Google Sheets is a powerful tool for data analysis and visualization, and one of its most useful features is the random number generator. In this article, we will explore five ways to use the random number generator in Google Sheets, along with practical examples and step-by-step instructions.
What is the Random Number Generator in Google Sheets?
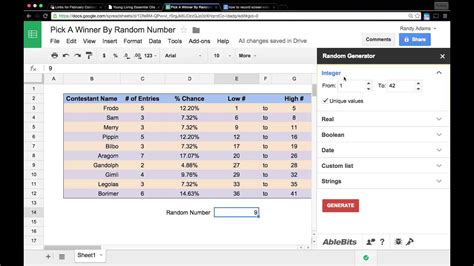
The random number generator in Google Sheets is a built-in function that generates a random number between 0 and 1. This function is useful for simulating random events, creating random samples, and modeling real-world phenomena. The random number generator can be accessed using the RAND() function in Google Sheets.
1. Generating Random Numbers for Simulations
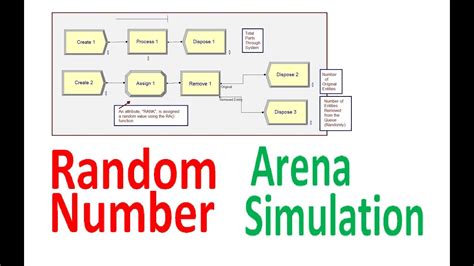
One of the most common uses of the random number generator in Google Sheets is to simulate random events. For example, let's say we want to simulate a coin toss. We can use the RAND() function to generate a random number between 0 and 1, and then use an IF statement to determine the outcome of the coin toss.
Here's an example:
| Coin Toss | Outcome |
|---|---|
| =RAND() | =IF(A1<0.5,"Heads","Tails") |
In this example, the RAND() function generates a random number between 0 and 1, and the IF statement checks if the number is less than 0.5. If it is, the outcome is "Heads", otherwise it's "Tails".
How to Generate Random Numbers for Simulations
- Open a new Google Sheet.
- In the first cell, type
=RAND(). - Press Enter to generate a random number.
- Use an IF statement to determine the outcome of the simulation.
- Repeat steps 2-4 for multiple simulations.
2. Creating Random Samples for Data Analysis
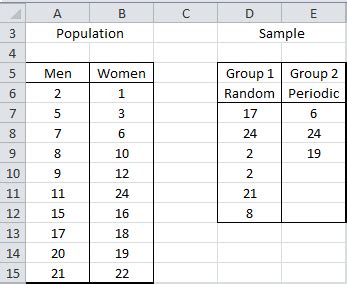
Another use of the random number generator in Google Sheets is to create random samples for data analysis. For example, let's say we have a large dataset and we want to analyze a random sample of 100 rows. We can use the RAND() function to generate a random number for each row, and then use the SORT function to sort the rows by the random number.
Here's an example:
| Random Number | Data |
|---|---|
| =RAND() | =SORT(A1:B100, A1, TRUE) |
In this example, the RAND() function generates a random number for each row, and the SORT function sorts the rows by the random number.
How to Create Random Samples for Data Analysis
- Open a new Google Sheet.
- In the first cell, type
=RAND(). - Press Enter to generate a random number.
- Use the SORT function to sort the rows by the random number.
- Repeat steps 2-4 for multiple samples.
3. Modeling Real-World Phenomena with Random Numbers
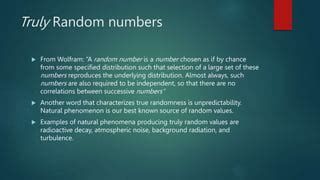
The random number generator in Google Sheets can also be used to model real-world phenomena. For example, let's say we want to model the stock market. We can use the RAND() function to generate random numbers that represent the daily fluctuations in the stock market.
Here's an example:
| Stock Price | Random Fluctuation |
|---|---|
| =RAND()*100 | =A1+RAND()*10 |
In this example, the RAND() function generates a random number between 0 and 100, and the second column adds a random fluctuation to the stock price.
How to Model Real-World Phenomena with Random Numbers
- Open a new Google Sheet.
- In the first cell, type
=RAND(). - Press Enter to generate a random number.
- Use a formula to add a random fluctuation to the data.
- Repeat steps 2-4 for multiple iterations.
4. Generating Random Numbers for Games and Quizzes
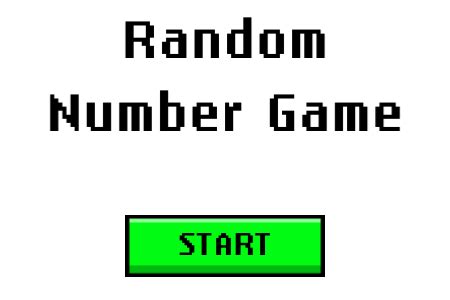
The random number generator in Google Sheets can also be used to generate random numbers for games and quizzes. For example, let's say we want to create a quiz with random questions. We can use the RAND() function to generate a random number that corresponds to a specific question.
Here's an example:
| Random Number | Question |
|---|---|
| =RAND() | =IF(A1<0.3,"What is the capital of France?","What is the largest planet in our solar system?") |
In this example, the RAND() function generates a random number between 0 and 1, and the IF statement checks if the number is less than 0.3. If it is, the question is "What is the capital of France?", otherwise it's "What is the largest planet in our solar system?".
How to Generate Random Numbers for Games and Quizzes
- Open a new Google Sheet.
- In the first cell, type
=RAND(). - Press Enter to generate a random number.
- Use an IF statement to determine the question or game.
- Repeat steps 2-4 for multiple questions or games.
5. Using Random Numbers for Monte Carlo Simulations

Finally, the random number generator in Google Sheets can be used for Monte Carlo simulations. For example, let's say we want to simulate the probability of a certain event occurring. We can use the RAND() function to generate random numbers that represent the event, and then use the COUNTIF function to count the number of times the event occurs.
Here's an example:
| Random Number | Event |
|---|---|
| =RAND() | =COUNTIF(A1:A1000,"<0.5") |
In this example, the RAND() function generates a random number between 0 and 1, and the COUNTIF function counts the number of times the number is less than 0.5.
How to Use Random Numbers for Monte Carlo Simulations
- Open a new Google Sheet.
- In the first cell, type
=RAND(). - Press Enter to generate a random number.
- Use the COUNTIF function to count the number of times the event occurs.
- Repeat steps 2-4 for multiple iterations.
Random Number Generator Image Gallery
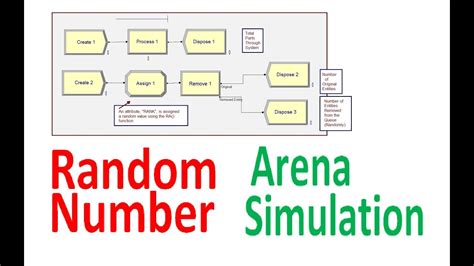

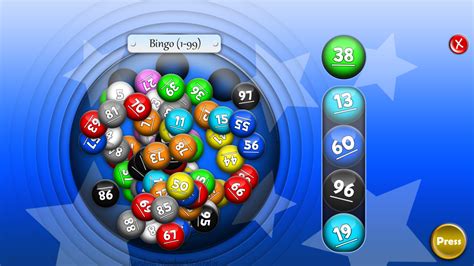
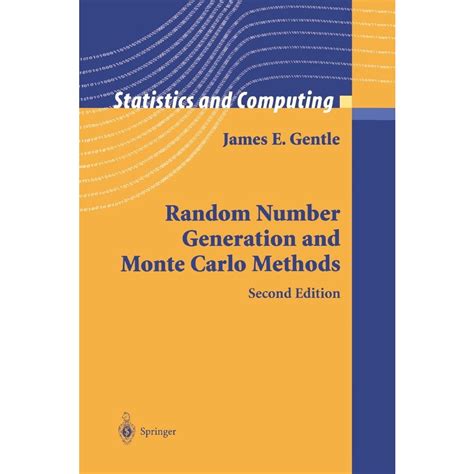
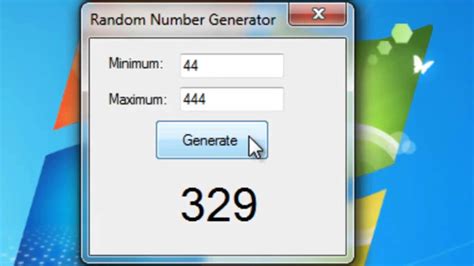
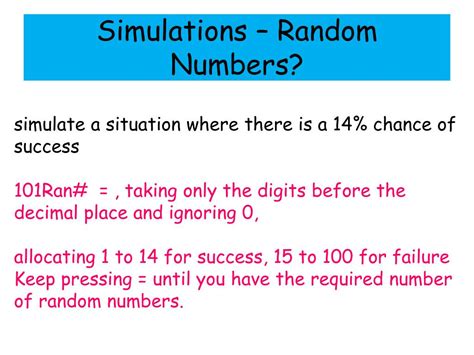
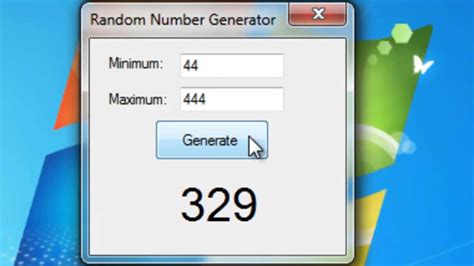
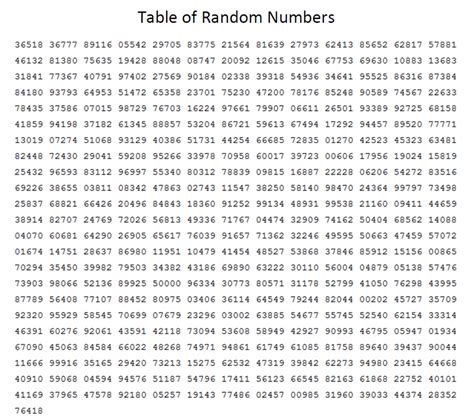
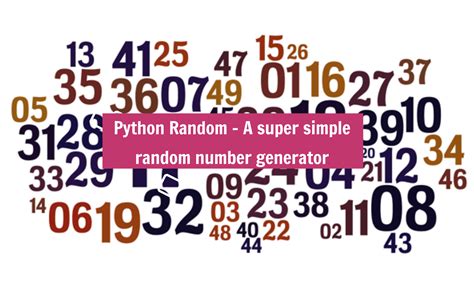
We hope this article has provided you with a comprehensive guide to using the random number generator in Google Sheets. Whether you're simulating random events, creating random samples, or modeling real-world phenomena, the random number generator is a powerful tool that can help you achieve your goals. Don't forget to share your own examples and use cases in the comments below!
