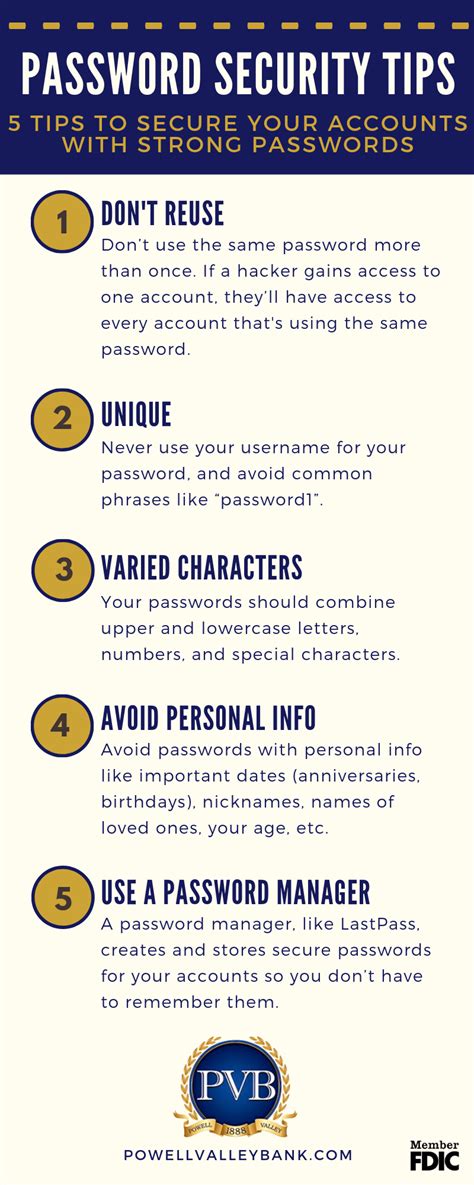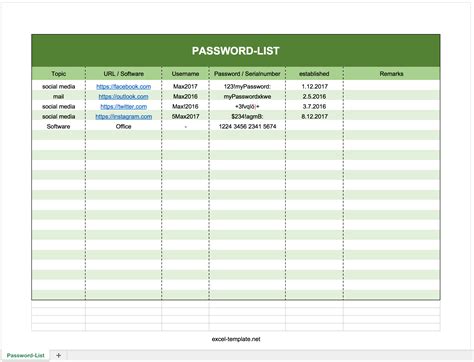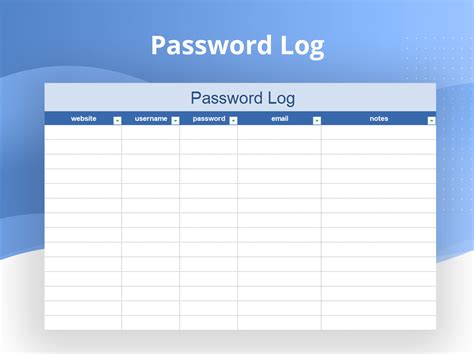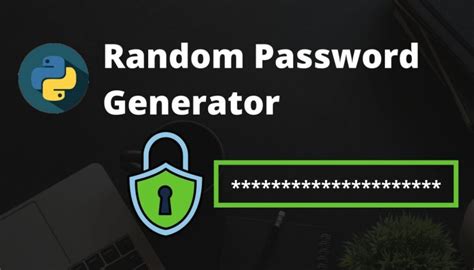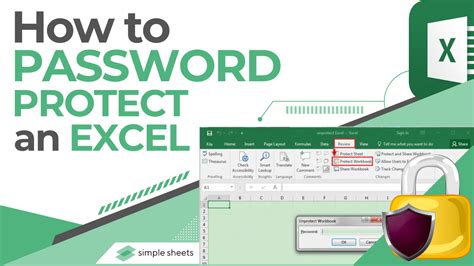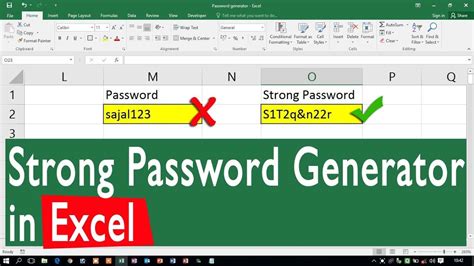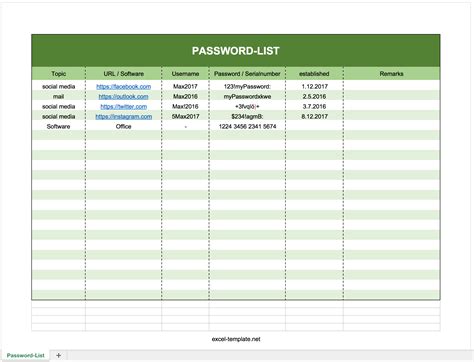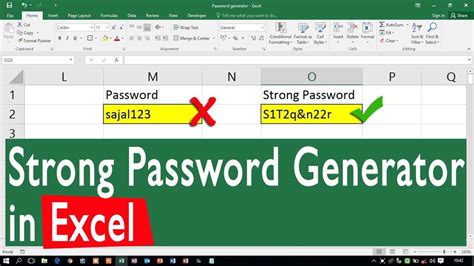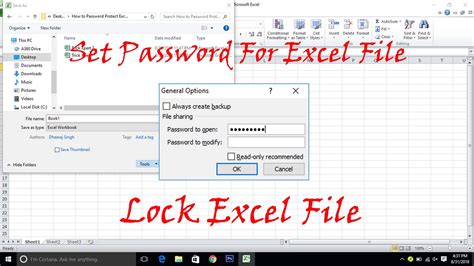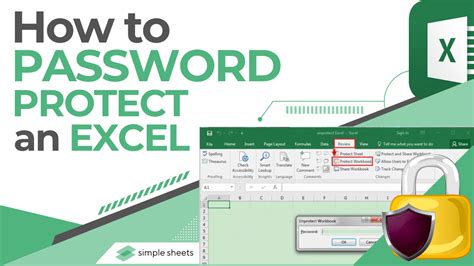Why You Need a Random Password Generator in Excel
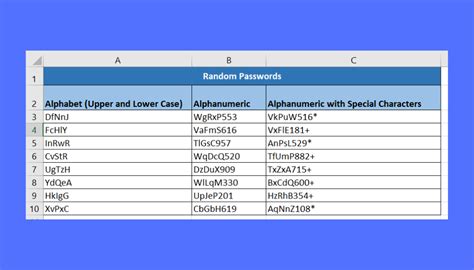
In today's digital age, security is a top priority. With the rise of online transactions, social media, and cloud storage, it's essential to have strong and unique passwords for all your accounts. However, creating and remembering multiple complex passwords can be a daunting task. This is where a random password generator in Excel comes in handy. In this article, we'll explore the importance of having a random password generator in Excel and provide a step-by-step guide on how to create one.
The Importance of Strong Passwords
Using weak or easily guessable passwords can put your personal and professional data at risk. Hackers and cybercriminals use sophisticated algorithms to crack passwords, and the consequences can be severe. According to a report by Verizon, 81% of data breaches are caused by weak or stolen passwords. Therefore, it's crucial to use strong and unique passwords for all your accounts.
How to Create a Random Password Generator in Excel
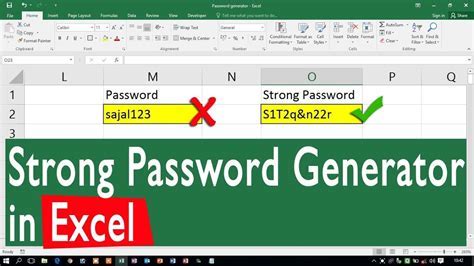
Creating a random password generator in Excel is easier than you think. Here's a step-by-step guide to help you get started:
Step 1: Create a New Excel Workbook
Open Excel and create a new workbook. Give it a name, such as "Random Password Generator."
Step 2: Set Up the Password Generation Formula
In cell A1, enter the following formula:
=CHAR(RANDBETWEEN(65,90))
This formula generates a random uppercase letter between A and Z.
Step 3: Generate Random Passwords
In cell A2, enter the following formula:
=CHAR(RANDBETWEEN(65,90))&CHAR(RANDBETWEEN(65,90))&CHAR(RANDBETWEEN(65,90))&CHAR(RANDBETWEEN(65,90))&CHAR(RANDBETWEEN(65,90))
This formula generates a random 5-character password consisting of uppercase letters.
Step 4: Add Numbers and Special Characters to the Password
To add numbers and special characters to the password, modify the formula as follows:
=CHAR(RANDBETWEEN(65,90))&CHAR(RANDBETWEEN(65,90))&CHAR(RANDBETWEEN(65,90))&CHAR(RANDBETWEEN(65,90))&CHAR(RANDBETWEEN(65,90))&RANDBETWEEN(0,9)&"!"
This formula generates a random 6-character password consisting of uppercase letters, numbers, and special characters.
Customizing the Password Generation Formula
You can customize the password generation formula to suit your needs. For example, you can change the length of the password or add more special characters.
Tips for Creating a Strong Password
Here are some tips for creating a strong password:
- Use a combination of uppercase and lowercase letters, numbers, and special characters.
- Avoid using easily guessable information, such as your name or birthdate.
- Use a password manager to store and generate strong passwords.
- Avoid using the same password for multiple accounts.
Benefits of Using a Random Password Generator in Excel
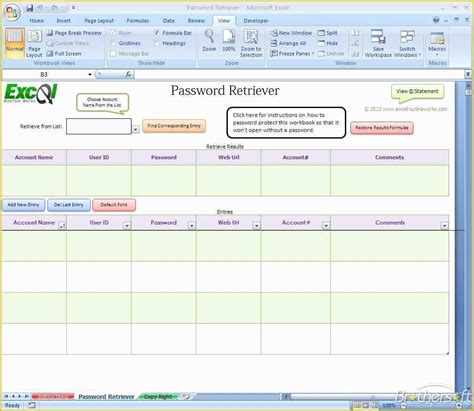
Using a random password generator in Excel offers several benefits, including:
- Improved security: By generating strong and unique passwords, you can protect your personal and professional data from cyber threats.
- Increased productivity: With a random password generator, you can quickly generate passwords without having to think of complex combinations.
- Convenience: You can use the password generator to create passwords for all your accounts, including email, social media, and online banking.
Common Mistakes to Avoid When Using a Random Password Generator
Here are some common mistakes to avoid when using a random password generator:
- Using the same password for multiple accounts: This can put your data at risk if one of your accounts is compromised.
- Not changing the password regularly: It's essential to change your passwords regularly to prevent unauthorized access.
- Not storing the password securely: Make sure to store the password securely, such as in a password manager.
Conclusion
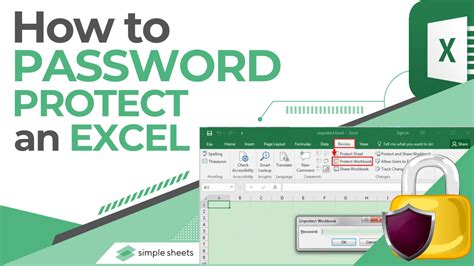
Creating a random password generator in Excel is a simple and effective way to improve your password security. By following the steps outlined in this article, you can generate strong and unique passwords for all your accounts. Remember to use a combination of uppercase and lowercase letters, numbers, and special characters, and avoid using easily guessable information.
What's your experience with password generators? Share your thoughts in the comments below!
Password Security Gallery