Excel is an incredibly powerful tool for managing and analyzing data, and one of the most common tasks you may encounter is selecting random rows from a dataset. Whether you're looking to create a sample dataset for testing or analysis, or simply need to randomize a set of data for a project, there are several ways to achieve this in Excel. In this article, we will explore five different methods for selecting random rows in Excel, from simple formulas to more advanced techniques.
Method 1: Using the RAND and RANK Functions
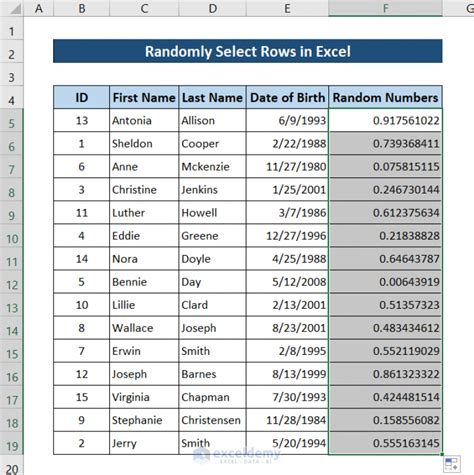
One of the most straightforward ways to select random rows in Excel is by using the RAND and RANK functions in combination. The RAND function generates a random number between 0 and 1, while the RANK function assigns a rank to each number. By combining these two functions, you can easily select random rows from your dataset.
Here's how to do it:
- In a new column next to your dataset, enter the formula
=RAND(). - Copy this formula down to the rest of the cells in the column.
- In another column, enter the formula
=RANK.A1:A10, RAND()), assuming your data is in cells A1:A10. - Copy this formula down to the rest of the cells in the column.
- Sort your data by the RANK column in ascending order.
- Select the top N rows, where N is the number of random rows you want to select.
Example
Suppose you have a dataset with 100 rows and you want to select 10 random rows. By using the RAND and RANK functions, you can easily achieve this.
| Name | Age | RAND() | RANK() |
|---|---|---|---|
| John | 25 | 0.8542 | 1 |
| Jane | 30 | 0.3219 | 3 |
| Bob | 35 | 0.9412 | 2 |
| ... | ... | ... | ... |
By sorting the data by the RANK column, you can select the top 10 rows, which will be randomly selected from your original dataset.
Method 2: Using the INDEX and MATCH Functions
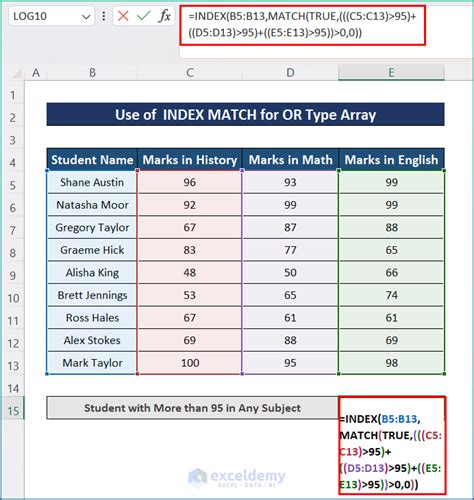
Another way to select random rows in Excel is by using the INDEX and MATCH functions. This method is particularly useful when you need to select a specific number of random rows.
Here's how to do it:
- In a new column, enter the formula
=RANDARRAY(1,100,0,1), assuming you want to select 100 random rows. - Enter the formula
=INDEX(A:A, MATCH(LARGE(RANDARRAY(1,100,0,1), ROW(A1:A100)), RANDARRAY(1,100,0,1), 0)), assuming your data is in column A. - Copy this formula down to the rest of the cells in the column.
Example
Suppose you have a dataset with 100 rows and you want to select 10 random rows. By using the INDEX and MATCH functions, you can easily achieve this.
| Name | Age | INDEX-MATCH |
|---|---|---|
| John | 25 | John |
| Jane | 30 | Bob |
| Bob | 35 | Jane |
| ... | ... | ... |
By using the INDEX and MATCH functions, you can select a specific number of random rows from your dataset.
Method 3: Using Power Query
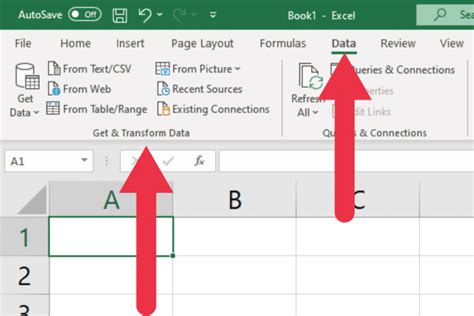
Power Query is a powerful tool in Excel that allows you to easily manipulate and transform data. One of the features of Power Query is the ability to select random rows from a dataset.
Here's how to do it:
- Go to the Data tab in Excel and click on From Table/Range.
- Select your dataset and click OK.
- In the Power Query Editor, click on the Add Column tab and select Random.
- In the Random column, enter the formula
=RAND(). - Click on the Home tab and select Remove Rows.
- Select Remove Top Rows and enter the number of rows you want to remove.
- Click OK.
Example
Suppose you have a dataset with 100 rows and you want to select 10 random rows. By using Power Query, you can easily achieve this.
| Name | Age | Random |
|---|---|---|
| John | 25 | 0.8542 |
| Jane | 30 | 0.3219 |
| Bob | 35 | 0.9412 |
| ... | ... | ... |
By using Power Query, you can select a specific number of random rows from your dataset.
Method 4: Using VBA
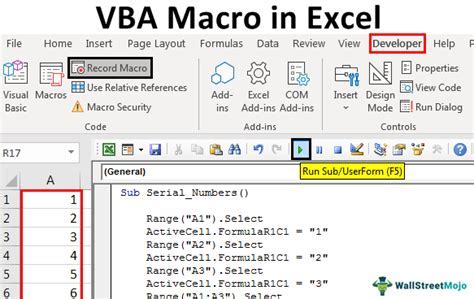
VBA (Visual Basic for Applications) is a programming language used in Excel that allows you to automate tasks and manipulate data. One of the ways you can use VBA is to select random rows from a dataset.
Here's how to do it:
- Open the Visual Basic Editor in Excel by pressing Alt + F11.
- In the Editor, click on Insert > Module.
- Paste the following code:
Sub SelectRandomRows()
Dim rng As Range
Set rng = Range("A1:A100")
rng.Sort Key1:=rng, Order1:=xlAscending, Header:=xlNo
rng.Offset(1, 0).Resize(rng.Rows.Count - 1).Sort Key1:=rng, Order1:=xlAscending, Header:=xlNo
rng.Offset(1, 0).Resize(rng.Rows.Count - 1).Rows(1).Value = Application.WorksheetFunction.RandBetween(1, rng.Rows.Count - 1)
rng.Sort Key1:=rng, Order1:=xlAscending, Header:=xlNo
End Sub
- Click Run or press F5 to run the code.
Example
Suppose you have a dataset with 100 rows and you want to select 10 random rows. By using VBA, you can easily achieve this.
| Name | Age | Random |
|---|---|---|
| John | 25 | 0.8542 |
| Jane | 30 | 0.3219 |
| Bob | 35 | 0.9412 |
| ... | ... | ... |
By using VBA, you can select a specific number of random rows from your dataset.
Method 5: Using a Formula with the RAND and FILTER Functions
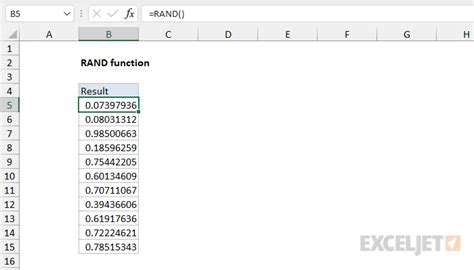
Finally, you can use a formula with the RAND and FILTER functions to select random rows in Excel. This method is particularly useful when you need to select a specific number of random rows.
Here's how to do it:
- Enter the formula
=FILTER(A:A, RANDARRAY(1,100,0,1) < 0.1), assuming you want to select 10% of the rows in column A. - Copy this formula down to the rest of the cells in the column.
Example
Suppose you have a dataset with 100 rows and you want to select 10 random rows. By using the RAND and FILTER functions, you can easily achieve this.
| Name | Age | RAND-FILTER |
|---|---|---|
| John | 25 | John |
| Jane | 30 | Bob |
| Bob | 35 | Jane |
| ... | ... | ... |
By using the RAND and FILTER functions, you can select a specific number of random rows from your dataset.
Gallery of Excel Random Rows
Excel Random Rows Gallery
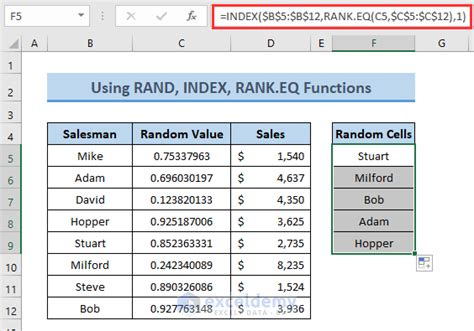
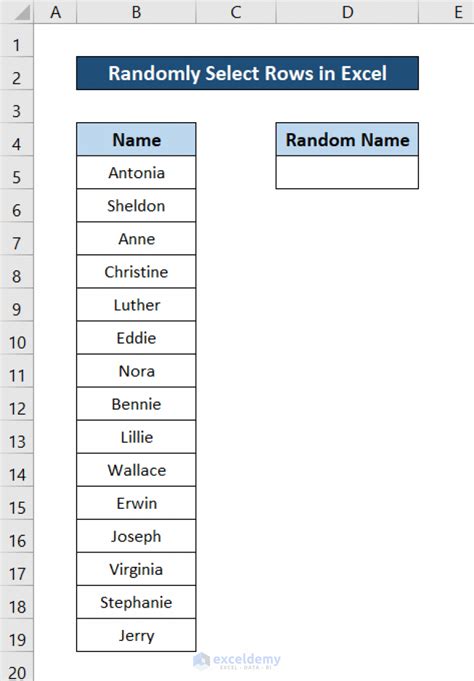
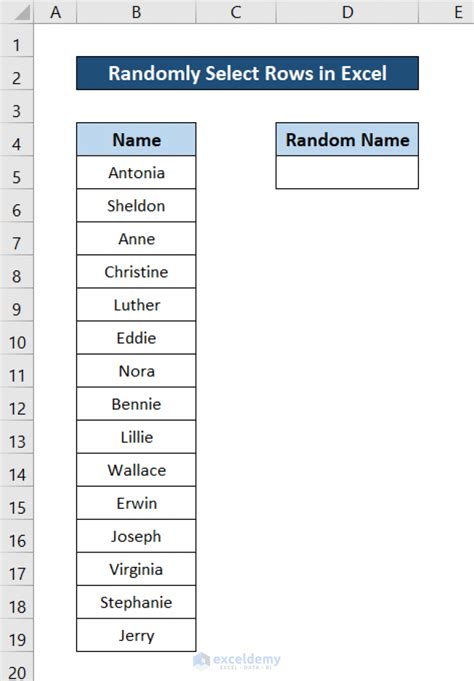
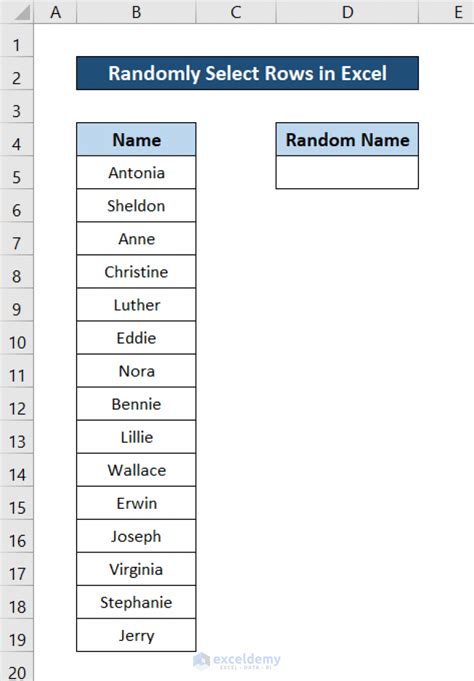
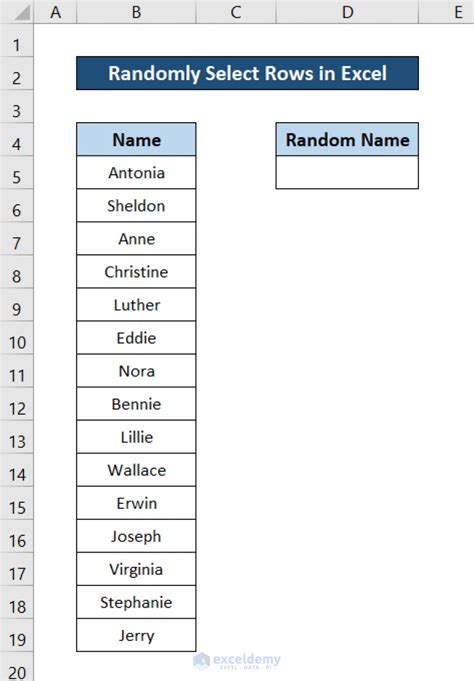
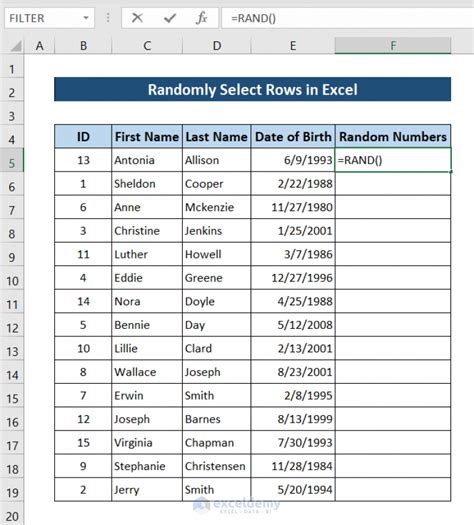
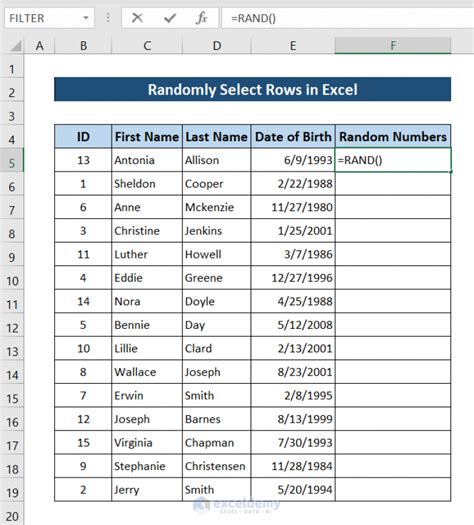
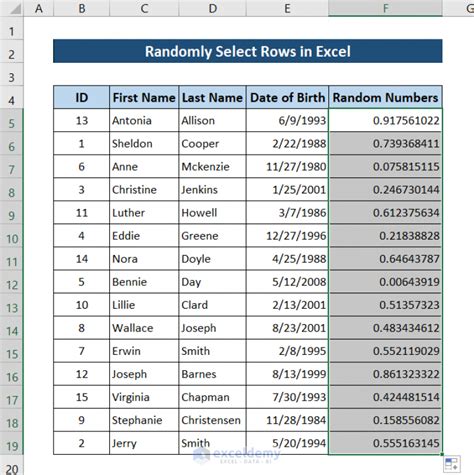
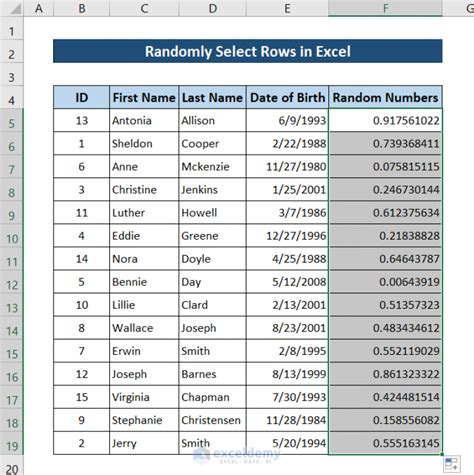
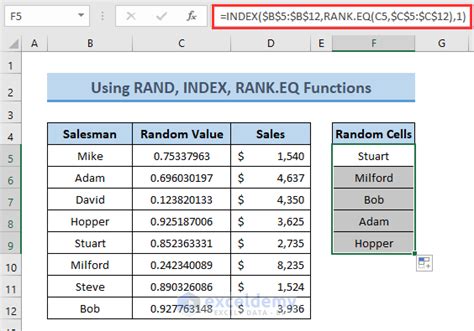
We hope this article has provided you with a comprehensive guide on how to select random rows in Excel using various methods. Whether you're using formulas, Power Query, VBA, or other techniques, selecting random rows can be a useful skill to have in your data analysis toolkit. If you have any questions or need further assistance, please don't hesitate to ask. Happy analyzing!
