Selecting random rows in Excel can be a useful technique in various scenarios, such as data analysis, sampling, and testing. In this article, we will explore the different methods to quickly and easily select random rows in Excel.
The Importance of Random Sampling
Random sampling is a crucial technique in statistical analysis, allowing you to make inferences about a larger population based on a smaller sample. By selecting random rows in Excel, you can ensure that your sample is representative of the population, reducing bias and increasing the accuracy of your analysis.
Method 1: Using the RAND Function
One of the easiest ways to select random rows in Excel is by using the RAND function. This function generates a random number between 0 and 1, which can be used to select rows randomly.
Here's how to use the RAND function:
- Enter the following formula in a new column:
=RAND() - Copy the formula down to the entire range of cells
- Sort the data by the new column in ascending order
- Select the top X rows, where X is the number of random rows you want to select
For example, if you want to select 10 random rows from a dataset of 100 rows, you would sort the data by the RAND column and select the top 10 rows.
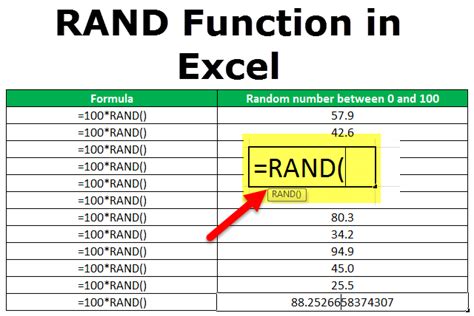
Method 2: Using the Data Analysis ToolPak
Another way to select random rows in Excel is by using the Data Analysis ToolPak. This add-in provides a range of statistical tools, including a random sampling feature.
Here's how to use the Data Analysis ToolPak:
- Install the Data Analysis ToolPak add-in (if not already installed)
- Go to the "Data" tab in the ribbon
- Click on "Data Analysis" and select "Sampling"
- Select the range of cells you want to sample from
- Enter the number of random rows you want to select
- Click "OK" to generate the random sample
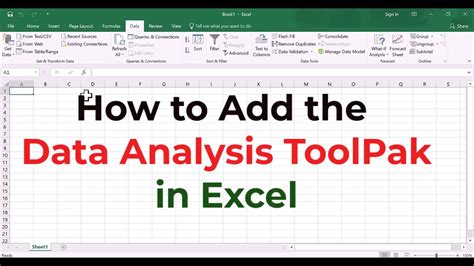
Method 3: Using VBA Macros
If you want to select random rows programmatically, you can use VBA macros. This method provides more flexibility and control over the sampling process.
Here's an example VBA code to select random rows:
Sub SelectRandomRows()
Dim rng As Range
Dim numRows As Long
Dim i As Long
Set rng = Selection
numRows = Application.InputBox("Enter the number of random rows to select")
For i = 1 To numRows
rng.Offset(Int((rng.Rows.Count - 1) * Rnd) + 1).Select
Next i
End Sub
This code prompts the user to enter the number of random rows to select, and then uses a loop to select the random rows.
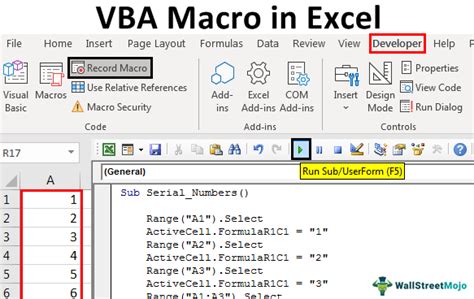
Method 4: Using Power Query
If you're using Excel 2013 or later, you can use Power Query to select random rows. This method provides a flexible and efficient way to sample data.
Here's how to use Power Query:
- Go to the "Data" tab in the ribbon
- Click on "New Query" and select "From Other Sources"
- Select "Blank Query"
- Enter the following formula:
= Table.Sample(#"Your Table Name", 10) - Replace "Your Table Name" with the name of your table
- Click "OK" to generate the random sample
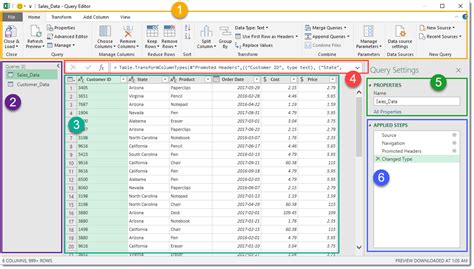
Gallery of Random Sampling Methods
Random Sampling Methods
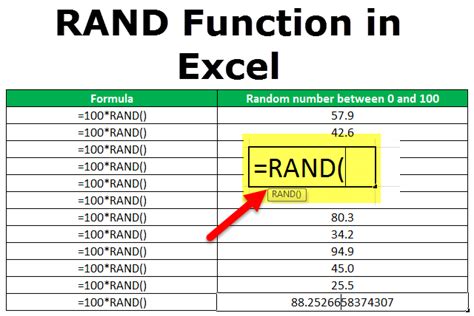
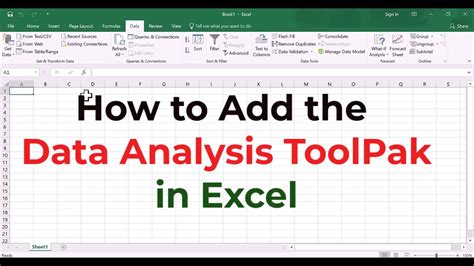
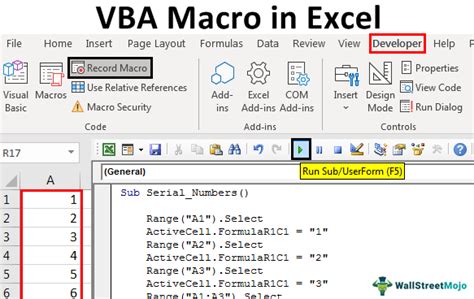
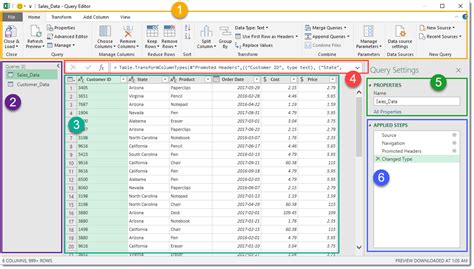
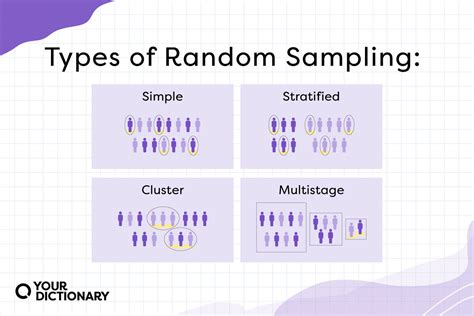
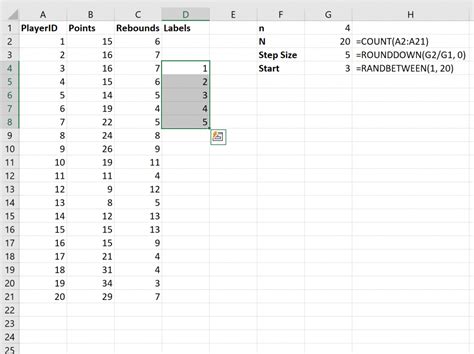
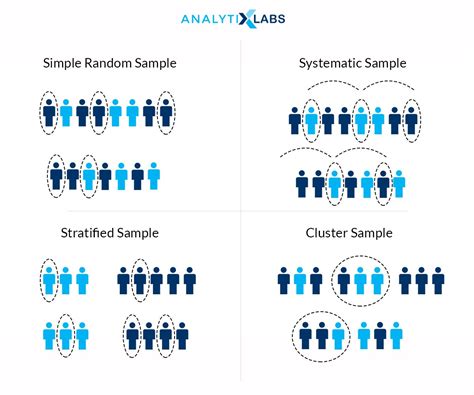
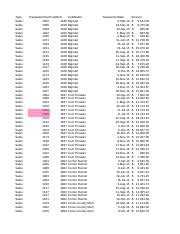
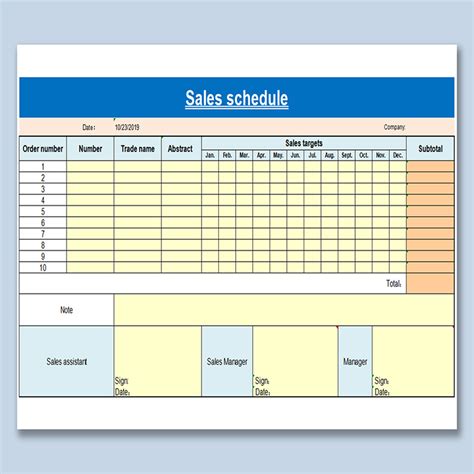
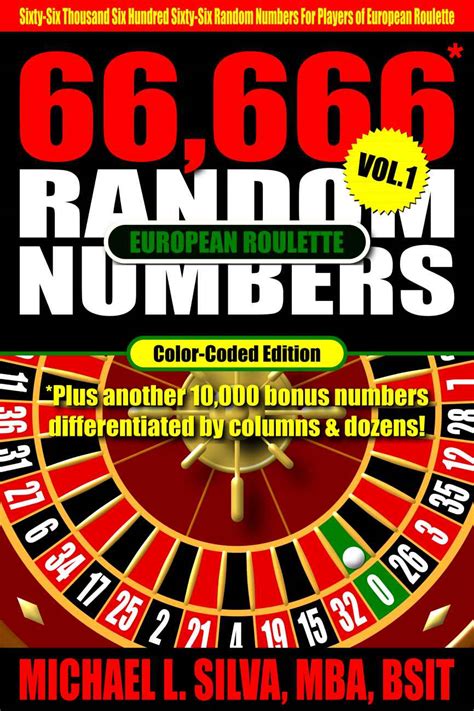
Conclusion
Selecting random rows in Excel is a useful technique in various scenarios, such as data analysis, sampling, and testing. In this article, we have explored four different methods to select random rows in Excel, including using the RAND function, Data Analysis ToolPak, VBA macros, and Power Query. Each method has its own advantages and disadvantages, and the choice of method depends on the specific requirements of your project.
We hope this article has provided you with a comprehensive overview of random sampling methods in Excel. Whether you're a data analyst, statistician, or Excel user, we encourage you to try out these methods and explore the many possibilities of random sampling in Excel.
Share Your Thoughts!
We would love to hear from you! Share your thoughts on random sampling methods in Excel, and let us know if you have any questions or suggestions. You can comment below or share this article with your friends and colleagues.
