Managing and analyzing data in Excel can be a daunting task, especially when dealing with large lists. One common challenge users face is ranking lists without duplicates. Fortunately, Excel provides several methods to achieve this. In this article, we will explore these methods and provide step-by-step instructions on how to rank Excel lists without duplicates easily.
The Importance of Ranking Lists Without Duplicates
Ranking lists without duplicates is essential in various data analysis scenarios. For instance, when analyzing student scores, you might want to rank students based on their performance without considering duplicate scores. Similarly, in business, you might need to rank sales performance without duplicates to identify top-performing products or employees.
Method 1: Using the RANK Function with the COUNTIF Function
One way to rank lists without duplicates is by combining the RANK and COUNTIF functions. Here's how:
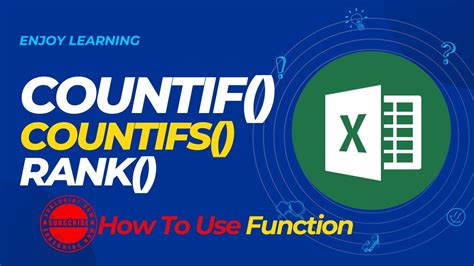
- Assume you have a list of scores in column A and you want to rank them without duplicates in column B.
- In cell B2, enter the formula:
=RANK(A2,$A$2:$A$10)-COUNTIF($A$2:$A$10,A2)+1 - Press Enter and copy the formula down to other cells in column B.
- The formula ranks the values in column A without duplicates by subtracting the count of duplicate values from the rank.
Method 2: Using the RANK Function with the IF Function
Another method is to use the RANK function with the IF function to rank lists without duplicates.
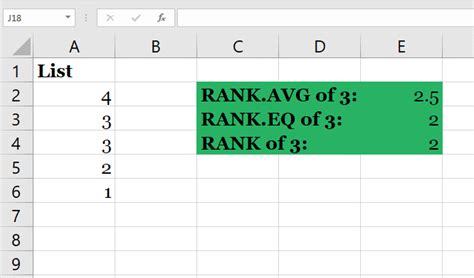
- In cell B2, enter the formula:
=RANK(IF(A2=A1,"",A2),$A$2:$A$10) - Press Enter and copy the formula down to other cells in column B.
- The formula checks if the current value is the same as the previous one, and if so, it returns an empty string, which is not considered in the ranking.
Method 3: Using Power Query
Power Query is a powerful tool in Excel that allows you to manipulate and transform data easily. You can use Power Query to rank lists without duplicates by following these steps:
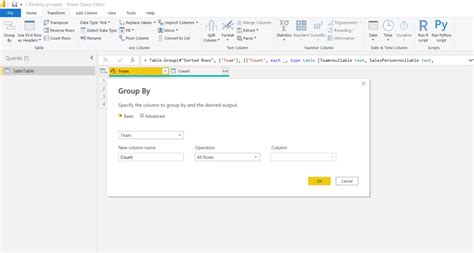
- Select the entire list of scores (A1:A10).
- Go to the "Data" tab and click on "From Table/Range" in the "Get & Transform Data" group.
- In the Power Query Editor, click on the "Add Column" tab and select "Rank" from the drop-down menu.
- In the "Rank" dialog box, select the column you want to rank (Score) and choose the ranking type ( Dense Rank or Rank).
- Click "OK" to apply the ranking.
Method 4: Using VBA Macro
If you prefer to use VBA macros, you can create a custom macro to rank lists without duplicates.
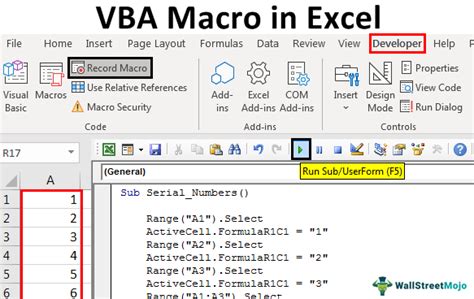
- Press Alt + F11 to open the VBA Editor.
- In the Editor, click on "Insert" and select "Module" to create a new module.
- Paste the following code:
Sub RankListWithoutDuplicates() Dim arr As Variantarr = Range("A1:A10").ValueFor i = LBound(arr) To UBound(arr)For j = i + 1 To UBound(arr)If arr(i, 1) = arr(j, 1) Thenarr(j, 1) = ""End IfNext jNext iRange("B1:B10").Value = Application.WorksheetFunction.Rank(arr, arr)End Sub- Save the module and run the macro by clicking on "Run" or pressing F5.
Conclusion: Choosing the Best Method
Ranking lists without duplicates in Excel can be achieved using various methods. The choice of method depends on your specific needs and preferences. If you prefer a formula-based approach, Method 1 or Method 2 might be suitable. If you prefer a more visual approach, Power Query (Method 3) might be the way to go. If you are comfortable with VBA macros, Method 4 could be the best option.
Gallery of Excel Ranking Methods
Excel Ranking Methods Image Gallery
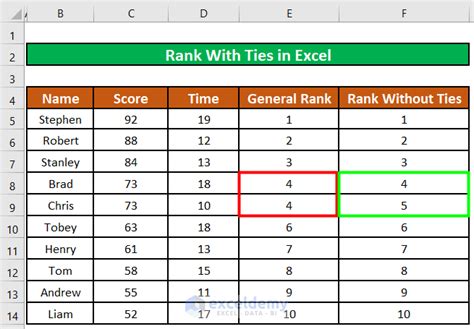
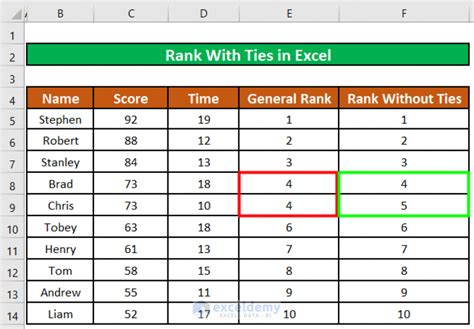
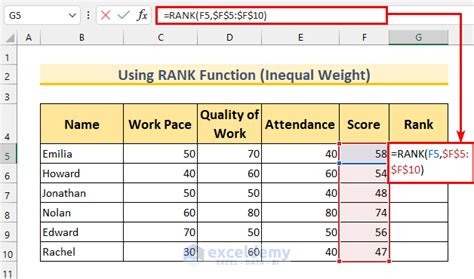
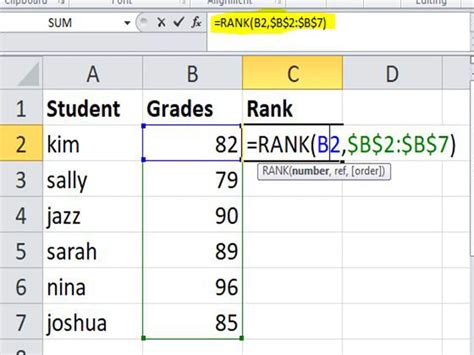
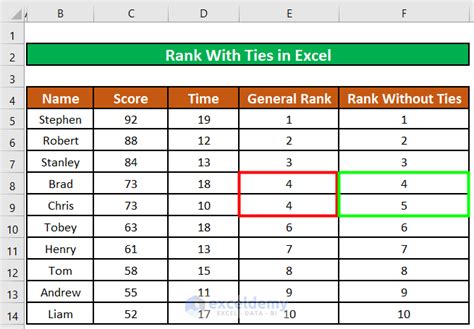
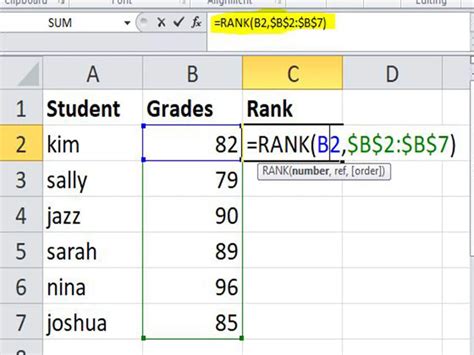
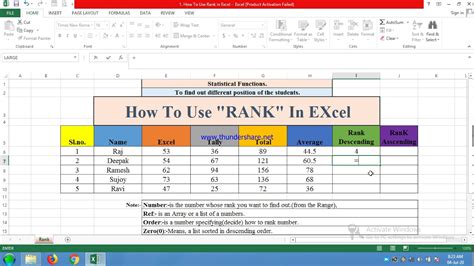
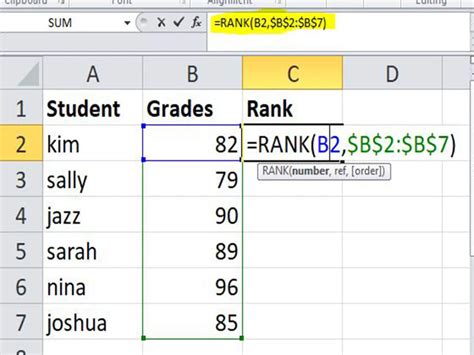
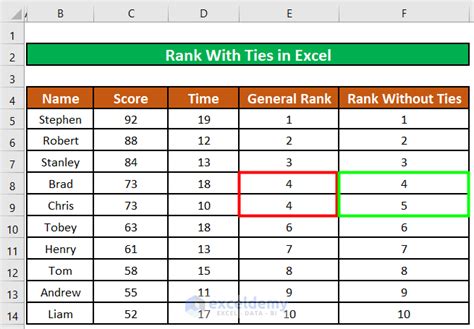
FAQ
Q: Can I use the RANK function with other functions to rank lists without duplicates? A: Yes, you can use the RANK function with other functions, such as the IF function or the COUNTIF function, to rank lists without duplicates.
Q: How do I choose the best method for ranking lists without duplicates? A: The choice of method depends on your specific needs and preferences. If you prefer a formula-based approach, Method 1 or Method 2 might be suitable. If you prefer a more visual approach, Power Query (Method 3) might be the way to go. If you are comfortable with VBA macros, Method 4 could be the best option.
Q: Can I use Power Query to rank lists without duplicates in earlier versions of Excel? A: No, Power Query is only available in Excel 2010 and later versions.
Q: Can I use VBA macros to rank lists without duplicates in earlier versions of Excel? A: Yes, VBA macros can be used in earlier versions of Excel, but the syntax and functionality might differ.
We hope this article has helped you learn how to rank Excel lists without duplicates easily. Do you have any favorite methods for ranking lists without duplicates? Share your thoughts and experiences in the comments below!
