Intro
Boost your Power BI skills with our expert guide on calculating Rate Volume Mix. Discover 5 effective methods to analyze and visualize RVM in Power BI, including data modeling, DAX formulas, and visualization techniques. Improve your business insights and decision-making with this comprehensive tutorial on RVM calculation in Power BI.
Understanding rate, volume, and mix (RVM) is crucial for businesses to analyze and optimize their pricing strategies. By breaking down these components, organizations can identify areas of improvement and make data-driven decisions. In this article, we will explore five ways to calculate rate volume mix in Power BI, providing a comprehensive guide to help you get started.
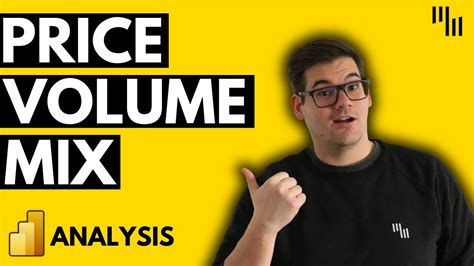
What is Rate Volume Mix (RVM)?
Rate volume mix is a pricing analysis technique used to decompose revenue changes into three components:
- Rate: The average price of a product or service.
- Volume: The quantity sold of a product or service.
- Mix: The proportion of different products or services sold.
By analyzing these components, businesses can understand the drivers of revenue changes and make informed decisions to optimize their pricing strategies.
Method 1: Basic RVM Calculation
The basic RVM calculation involves calculating the rate, volume, and mix components separately and then combining them to analyze revenue changes.
- Rate: Calculate the average price of a product or service using the formula: Rate = Revenue / Quantity Sold.
- Volume: Calculate the change in quantity sold using the formula: Volume = (Current Quantity Sold - Previous Quantity Sold) / Previous Quantity Sold.
- Mix: Calculate the change in mix using the formula: Mix = (Current Mix - Previous Mix) / Previous Mix.
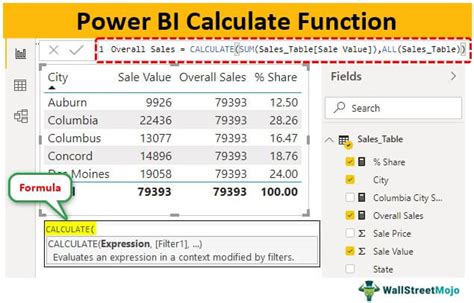
Example in Power BI
Create a new table in Power BI with the following columns: Date, Product, Quantity Sold, Revenue, and Mix. Calculate the rate, volume, and mix components using the formulas above. Then, create a bar chart to visualize the RVM components.
Method 2: Using the RVM Matrix
The RVM matrix is a visual representation of the rate, volume, and mix components. It helps to identify the drivers of revenue changes and prioritize pricing optimization efforts.
- Create a matrix with the following columns: Product, Current Quantity Sold, Current Revenue, Previous Quantity Sold, and Previous Revenue.
- Calculate the rate, volume, and mix components for each product using the formulas above.
- Use a heat map to visualize the RVM matrix and identify areas of opportunity.

Example in Power BI
Create a new table in Power BI with the columns mentioned above. Calculate the rate, volume, and mix components for each product. Then, create a heat map to visualize the RVM matrix.
Method 3: Using the Waterfall Chart
The waterfall chart is a visual representation of the RVM components that helps to understand the cumulative effect of each component on revenue changes.
- Create a new table in Power BI with the columns: Date, Product, Quantity Sold, Revenue, and Mix.
- Calculate the rate, volume, and mix components using the formulas above.
- Use a waterfall chart to visualize the cumulative effect of each RVM component.
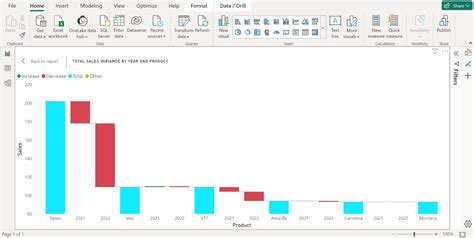
Example in Power BI
Create a new table in Power BI with the columns mentioned above. Calculate the rate, volume, and mix components. Then, create a waterfall chart to visualize the cumulative effect of each RVM component.
Method 4: Using the Decomposition Tree
The decomposition tree is a visual representation of the RVM components that helps to understand the drivers of revenue changes and prioritize pricing optimization efforts.
- Create a new table in Power BI with the columns: Date, Product, Quantity Sold, Revenue, and Mix.
- Calculate the rate, volume, and mix components using the formulas above.
- Use a decomposition tree to visualize the RVM components and identify areas of opportunity.
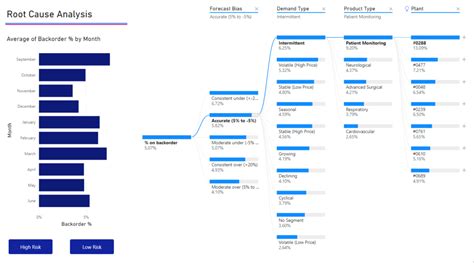
Example in Power BI
Create a new table in Power BI with the columns mentioned above. Calculate the rate, volume, and mix components. Then, create a decomposition tree to visualize the RVM components.
Method 5: Using DAX Formulas
DAX formulas can be used to calculate the rate, volume, and mix components in Power BI.
- Create a new table in Power BI with the columns: Date, Product, Quantity Sold, Revenue, and Mix.
- Use DAX formulas to calculate the rate, volume, and mix components.
- Use a bar chart to visualize the RVM components.
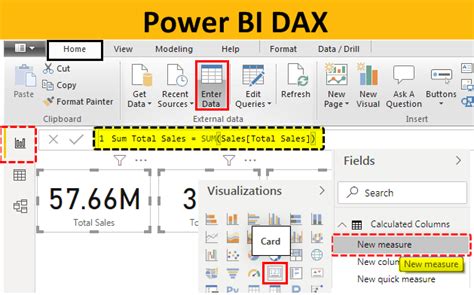
Example in Power BI
Create a new table in Power BI with the columns mentioned above. Use DAX formulas to calculate the rate, volume, and mix components. Then, create a bar chart to visualize the RVM components.
Rate Volume Mix Power BI Image Gallery
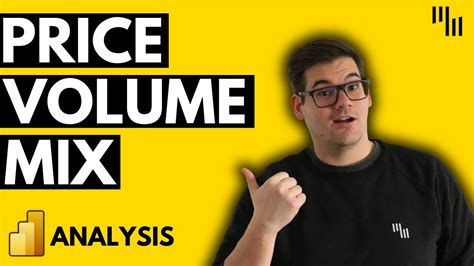
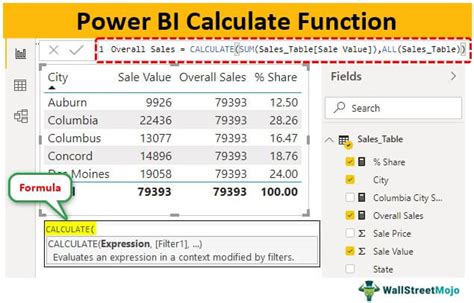

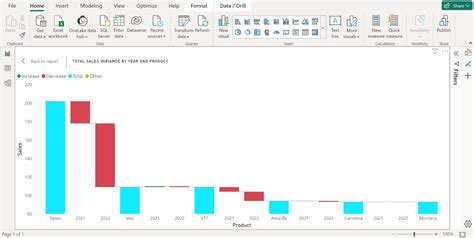
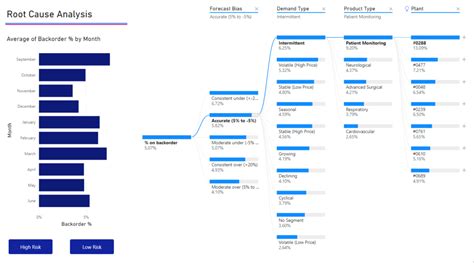
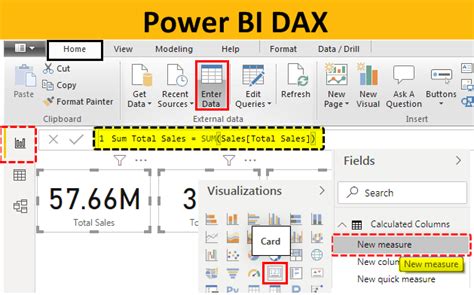
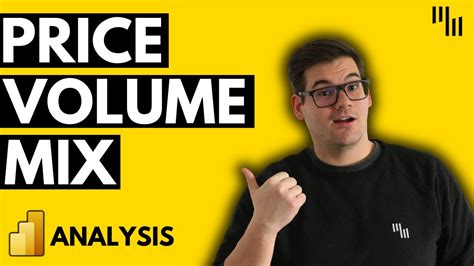
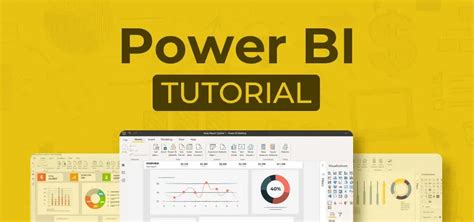
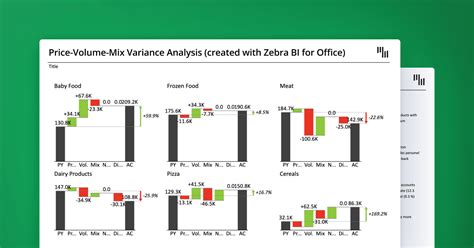
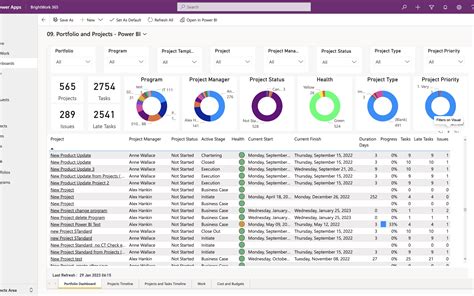
By using these five methods to calculate rate volume mix in Power BI, businesses can gain a deeper understanding of their pricing strategies and make data-driven decisions to optimize revenue. Whether you're a Power BI beginner or an advanced user, these methods will help you to create informative and actionable reports that drive business success.
