Understanding ratios is a fundamental aspect of data analysis, and when working with Excel, being able to calculate and apply ratios is a crucial skill. Ratios are used to compare quantities and understand the relationship between different sets of numbers. In Excel, ratios can be calculated using simple formulas, but they can also be applied in more complex formulas to gain deeper insights into your data. Here, we'll explore five ways to use ratios in Excel formulas, including examples and practical applications.
The Importance of Ratios in Data Analysis
Before diving into the specifics of using ratios in Excel formulas, it's essential to understand why ratios are important in data analysis. Ratios provide a way to express the relationship between two or more numbers, allowing you to compare, contrast, and make informed decisions based on data. In finance, for instance, ratios are used to assess a company's financial health, such as the debt-to-equity ratio or the return on investment (ROI) ratio.
Method 1: Simple Ratio Calculation
The most straightforward way to use ratios in Excel is to calculate a simple ratio between two numbers. For example, suppose you want to calculate the ratio of sales to expenses for a given quarter.
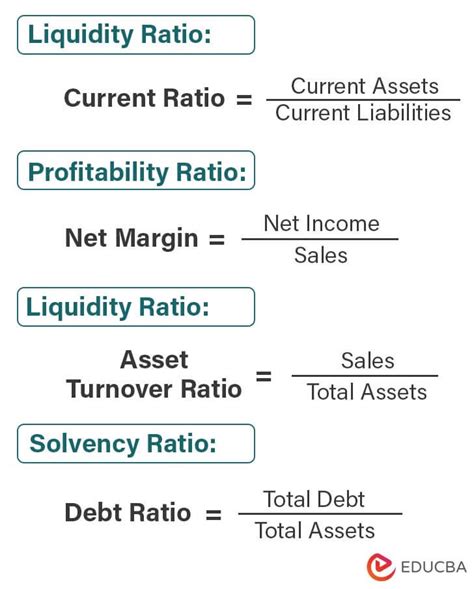
Assuming your sales data is in cell A1 and your expenses data is in cell B1, the formula to calculate the ratio would be:
=A1/B1
This formula will return the ratio of sales to expenses.
Method 2: Using Ratios in Conditional Formatting
Conditional formatting is a powerful feature in Excel that allows you to highlight cells based on specific conditions. Ratios can be used in conditional formatting to create more nuanced and informative visualizations.
For example, suppose you want to highlight cells that have a ratio of sales to expenses greater than 2:1.
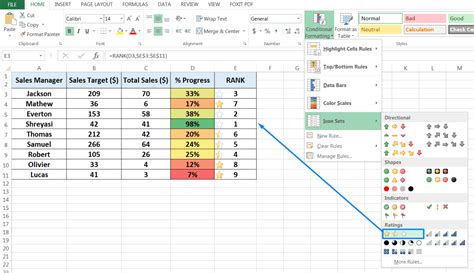
To do this, select the cells you want to format, go to the Home tab, and click on Conditional Formatting > New Rule. In the formula field, enter:
=A1/B1>2
This formula will apply the formatting to cells where the ratio of sales to expenses is greater than 2:1.
Method 3: Creating a Ratio Chart
Ratio charts are a type of chart that displays the relationship between two or more sets of data. In Excel, you can create a ratio chart using a combination of formulas and charting tools.
For example, suppose you want to create a ratio chart to compare the sales and expenses of two different regions.
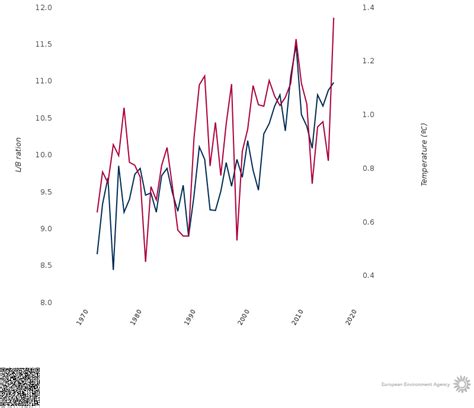
To create a ratio chart, first calculate the ratio of sales to expenses for each region using the formula:
=A1/B1
Then, create a line chart or area chart using the calculated ratios. You can customize the chart to display the ratios as a percentage or a decimal value.
Method 4: Using Ratios in What-If Analysis
What-if analysis is a technique used to test hypothetical scenarios and see how they affect the outcome of a calculation. Ratios can be used in what-if analysis to explore different scenarios and understand how changes to one variable affect the ratio.
For example, suppose you want to see how a 10% increase in sales would affect the ratio of sales to expenses.
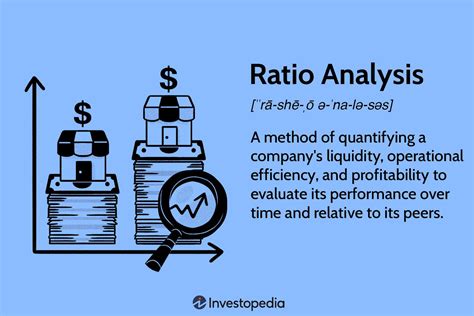
To do this, create a formula that calculates the new sales value based on the hypothetical scenario:
=A1*1.1
Then, calculate the new ratio using the formula:
=(A1*1.1)/B1
This formula will return the new ratio based on the hypothetical scenario.
Method 5: Using Ratios in Forecasting
Ratios can be used in forecasting to identify trends and make predictions about future values. For example, suppose you want to forecast the sales and expenses for the next quarter based on historical data.
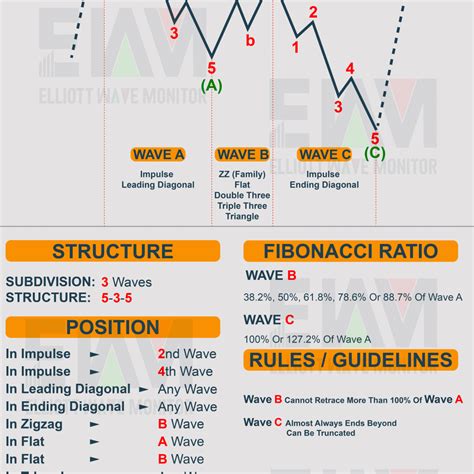
To do this, calculate the historical ratio of sales to expenses using the formula:
=A1/B1
Then, use the historical ratio to forecast the sales and expenses for the next quarter using a formula such as:
=A2*(B2/A1)
This formula will return the forecasted sales value based on the historical ratio.
Ratio Image Gallery
Ratio Gallery
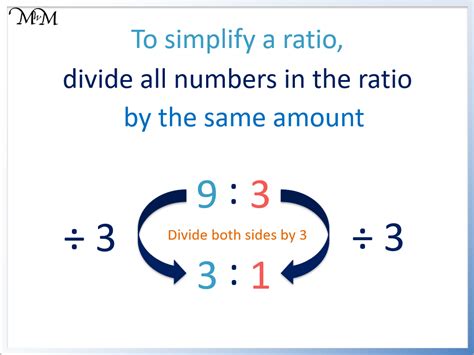
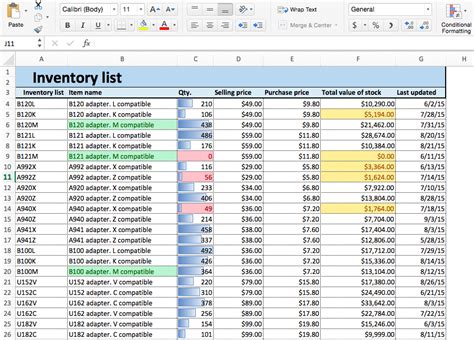
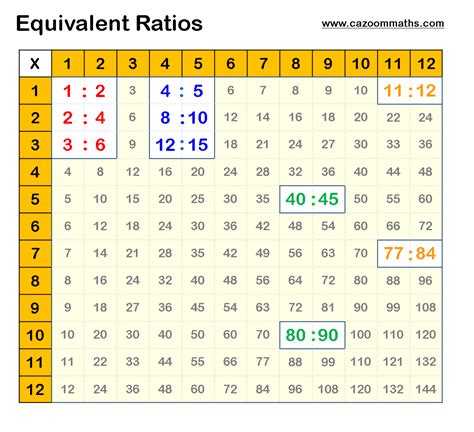
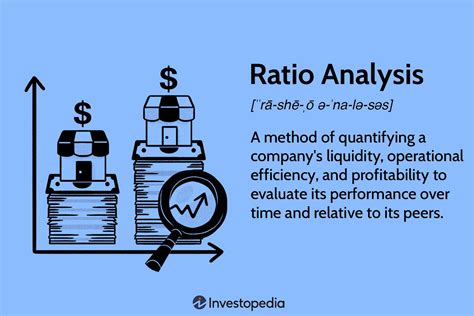
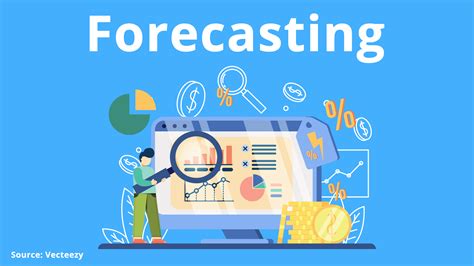
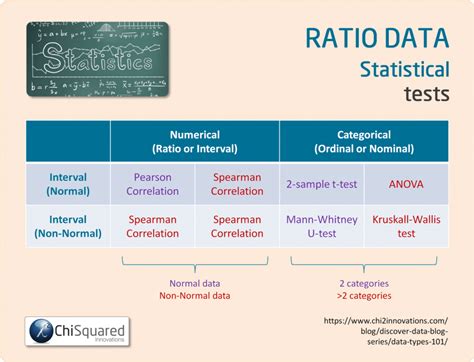
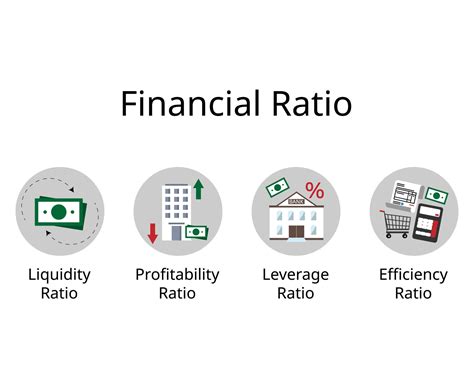
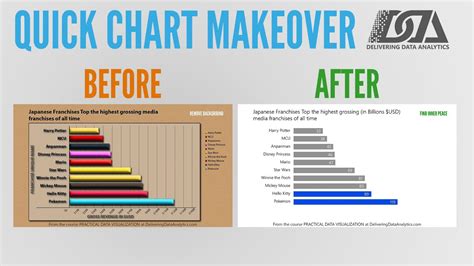
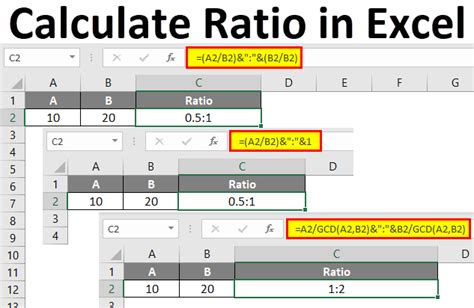
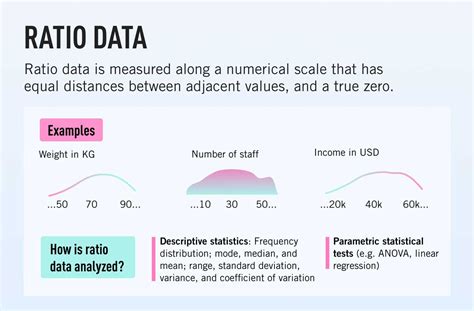
We hope this article has provided you with a comprehensive understanding of how to use ratios in Excel formulas. Whether you're a beginner or an advanced user, ratios are a powerful tool that can help you gain deeper insights into your data and make more informed decisions. Try out the methods we've discussed and see how ratios can help you unlock the full potential of your data.
What's your favorite way to use ratios in Excel? Share your tips and examples in the comments below!
