Creating a receipt template in Google Sheets can be a game-changer for businesses, freelancers, and individuals who want to streamline their invoicing and expense tracking processes. With Google Sheets, you can easily create a professional-looking receipt template that is customizable, auto-calculating, and accessible from anywhere.
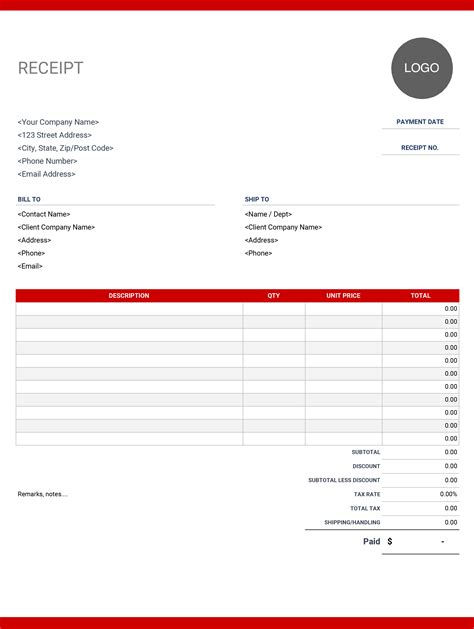
In this article, we'll show you how to create a receipt template in Google Sheets from scratch. We'll cover the benefits of using Google Sheets for receipt templates, provide step-by-step instructions, and offer tips for customizing your template to suit your needs.
Benefits of Using Google Sheets for Receipt Templates
Before we dive into the tutorial, let's explore the benefits of using Google Sheets for receipt templates:
- Accessibility: Google Sheets is cloud-based, which means you can access your receipt template from anywhere, on any device, at any time.
- Collaboration: Google Sheets allows real-time collaboration, making it easy to work with team members or clients on receipt templates.
- Auto-calculating: Google Sheets can automatically calculate totals, taxes, and discounts, saving you time and reducing errors.
- Customizable: Google Sheets receipt templates can be easily customized to suit your business needs, including adding your logo, changing font styles, and more.
Creating a Receipt Template in Google Sheets
Now, let's create a receipt template in Google Sheets from scratch. Follow these steps:
- Create a new Google Sheet: Go to Google Drive and create a new Google Sheet.
- Set up your sheet: Give your sheet a name, such as "Receipt Template," and set up the columns and rows to create a table.
- Add headers: Add headers to your table, including "Date," "Invoice Number," "Description," "Quantity," "Unit Price," and "Total."
- Format your table: Format your table to make it easy to read and understand. Use borders, shading, and font styles to make your receipt template visually appealing.
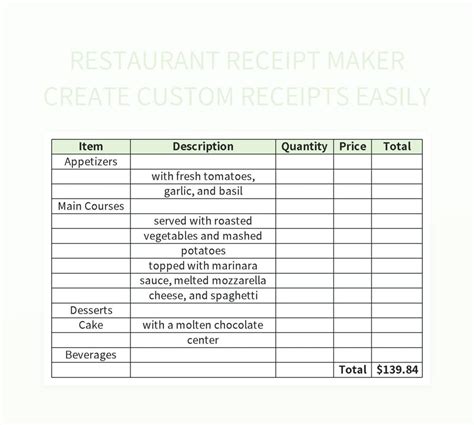
Adding Formulas and Functions
To make your receipt template auto-calculating, you'll need to add formulas and functions. Here's how:
- Calculate totals: Use the SUM function to calculate the total of each row.
- Calculate taxes and discounts: Use the formula
=A1*B1to calculate taxes and discounts, where A1 is the unit price and B1 is the quantity. - Calculate grand total: Use the SUM function to calculate the grand total of all rows.
Customizing Your Receipt Template
To make your receipt template more visually appealing and professional-looking, you can customize it to suit your needs. Here are some tips:
- Add your logo: Add your business logo to the top of your receipt template to make it look more professional.
- Change font styles: Use font styles, such as bold, italic, and underline, to make your receipt template more readable.
- Add colors: Use colors to highlight important information, such as totals and dates.
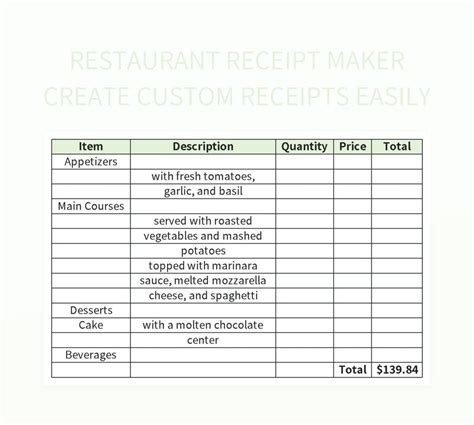
Tips and Tricks
Here are some tips and tricks to help you get the most out of your Google Sheets receipt template:
- Use Google Sheets add-ons: Use Google Sheets add-ons, such as Avery Label Merge, to help you create and print labels.
- Use conditional formatting: Use conditional formatting to highlight important information, such as overdue payments.
- Use Google Sheets formulas: Use Google Sheets formulas, such as VLOOKUP and INDEX/MATCH, to create complex calculations.
Gallery of Receipt Template Examples
Receipt Template Examples
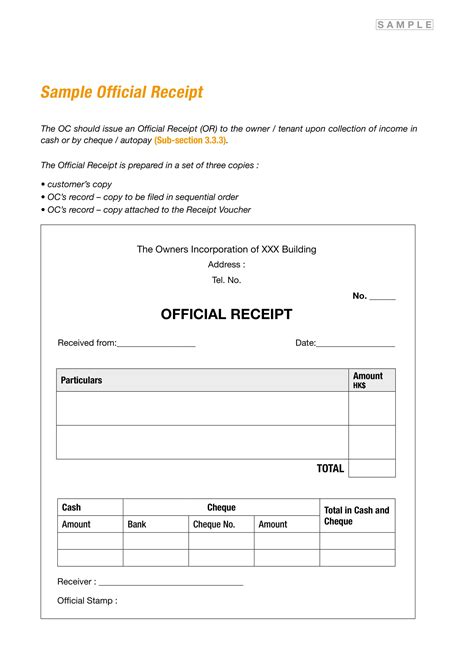
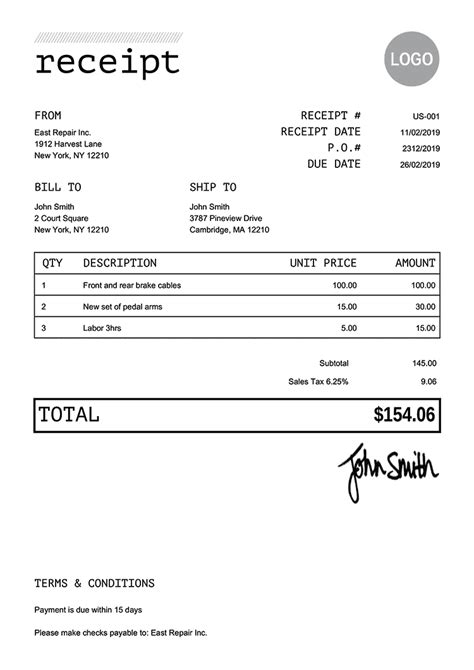
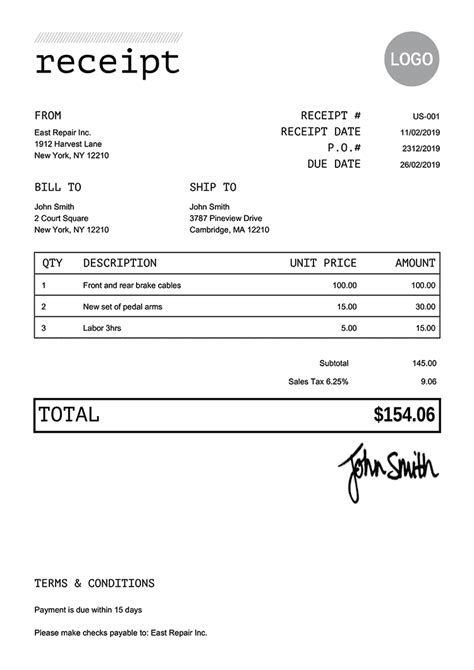
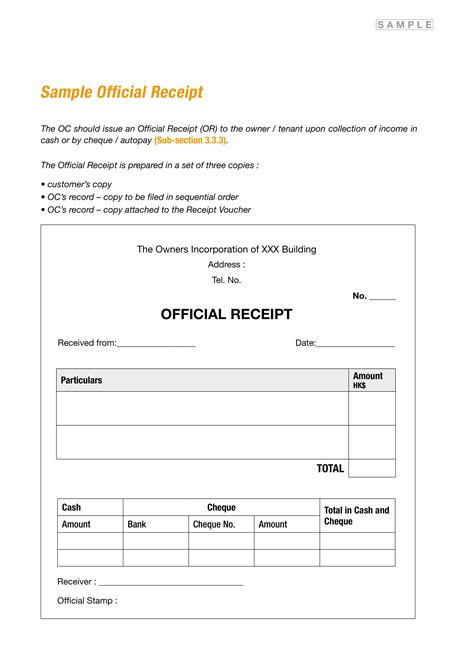
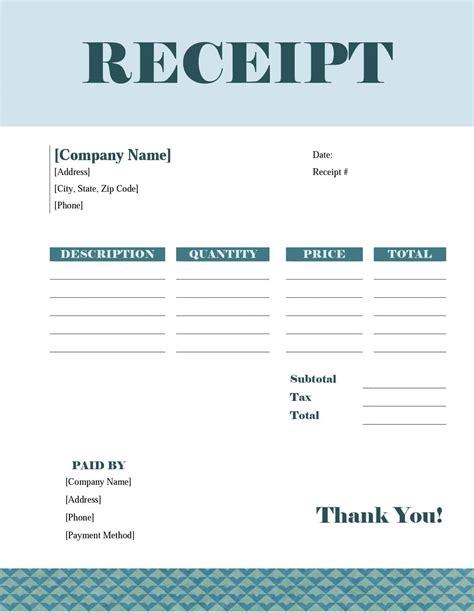
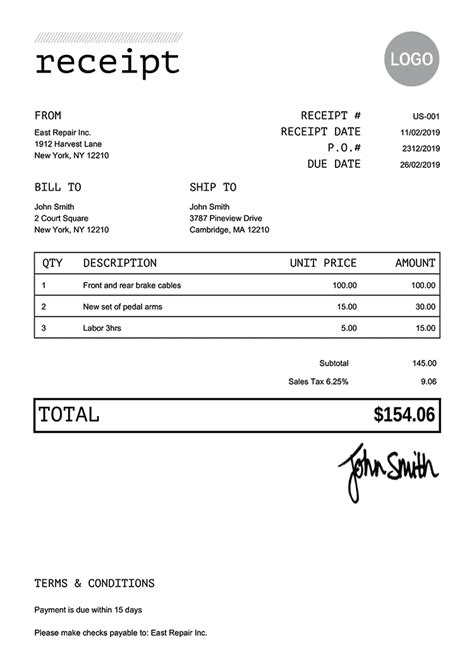
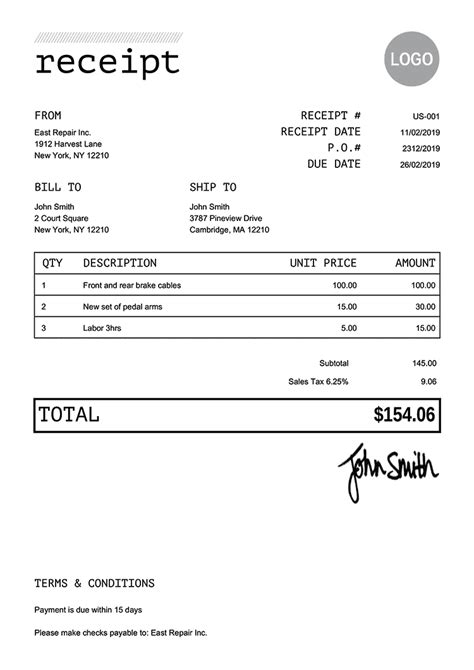
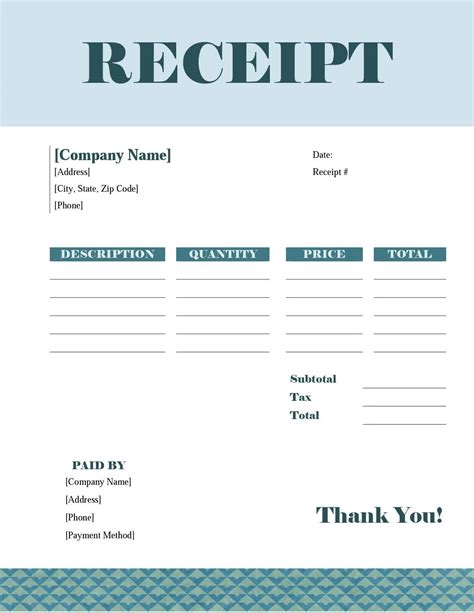
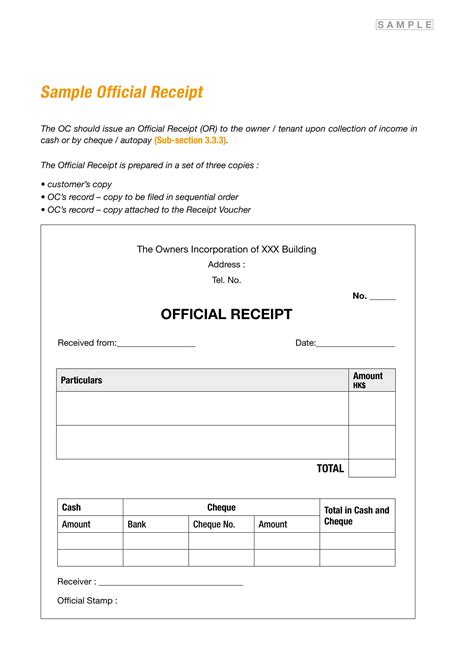
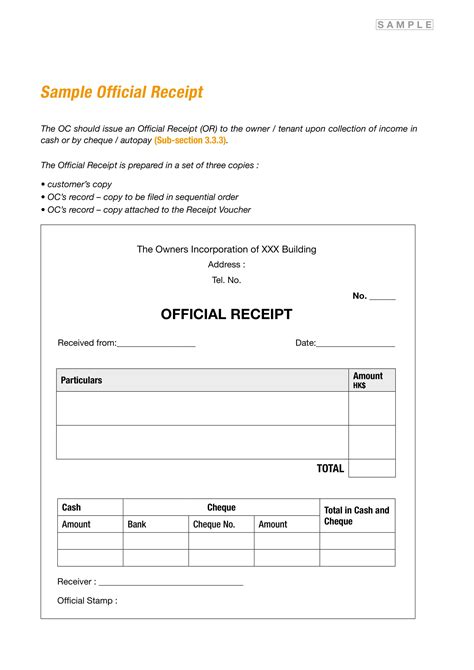
Conclusion
Creating a receipt template in Google Sheets is a simple and effective way to streamline your invoicing and expense tracking processes. With Google Sheets, you can create a professional-looking receipt template that is customizable, auto-calculating, and accessible from anywhere.
We hope this article has helped you create a receipt template in Google Sheets that meets your needs. Remember to customize your template to suit your business needs, and don't hesitate to reach out if you have any questions or need further assistance.
Share your thoughts and experiences with creating receipt templates in Google Sheets in the comments below.
