Recording a macro in Outlook can be a powerful way to automate repetitive tasks, save time, and increase productivity. In this article, we will guide you through the easy steps to record a macro in Outlook.
Why Record a Macro in Outlook?
Before we dive into the steps, let's quickly explore the benefits of recording a macro in Outlook. Macros are small programs that can automate tasks, such as sending emails, formatting text, and inserting images. By recording a macro, you can:
- Automate repetitive tasks, saving you time and effort
- Increase your productivity and efficiency
- Customize Outlook to fit your specific needs
- Simplify complex tasks and reduce errors
Prerequisites
Before you start recording a macro, make sure you have the following:
- Outlook 2010 or later version installed on your computer
- The Developer tab enabled in Outlook (we'll show you how to do this later)
- A basic understanding of Outlook and its features
Enabling the Developer Tab
To record a macro, you need to enable the Developer tab in Outlook. Here's how:
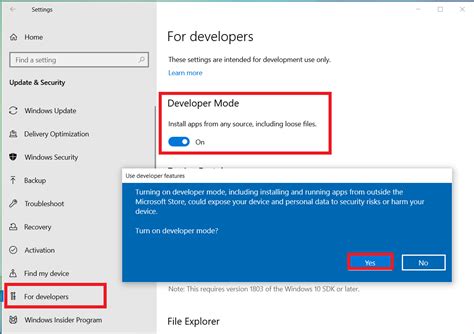
- Go to the File tab in Outlook.
- Click on Options.
- In the Outlook Options dialog box, click on Customize Ribbon.
- Check the box next to Developer.
- Click OK.
Recording a Macro
Now that you have the Developer tab enabled, let's start recording a macro. Here are the easy steps:
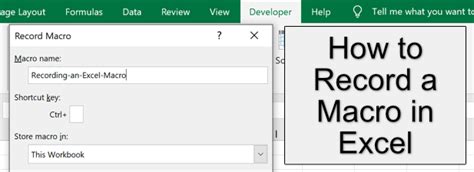
- Go to the Developer tab in Outlook.
- Click on Record Macro.
- In the Record Macro dialog box, enter a name for your macro.
- Choose a location to store your macro (e.g., in a new module or in the current module).
- Click OK.
- Perform the actions you want to automate (e.g., send an email, format text, insert an image).
- Click on Stop Recording.
- Review your macro to ensure it works as expected.
Understanding Macro Code
When you record a macro, Outlook generates code based on your actions. This code is written in Visual Basic for Applications (VBA). Don't worry if you're not familiar with VBA; you can still record and use macros effectively.
To view the code behind your macro, follow these steps:
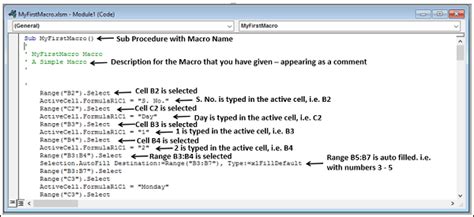
- Go to the Developer tab in Outlook.
- Click on Visual Basic.
- In the Visual Basic Editor, navigate to the module that contains your macro.
- Review the code to understand how it works.
Running a Macro
To run a macro, follow these steps:
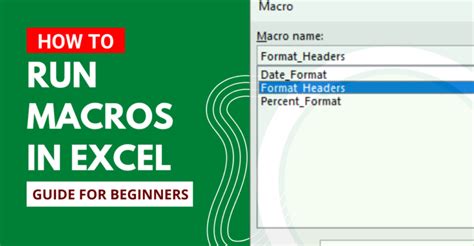
- Go to the Developer tab in Outlook.
- Click on Macros.
- In the Macro dialog box, select the macro you want to run.
- Click Run.
Tips and Variations
Here are some tips and variations to help you get the most out of recording macros in Outlook:
- Use the Macro Recorder to automate repetitive tasks, such as sending emails or formatting text.
- Use the Visual Basic Editor to customize and edit your macros.
- Use the Debugging tool to troubleshoot issues with your macros.
- Use the Macro Security settings to control which macros can run on your computer.
Outlook Macro Recorder Gallery
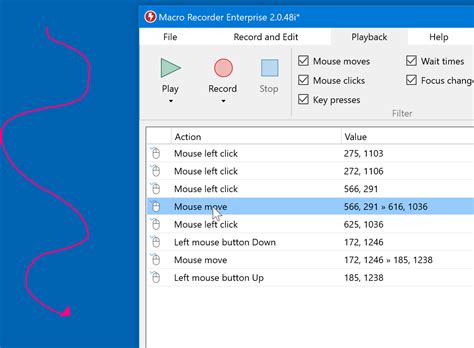
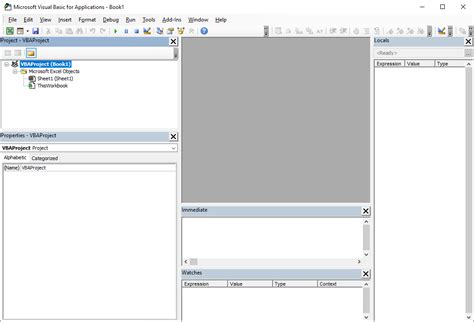
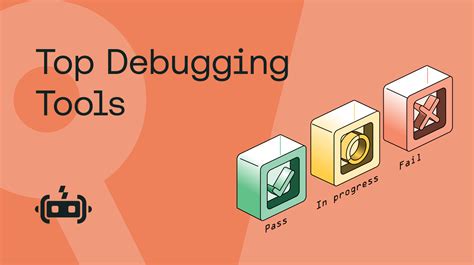
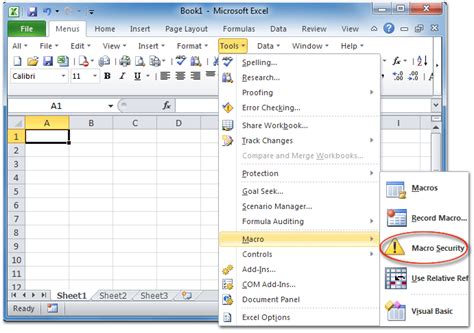
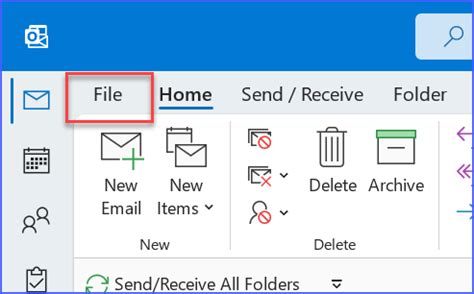
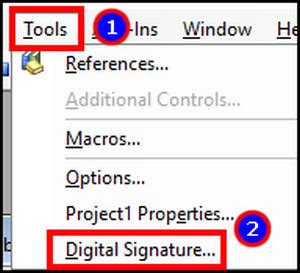
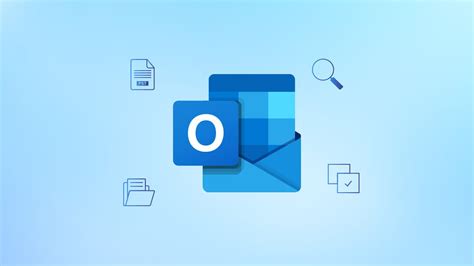
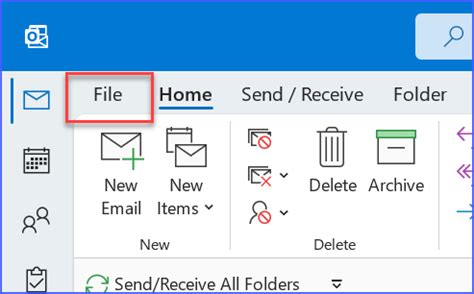
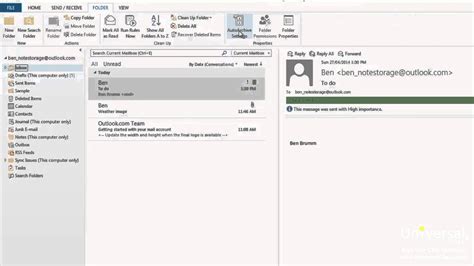
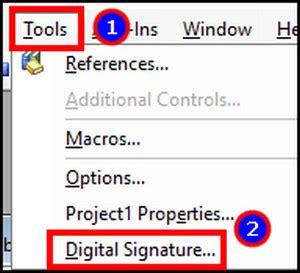
By following these easy steps, you can record a macro in Outlook and automate repetitive tasks, saving you time and increasing your productivity. Remember to experiment with different macro variations and tips to get the most out of this powerful feature.
We hope this article has been helpful in guiding you through the process of recording a macro in Outlook. If you have any questions or need further assistance, please don't hesitate to comment below.
