Unlock the Power of Macros: Recording a New Macro with the Name "Newtheme" Easily
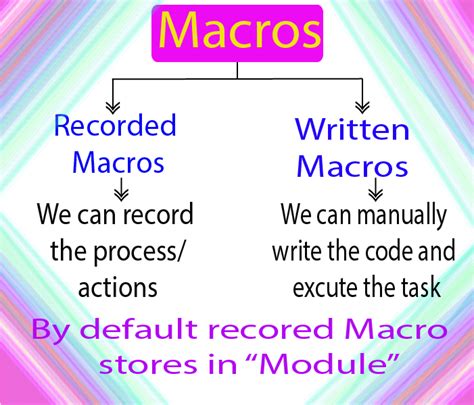
Macros are a powerful tool in Microsoft Excel that can automate repetitive tasks, saving you time and increasing productivity. In this article, we will guide you through the process of recording a new macro with the name "Newtheme" easily.
Understanding Macros
Before we dive into recording a new macro, let's understand what macros are and how they work. Macros are a set of instructions that can be executed with a single command, allowing you to automate tasks such as formatting, data entry, and calculations. Macros are written in Visual Basic for Applications (VBA) and can be recorded or created from scratch.
Recording a New Macro
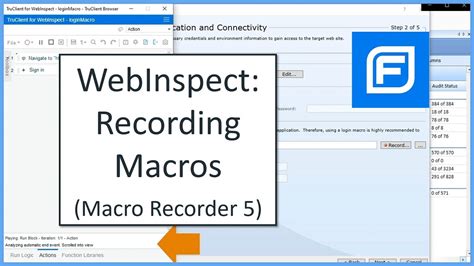
To record a new macro, follow these steps:
- Open Excel and select the worksheet where you want to record the macro.
- Click on the "Developer" tab in the ribbon. If you don't see the "Developer" tab, you can add it by going to "File" > "Options" > "Customize Ribbon" and checking the box next to "Developer".
- Click on the "Record Macro" button in the "Code" group.
- In the "Record Macro" dialog box, enter the name of the macro, which in this case is "Newtheme".
- Choose a shortcut key for the macro, if desired.
- Click "OK" to start recording the macro.
Recording the Macro Steps
Once you start recording the macro, Excel will record every step you take, including formatting, data entry, and calculations. To record the macro steps, follow these steps:
- Select the range of cells where you want to apply the formatting.
- Apply the desired formatting, such as font, color, and alignment.
- Enter any data or formulas you want to include in the macro.
- Click on the "Stop Recording" button in the "Code" group to stop recording the macro.
Editing the Macro
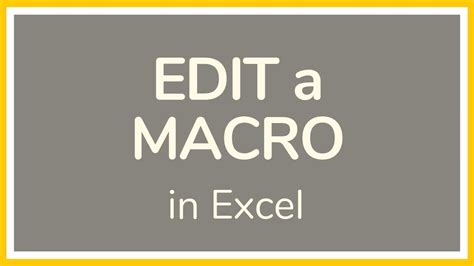
Once you've recorded the macro, you can edit it to make changes or modifications. To edit the macro, follow these steps:
- Click on the "Visual Basic" button in the "Code" group to open the Visual Basic Editor.
- In the Visual Basic Editor, find the macro you recorded and click on it to open it.
- Make any changes or modifications to the macro code.
- Click "File" > "Save" to save the changes.
Running the Macro
To run the macro, follow these steps:
- Click on the "Developer" tab in the ribbon.
- Click on the "Macros" button in the "Code" group.
- Select the macro you recorded, which in this case is "Newtheme".
- Click "Run" to execute the macro.
Macro Recording Image Gallery
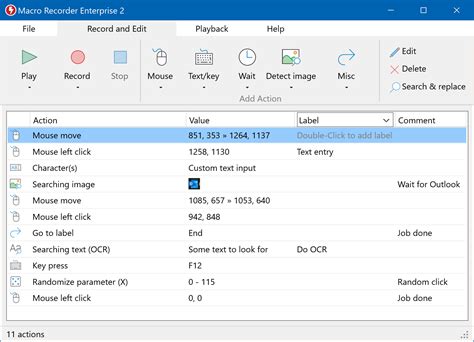
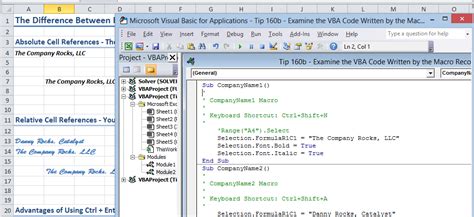
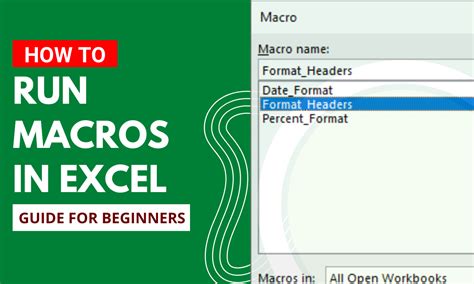
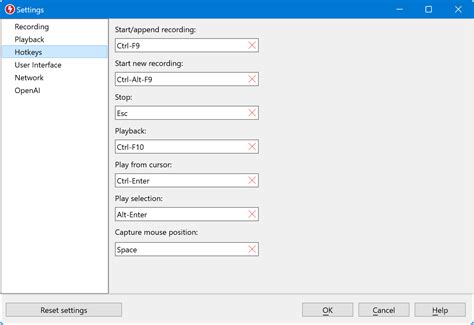
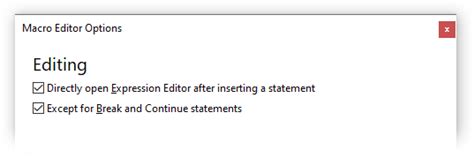
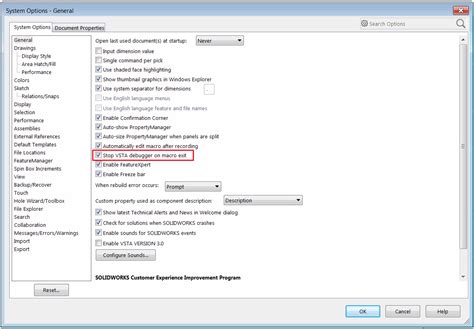
Conclusion: Unlocking the Power of Macros
Recording a new macro with the name "Newtheme" easily is a straightforward process that can save you time and increase productivity. By following the steps outlined in this article, you can create and edit macros to automate repetitive tasks and streamline your workflow. With practice and experience, you can unlock the full potential of macros and take your Excel skills to the next level.
We hope this article has been helpful in guiding you through the process of recording a new macro. If you have any questions or comments, please feel free to share them below.
