The panic and frustration of accidentally deleting an important Excel file! It's a nightmare scenario that many of us have faced at some point. But fear not, dear reader, for we have some good news for you: it is possible to recover deleted Excel files. In this article, we'll explore five ways to retrieve your lost spreadsheet and get back to work.
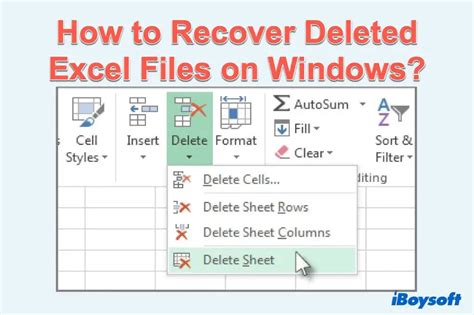
Before we dive into the methods, it's essential to understand that the success of file recovery depends on various factors, such as the type of storage device, the amount of time elapsed since deletion, and the presence of backup systems. That being said, let's explore the five ways to recover deleted Excel files.
Method 1: Check the Recycle Bin
The first and most obvious step is to check the Recycle Bin. If you've accidentally deleted the file, it might still be present in the Recycle Bin, waiting to be restored.

To check the Recycle Bin, follow these steps:
- Open the Recycle Bin by double-clicking on the icon on your desktop.
- Look for the deleted Excel file in the list of files.
- If you find the file, right-click on it and select "Restore" to recover the file.
Method 2: Use Excel's Built-in AutoRecover Feature
Excel has a built-in AutoRecover feature that automatically saves your work at regular intervals. If you've enabled this feature, you might be able to recover your deleted file.
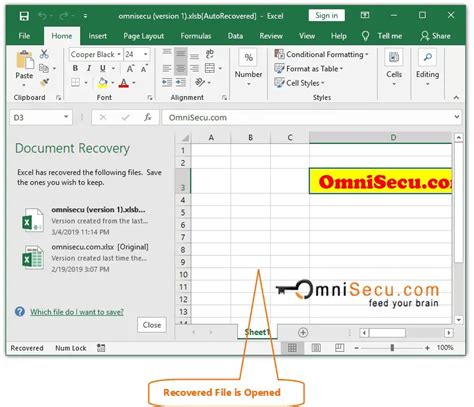
To use Excel's AutoRecover feature, follow these steps:
- Open Excel and go to the "File" menu.
- Click on "Options" and select "Save."
- In the "Save" options, look for the "AutoRecover" section.
- If AutoRecover is enabled, you'll see a list of automatically saved files.
- Look for the deleted file in the list and select it to recover.
Enabling AutoRecover
If you haven't enabled AutoRecover, you can do so by following these steps:
- Open Excel and go to the "File" menu.
- Click on "Options" and select "Save."
- In the "Save" options, check the box next to "Save AutoRecover information every [X] minutes."
- Set the interval to a frequency that suits your needs.
Method 3: Use File Recovery Software
If the above methods don't work, you can try using file recovery software to retrieve your deleted Excel file. There are many software options available, both free and paid.
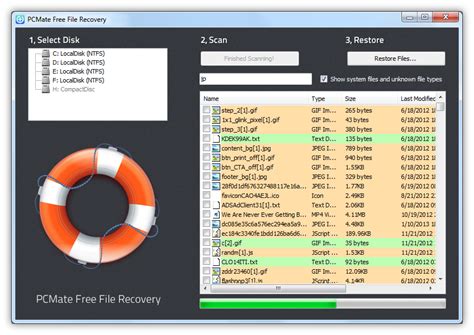
Some popular file recovery software options include:
- Recuva
- EaseUS Data Recovery Wizard
- Disk Drill
When choosing a file recovery software, make sure to select one that supports Excel file recovery and has a good success rate.
Method 4: Check for Backup Files
If you have a backup system in place, you might be able to recover your deleted Excel file from the backup.
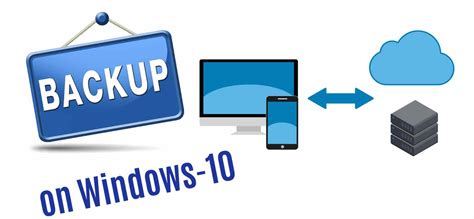
To check for backup files, follow these steps:
- Check your backup system, such as an external hard drive or cloud storage.
- Look for the deleted Excel file in the backup files.
- If you find the file, restore it from the backup.
Method 5: Contact Your IT Department or Data Recovery Service
If none of the above methods work, you may need to contact your IT department or a professional data recovery service to help you recover your deleted Excel file.
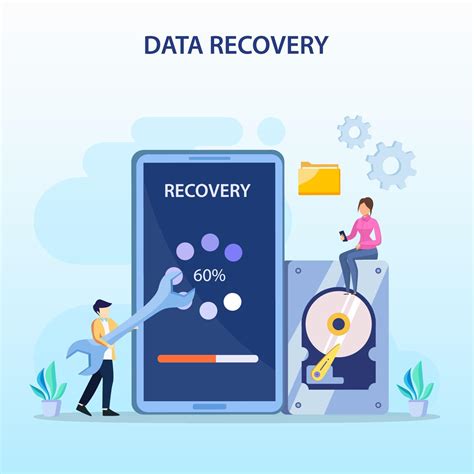
When contacting a data recovery service, make sure to choose a reputable and experienced provider.
Preventing Future File Loss
To avoid losing important files in the future, consider the following best practices:
- Regularly back up your files to an external hard drive or cloud storage.
- Enable AutoRecover in Excel to automatically save your work.
- Use file recovery software to retrieve deleted files.
- Be cautious when deleting files and make sure to empty the Recycle Bin regularly.
Excel File Recovery Image Gallery
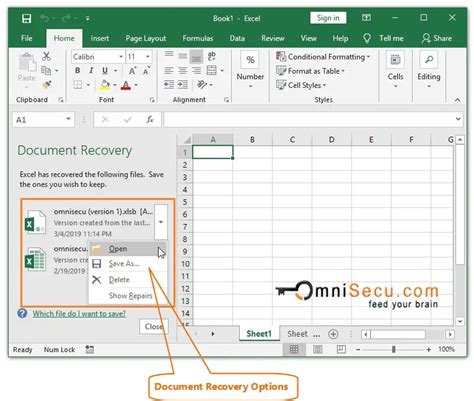
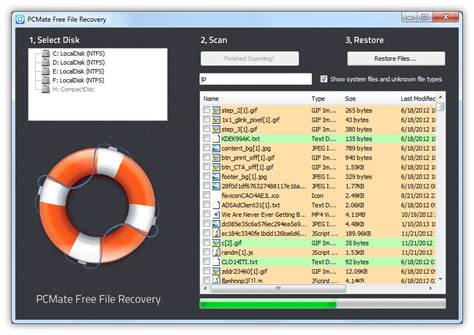
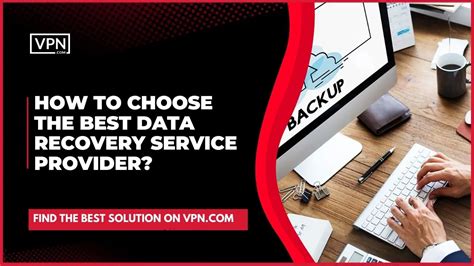
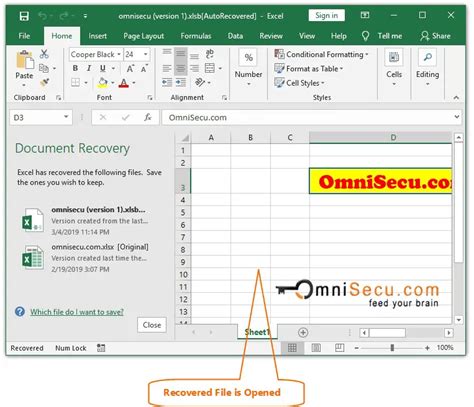

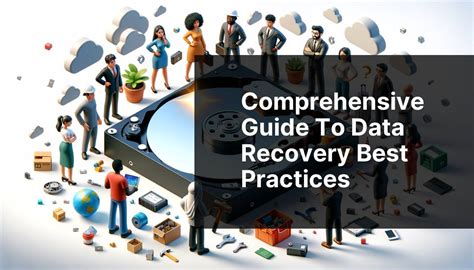
We hope this article has helped you recover your deleted Excel file. Remember to always be cautious when working with files and to have a backup system in place to prevent future file loss.
