Why Reduce Excel File Size?
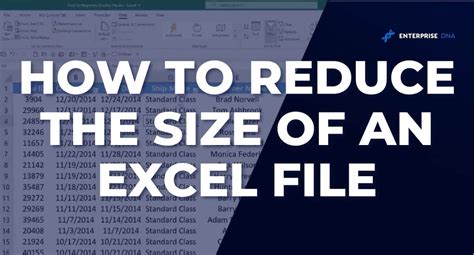
In today's data-driven world, Microsoft Excel remains an essential tool for managing and analyzing vast amounts of information. However, as Excel files grow in size, they can become cumbersome to work with, slowing down your computer and hindering collaboration. Large Excel files can also lead to data corruption, version control issues, and difficulties in sharing files via email or online platforms.
Consequences of Large Excel Files
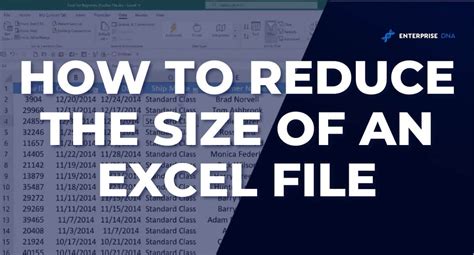
Large Excel files can have severe consequences on your productivity and workflow. Here are a few:
- Slower performance: Large files take longer to open, save, and calculate, wasting valuable time and decreasing overall efficiency.
- Data corruption: Big files are more prone to data corruption, which can lead to errors, inaccuracies, and loss of critical information.
- Version control issues: Collaborating on large files can be challenging, and version control can become a nightmare, especially when working with multiple stakeholders.
- Sharing difficulties: Large files can be difficult to share via email or online platforms, making it hard to collaborate with others.
7 Ways to Reduce Excel File Size
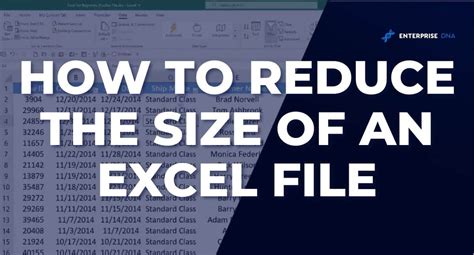
Fortunately, there are several ways to reduce Excel file size, making it easier to work with and share your files. Here are 7 effective methods:
1. Remove Unused Data and Worksheets
Declutter Your Workbook
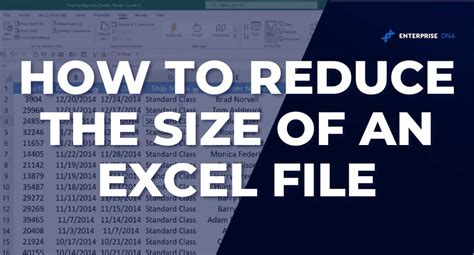
Start by reviewing your workbook and removing any unused data, worksheets, or templates. This will help reduce the overall file size and improve performance.
- Delete any unnecessary worksheets or data ranges.
- Remove unused templates or add-ins.
- Use the "Delete Sheet" option to remove blank or unused worksheets.
2. Optimize Images and Charts
Compress Images and Charts
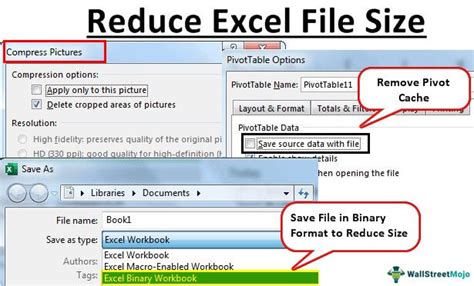
Images and charts can significantly contribute to the size of your Excel file. Optimizing them can help reduce the file size.
- Use the "Compress Pictures" option to reduce image file size.
- Use the "Chart Tools" to optimize chart size and resolution.
- Consider using alternative image formats, such as JPEG or PNG.
3. Use Excel's Built-in Compression Tool
Use Excel's Built-in Compression Tool
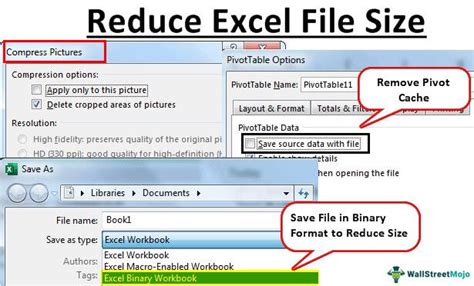
Excel has a built-in compression tool that can help reduce file size.
- Go to "File" > "Options" > "Advanced" > "Compression".
- Select the compression level and click "OK".
4. Remove Macro Code
Remove Unused Macro Code
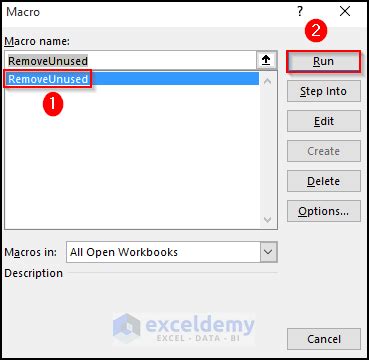
Macro code can contribute to the size of your Excel file. Removing unused macro code can help reduce file size.
- Go to "Developer" > "Visual Basic" > "Editor".
- Remove any unused macro code and click "Save".
5. Use External Data Sources
Use External Data Sources
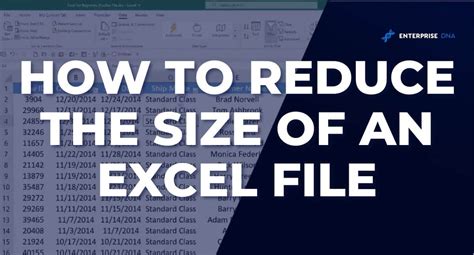
Instead of storing large datasets within your Excel file, consider using external data sources.
- Use Excel's built-in data connections to link to external data sources.
- Use Power Query to connect to external data sources.
6. Avoid Using Too Many Formulas
Simplify Formulas and Calculations
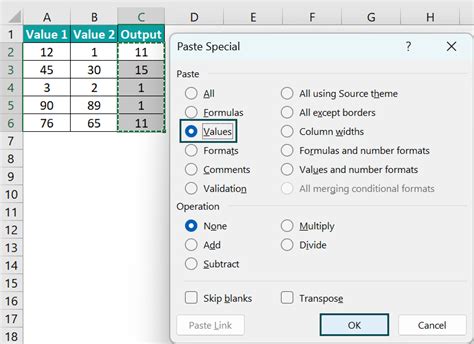
Using too many formulas can contribute to the size of your Excel file. Simplifying formulas and calculations can help reduce file size.
- Use Excel's built-in functions, such as SUMIFS and INDEX/MATCH.
- Avoid using nested formulas and calculations.
7. Split Large Workbooks into Smaller Files
Split Large Workbooks into Smaller Files
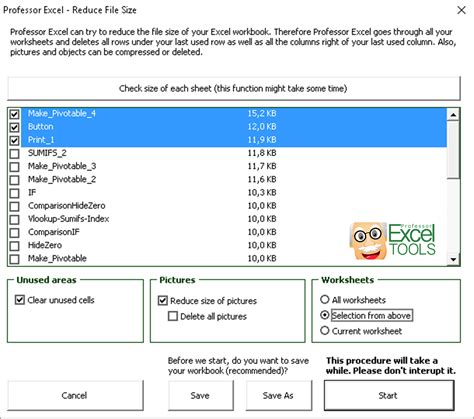
If you have a large workbook with multiple worksheets and datasets, consider splitting it into smaller files.
- Use Excel's built-in "Split Workbook" feature.
- Use third-party add-ins, such as ASAP Utilities.
Excel File Size Reduction Image Gallery
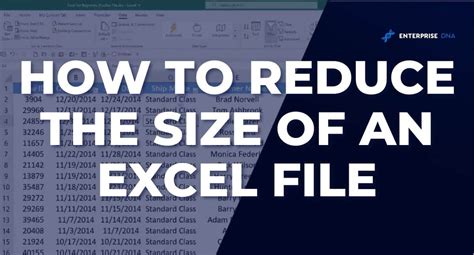
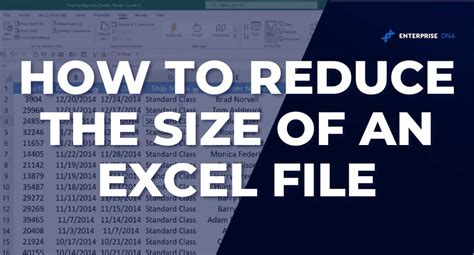
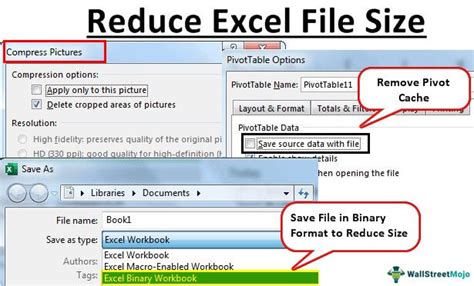
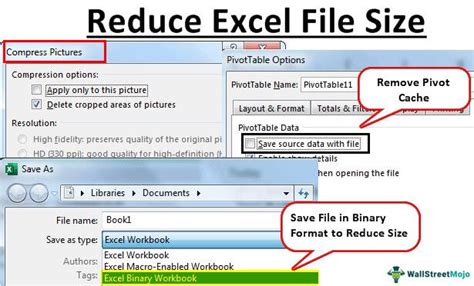
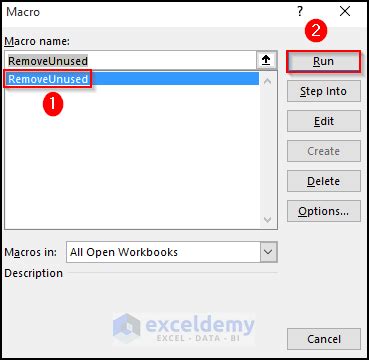
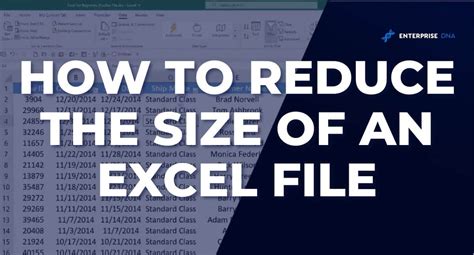
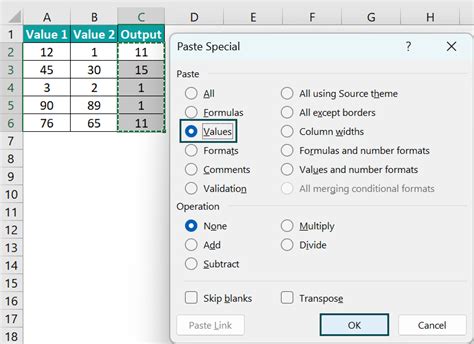
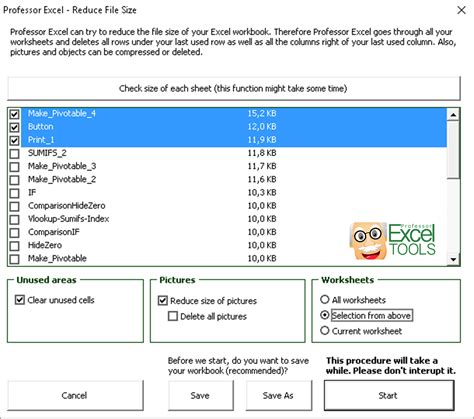
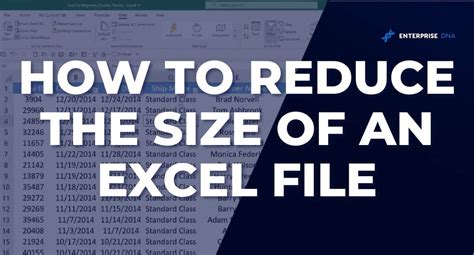
Conclusion
Reducing Excel file size is essential for improving performance, collaboration, and data integrity. By implementing these 7 methods, you can significantly reduce your Excel file size and make it easier to work with. Remember to regularly review and optimize your Excel files to ensure they remain efficient and effective.
