Excel worksheets are an essential part of working with spreadsheets. They help organize and structure data in a way that's easy to understand and work with. However, referencing a worksheet in Excel can be a bit tricky, especially for beginners. In this article, we'll explore five ways to reference a worksheet in Excel, making it easier for you to work with your spreadsheets.
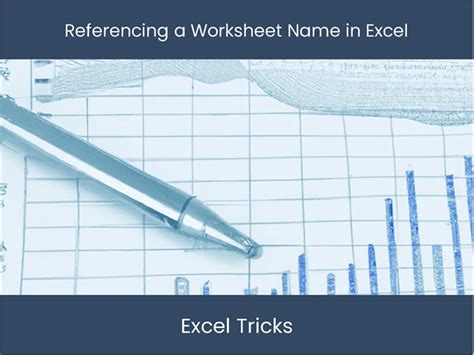
Understanding Worksheet References
Before we dive into the five ways to reference a worksheet in Excel, it's essential to understand how worksheet references work. A worksheet reference is a way to identify a specific worksheet in an Excel workbook. This reference can be used in formulas, charts, and other Excel features to refer to data on a specific worksheet.
Types of Worksheet References
There are two types of worksheet references in Excel: absolute and relative.
- Absolute references refer to a specific worksheet and cell range, and they don't change when you copy or move the formula.
- Relative references, on the other hand, refer to a worksheet and cell range relative to the current cell, and they change when you copy or move the formula.
1. Using the Worksheet Name
One way to reference a worksheet in Excel is by using the worksheet name. This method is useful when you have a single worksheet with a unique name.
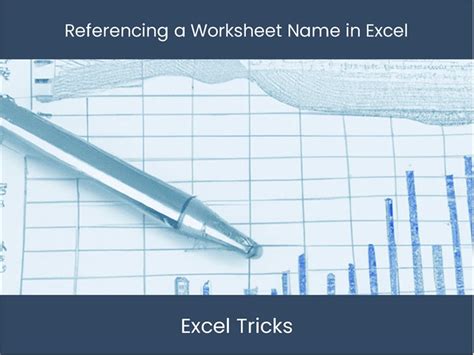
To reference a worksheet using its name, simply type the worksheet name followed by an exclamation mark (!) and the cell range. For example, if you want to reference the cell range A1:B2 on a worksheet named "Sales," you would use the following formula:
=Sales!A1:B2
2. Using the Worksheet Index
Another way to reference a worksheet in Excel is by using the worksheet index. This method is useful when you have multiple worksheets with similar names.
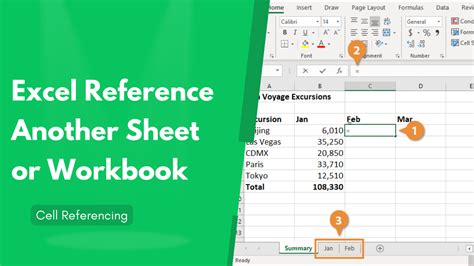
To reference a worksheet using its index, you need to know the worksheet's position in the workbook. The first worksheet is indexed as 1, the second as 2, and so on. To reference a worksheet using its index, use the following formula:
=Worksheets(1).Range("A1:B2")
This formula references the cell range A1:B2 on the first worksheet in the workbook.
3. Using the Worksheet CodeName
Excel also allows you to reference a worksheet using its code name. The code name is a unique identifier assigned to each worksheet, and it's not the same as the worksheet name.
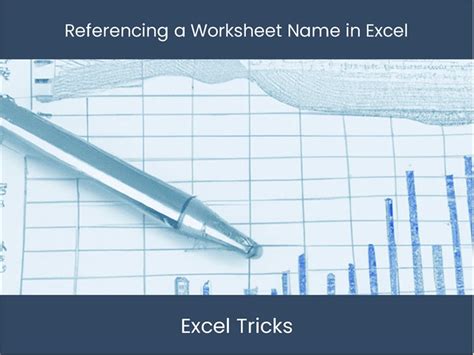
To reference a worksheet using its code name, you need to know the code name of the worksheet. You can find the code name in the Visual Basic Editor. To reference a worksheet using its code name, use the following formula:
=Sheet1.Range("A1:B2")
This formula references the cell range A1:B2 on the worksheet with the code name "Sheet1."
4. Using the Worksheet Object
You can also reference a worksheet in Excel using the worksheet object. This method is useful when you want to perform actions on a specific worksheet.
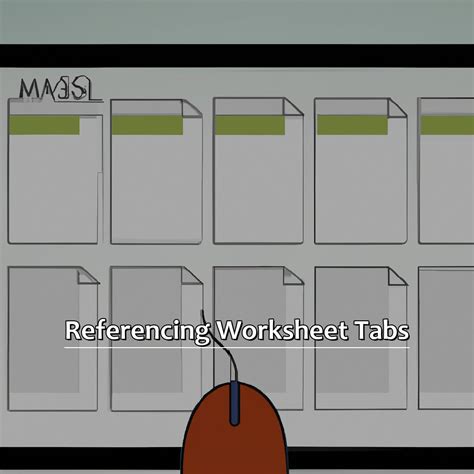
To reference a worksheet using the worksheet object, use the following formula:
Dim ws As Worksheet Set ws = ThisWorkbook.Worksheets("Sales") ws.Range("A1:B2").Select
This code references the worksheet named "Sales" and selects the cell range A1:B2.
5. Using the Worksheet Function
Finally, you can reference a worksheet in Excel using the worksheet function. This method is useful when you want to perform calculations on a specific worksheet.
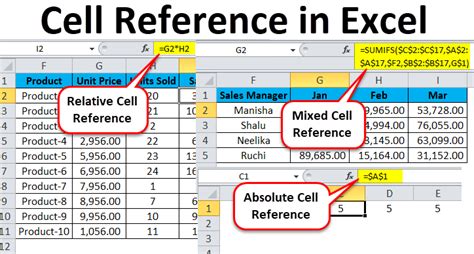
To reference a worksheet using the worksheet function, use the following formula:
=WORKSHEET(1).Range("A1:B2")
This formula references the cell range A1:B2 on the first worksheet in the workbook.
Worksheet Reference Gallery
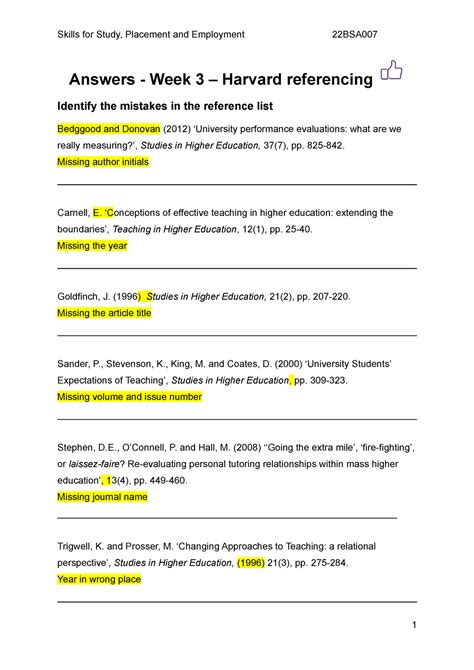
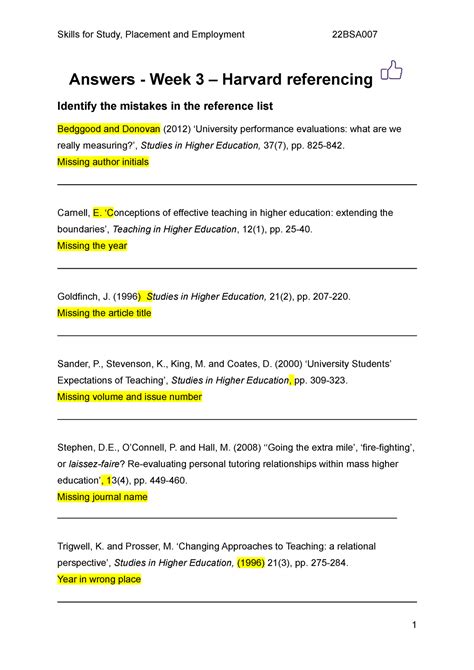
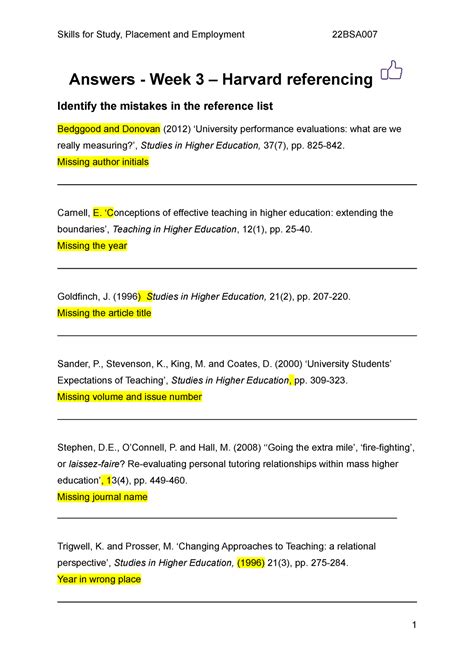
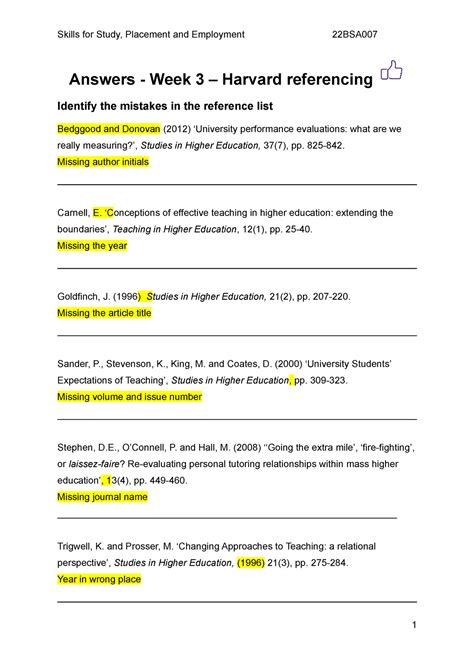
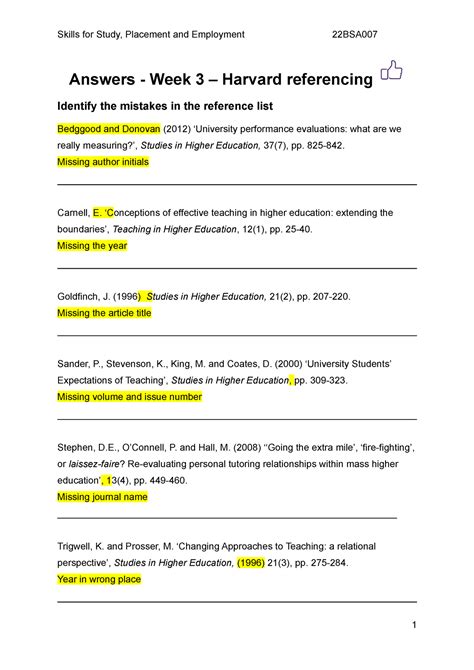
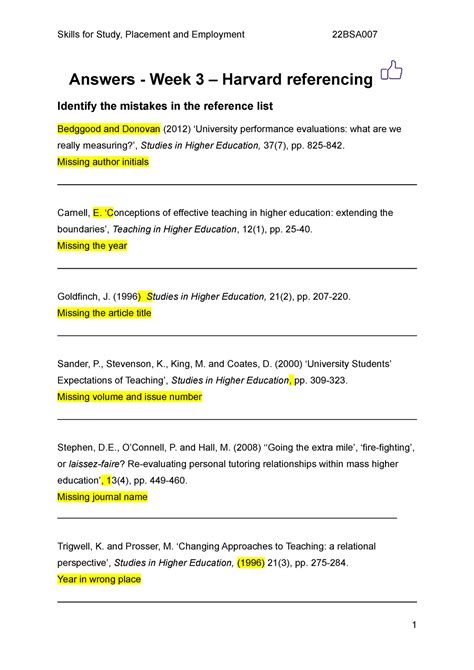
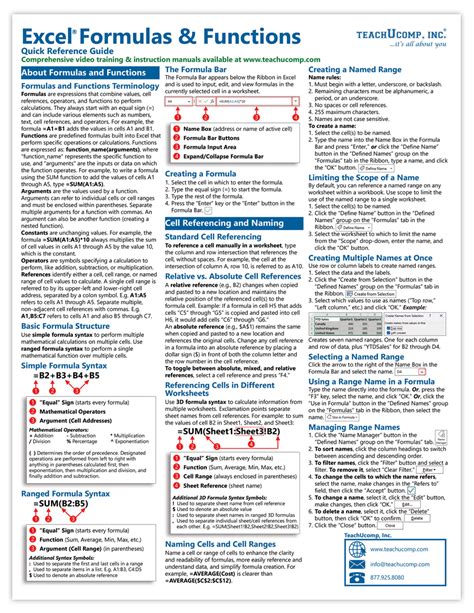
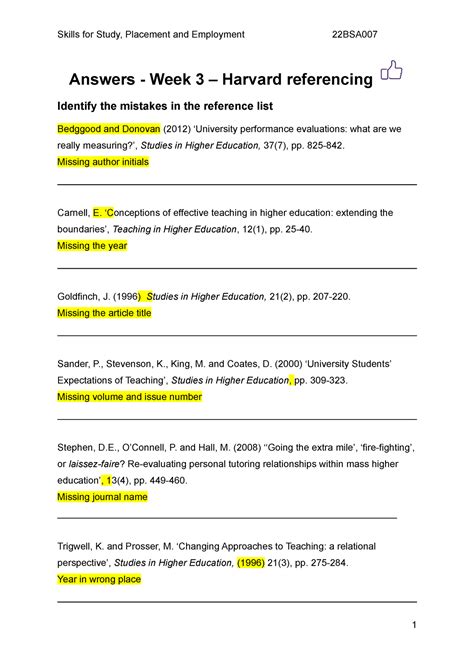
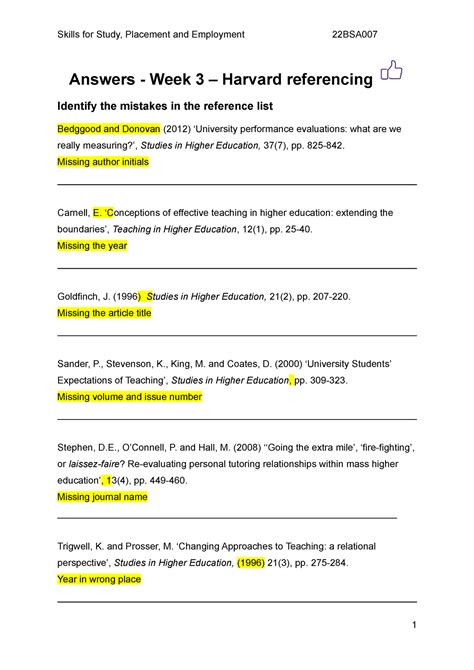
We hope this article has helped you understand the different ways to reference a worksheet in Excel. By mastering these techniques, you'll be able to work more efficiently with your spreadsheets and perform complex calculations with ease. If you have any questions or need further assistance, feel free to comment below.
