Intro
Learn how to reference cell A1 from the Alpha worksheet in Excel. Discover the correct syntax and techniques to link cells between worksheets, including using sheet names, cell references, and worksheet functions. Master Excels worksheet referencing to streamline your spreadsheet management and calculations.
Referencing cells in Excel can be a bit tricky, but understanding how to do it correctly can save you a lot of time and effort in the long run. In this article, we'll explore how to reference cells from another worksheet in Excel, specifically referencing Cell A1 from the Alpha worksheet.
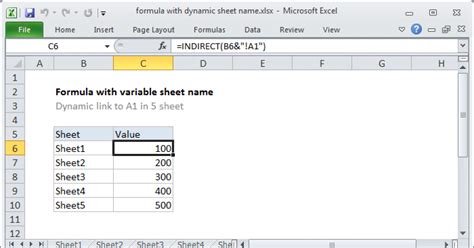
Why Reference Cells from Another Worksheet?
There are many reasons why you might want to reference cells from another worksheet in Excel. Some common scenarios include:
- Creating a summary sheet that pulls data from multiple worksheets
- Building a dashboard that displays key metrics from various worksheets
- Creating a report that combines data from multiple worksheets
Understanding Worksheet References
Before we dive into referencing Cell A1 from the Alpha worksheet, let's quickly review how worksheet references work in Excel.
- Worksheet Name: The name of the worksheet, which is usually displayed at the bottom of the Excel window.
- Cell Reference: The reference to a specific cell on a worksheet, such as A1 or B2.
- Worksheet Reference: The reference to a specific cell on another worksheet, which includes the worksheet name and cell reference.
Referencing Cell A1 from the Alpha Worksheet
To reference Cell A1 from the Alpha worksheet, you can use the following syntax:
=Alpha!A1
This formula tells Excel to look at the Alpha worksheet and retrieve the value from Cell A1.
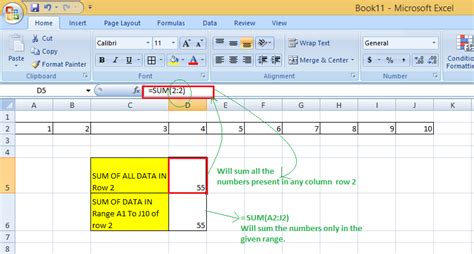
Understanding the Worksheet Reference Syntax
The worksheet reference syntax is made up of two parts:
- Worksheet Name: The name of the worksheet, which is usually displayed at the bottom of the Excel window.
- Exclamation Mark: The exclamation mark (!) is used to separate the worksheet name from the cell reference.
- Cell Reference: The reference to a specific cell on the worksheet, such as A1 or B2.
Example: Referencing Cell A1 from the Alpha Worksheet
Suppose you have two worksheets in your Excel file: Alpha and Beta. You want to reference Cell A1 from the Alpha worksheet in Cell B2 of the Beta worksheet.
To do this, follow these steps:
- Select Cell B2 in the Beta worksheet.
- Type
=Alpha!A1and press Enter. - The value from Cell A1 of the Alpha worksheet will be displayed in Cell B2 of the Beta worksheet.
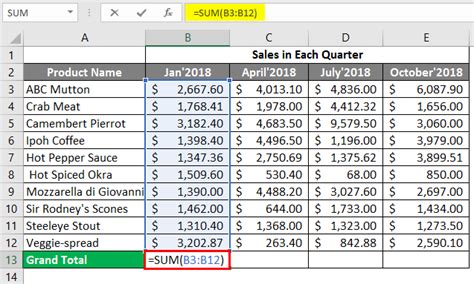
Tips and Tricks
Here are some tips and tricks to keep in mind when referencing cells from another worksheet in Excel:
- Use the worksheet name: Make sure to use the correct worksheet name when referencing cells from another worksheet.
- Use the exclamation mark: Don't forget to use the exclamation mark (!) to separate the worksheet name from the cell reference.
- Use absolute references: If you want to reference a cell from another worksheet and you want the reference to remain fixed, use absolute references (e.g.
$A$1).
Best Practices for Referencing Cells from Another Worksheet
Here are some best practices to keep in mind when referencing cells from another worksheet in Excel:
- Use clear and descriptive worksheet names: Use clear and descriptive worksheet names to make it easy to identify which worksheet you're referencing.
- Use consistent naming conventions: Use consistent naming conventions for your worksheets and cell references to make it easy to understand your formulas.
- Avoid using spaces in worksheet names: Avoid using spaces in worksheet names to prevent errors when referencing cells from another worksheet.
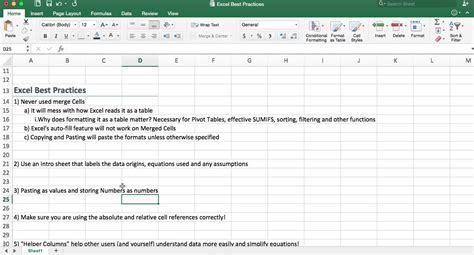
Gallery of Excel Worksheet References
Excel Worksheet Reference Image Gallery
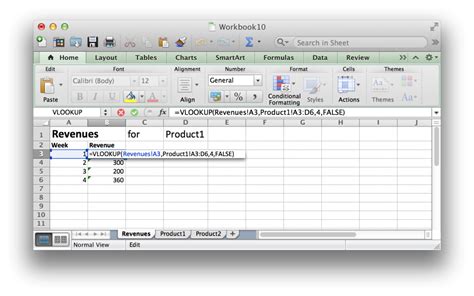
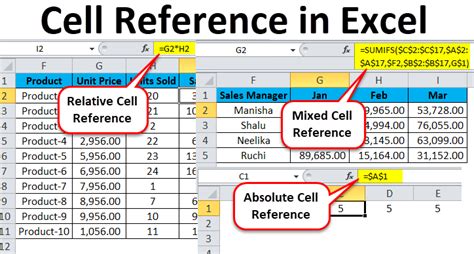
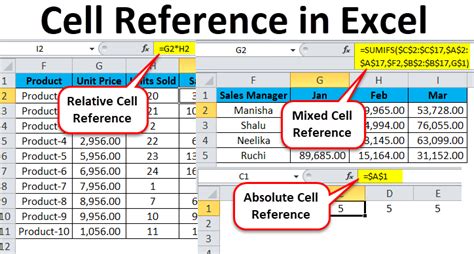
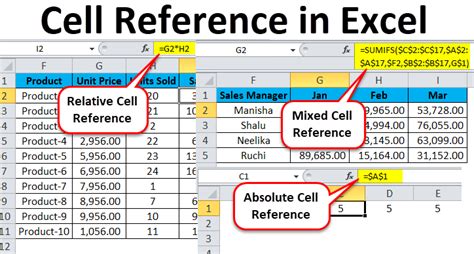
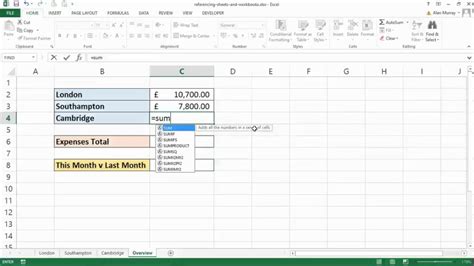
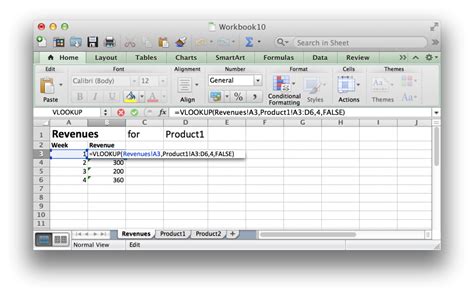
In conclusion, referencing cells from another worksheet in Excel is a powerful feature that can help you build complex formulas and models. By understanding how to reference cells from another worksheet, you can take your Excel skills to the next level and become more productive and efficient.
