Intro
Unlock the power of Reference Cells in Excel VBA. Discover 7 expert ways to harness their potential, from simplifying code to optimizing performance. Learn how to use Range, Cells, Offset, and more to streamline your VBA macros. Improve your Excel automation skills and boost productivity with these essential VBA reference cell techniques.
Mastering the use of reference cells in Excel VBA is a crucial skill for anyone looking to automate tasks and improve efficiency in their spreadsheets. Reference cells are cells that contain a value or formula that is used as a reference point for other calculations or actions. By using reference cells effectively, you can simplify your VBA code, make it more readable, and reduce errors. In this article, we'll explore seven ways to use reference cells in Excel VBA.
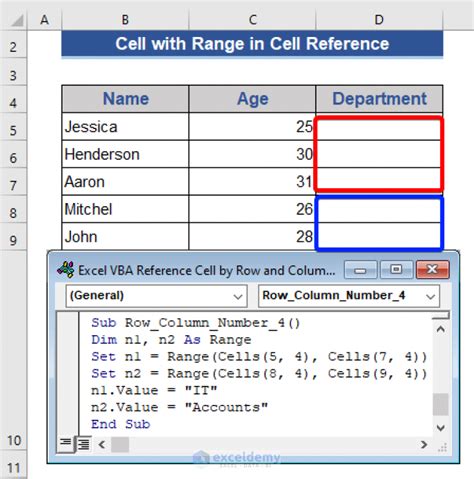
1. Simplifying Code with Reference Cells
One of the primary benefits of using reference cells is to simplify your VBA code. By defining a reference cell, you can avoid hardcoding values or formulas into your code, making it more flexible and easier to maintain. For example, suppose you want to use a specific value in multiple places in your code. Instead of typing the value every time, you can define a reference cell and use its value in your code.
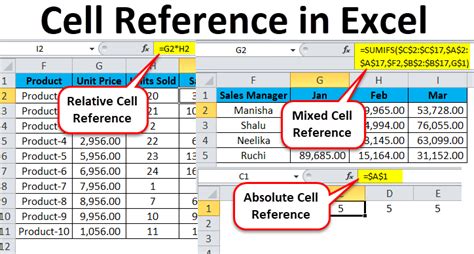
To define a reference cell, simply declare a variable and set its value to the reference cell's address. For example:
Dim myValue As Variant
myValue = Range("A1").Value
You can then use the myValue variable in your code instead of hardcoding the value.
Benefits of Simplifying Code with Reference Cells
Using reference cells to simplify code has several benefits, including:
- Reduced errors: By avoiding hardcoded values, you reduce the risk of typos or incorrect values.
- Improved flexibility: Reference cells make it easy to change values or formulas without modifying your code.
- Easier maintenance: Simplified code is easier to read and understand, making it easier to maintain and update.
2. Using Reference Cells with Formulas
Reference cells can also be used with formulas to perform calculations and data analysis. By defining a reference cell with a formula, you can use its value in your code to perform calculations or make decisions.
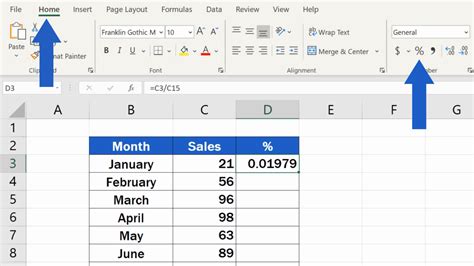
For example, suppose you want to calculate the sum of a range of cells and use its value in your code. You can define a reference cell with a formula like this:
Dim mySum As Variant
mySum = Range("A1").Formula = "=SUM(A2:A10)"
You can then use the mySum variable in your code to perform calculations or make decisions.
Benefits of Using Reference Cells with Formulas
Using reference cells with formulas has several benefits, including:
- Improved accuracy: Formulas ensure accurate calculations and reduce errors.
- Increased flexibility: Formulas can be easily updated or changed without modifying your code.
- Enhanced analysis: Formulas enable complex data analysis and calculations.
3. Using Reference Cells with Conditional Statements
Reference cells can also be used with conditional statements to make decisions and perform actions. By defining a reference cell with a value or formula, you can use its value in your code to make decisions and perform actions.
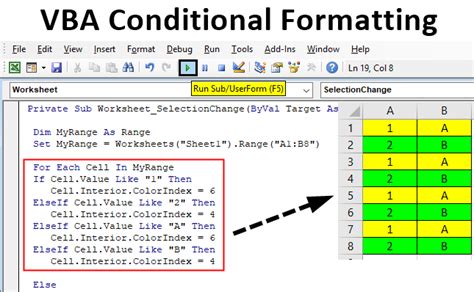
For example, suppose you want to perform an action if a specific condition is met. You can define a reference cell with a value or formula and use its value in a conditional statement like this:
Dim myCondition As Variant
myCondition = Range("A1").Value
If myCondition = "Yes" Then
' Perform action
End If
You can then use the myCondition variable in your code to make decisions and perform actions.
Benefits of Using Reference Cells with Conditional Statements
Using reference cells with conditional statements has several benefits, including:
- Improved decision-making: Reference cells enable accurate and flexible decision-making.
- Increased efficiency: Conditional statements reduce errors and improve efficiency.
- Enhanced automation: Reference cells enable automated decision-making and actions.
4. Using Reference Cells with Loops
Reference cells can also be used with loops to perform repetitive tasks and automate workflows. By defining a reference cell with a value or formula, you can use its value in your code to control loops and perform actions.
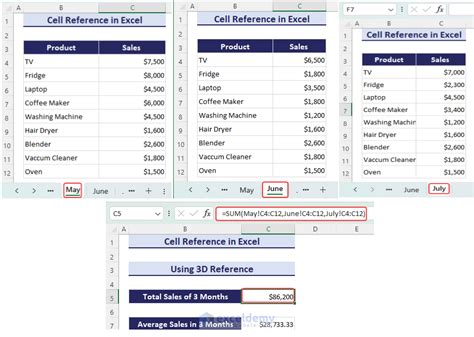
For example, suppose you want to perform an action for each item in a list. You can define a reference cell with a value or formula and use its value in a loop like this:
Dim myList As Variant
myList = Range("A1").Value
For i = 1 To myList
' Perform action
Next i
You can then use the myList variable in your code to control loops and perform actions.
Benefits of Using Reference Cells with Loops
Using reference cells with loops has several benefits, including:
- Improved efficiency: Loops reduce errors and improve efficiency.
- Increased automation: Reference cells enable automated workflows and repetitive tasks.
- Enhanced productivity: Loops and reference cells improve productivity and reduce manual effort.
5. Using Reference Cells with Arrays
Reference cells can also be used with arrays to store and manipulate data. By defining a reference cell with a value or formula, you can use its value in your code to create and manipulate arrays.
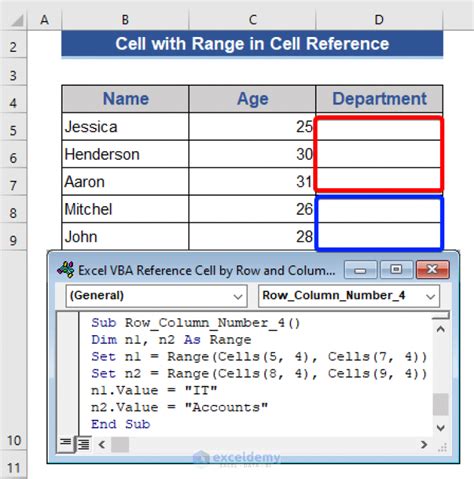
For example, suppose you want to create an array from a range of cells. You can define a reference cell with a value or formula and use its value in your code to create an array like this:
Dim myArray As Variant
myArray = Range("A1:A10").Value
You can then use the myArray variable in your code to manipulate and analyze data.
Benefits of Using Reference Cells with Arrays
Using reference cells with arrays has several benefits, including:
- Improved data analysis: Arrays enable complex data analysis and manipulation.
- Increased flexibility: Reference cells make it easy to update or change arrays without modifying your code.
- Enhanced productivity: Arrays and reference cells improve productivity and reduce manual effort.
6. Using Reference Cells with UserForms
Reference cells can also be used with UserForms to create interactive and dynamic interfaces. By defining a reference cell with a value or formula, you can use its value in your code to control UserForm elements and perform actions.
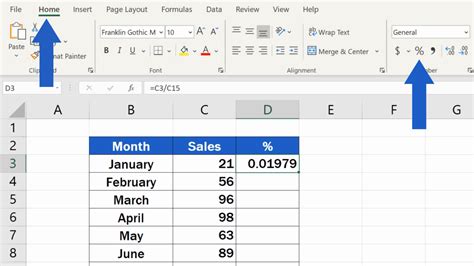
For example, suppose you want to display a value in a UserForm. You can define a reference cell with a value or formula and use its value in your code to display the value in the UserForm like this:
Dim myValue As Variant
myValue = Range("A1").Value
UserForm1.TextBox1.Value = myValue
You can then use the myValue variable in your code to control UserForm elements and perform actions.
Benefits of Using Reference Cells with UserForms
Using reference cells with UserForms has several benefits, including:
- Improved user experience: Reference cells enable interactive and dynamic interfaces.
- Increased flexibility: Reference cells make it easy to update or change UserForm elements without modifying your code.
- Enhanced automation: Reference cells enable automated workflows and repetitive tasks.
7. Using Reference Cells with Error Handling
Reference cells can also be used with error handling to improve the robustness and reliability of your code. By defining a reference cell with a value or formula, you can use its value in your code to handle errors and exceptions.
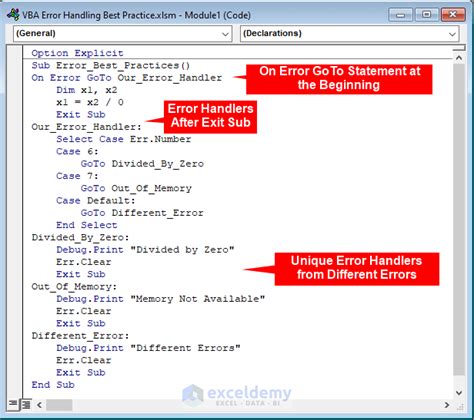
For example, suppose you want to handle an error if a specific condition is not met. You can define a reference cell with a value or formula and use its value in your code to handle the error like this:
Dim myCondition As Variant
myCondition = Range("A1").Value
On Error GoTo ErrorHandler
If myCondition = "Yes" Then
' Perform action
End If
Exit Sub
ErrorHandler:
MsgBox "Error occurred"
Resume Next
You can then use the myCondition variable in your code to handle errors and exceptions.
Benefits of Using Reference Cells with Error Handling
Using reference cells with error handling has several benefits, including:
- Improved robustness: Reference cells enable robust and reliable error handling.
- Increased efficiency: Error handling reduces errors and improves efficiency.
- Enhanced automation: Reference cells enable automated workflows and repetitive tasks.
Excel VBA Reference Cells Image Gallery
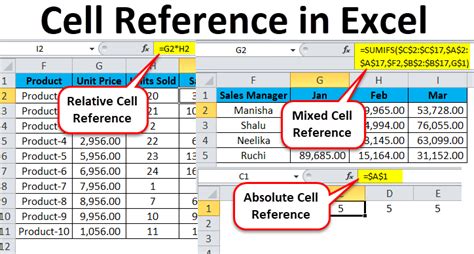
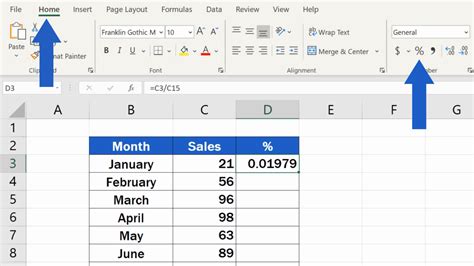
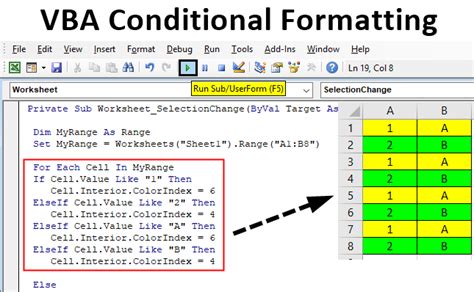
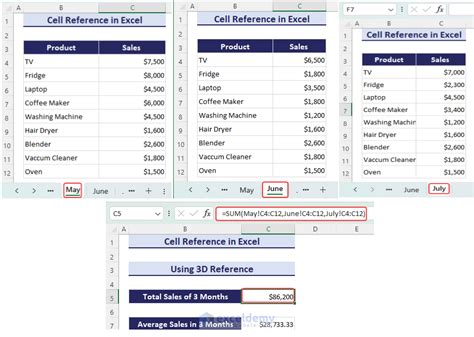
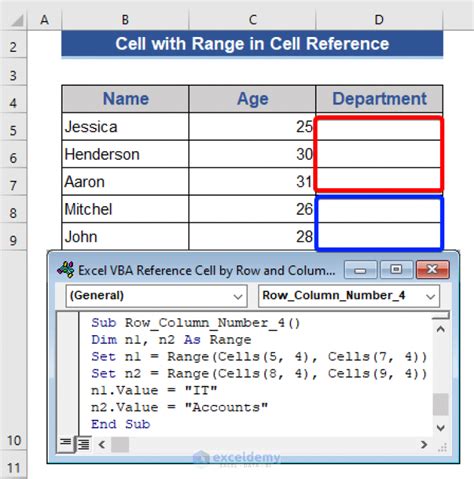
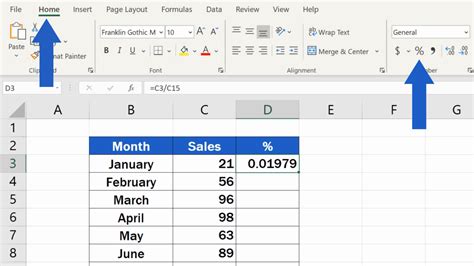
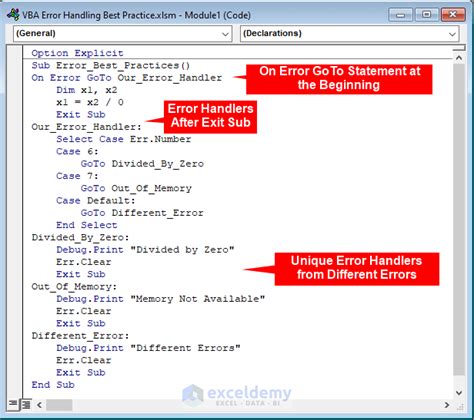
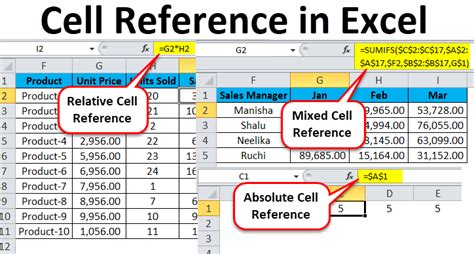
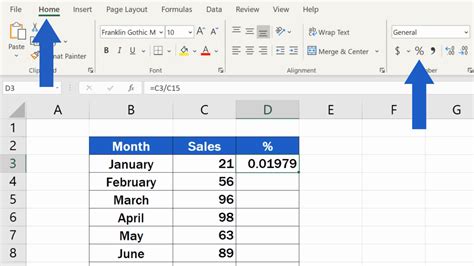
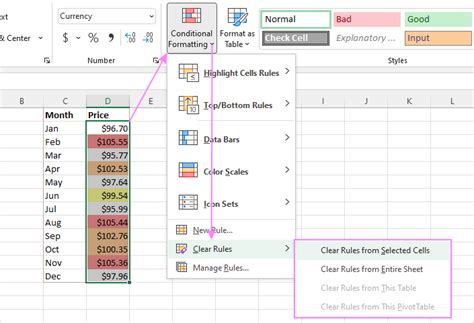
In conclusion, reference cells are a powerful tool in Excel VBA that can simplify code, improve accuracy, and increase efficiency. By using reference cells effectively, you can create robust and reliable code that automates workflows and repetitive tasks. We hope this article has provided you with a comprehensive understanding of how to use reference cells in Excel VBA and inspired you to explore new ways to improve your coding skills.
