Intro
Resolve Reference Not Valid errors in Excel with ease. Learn how to fix common errors and warnings caused by invalid references, including #REF! errors, circular references, and external link issues. Master troubleshooting techniques to ensure error-free spreadsheets and optimal data analysis.
Errors and warnings in Excel can be frustrating, especially when working with complex formulas and references. One common issue that can cause errors and warnings is a "Reference Not Valid" error. In this article, we will explore what this error means, its causes, and how to fix it.
Understanding the "Reference Not Valid" Error
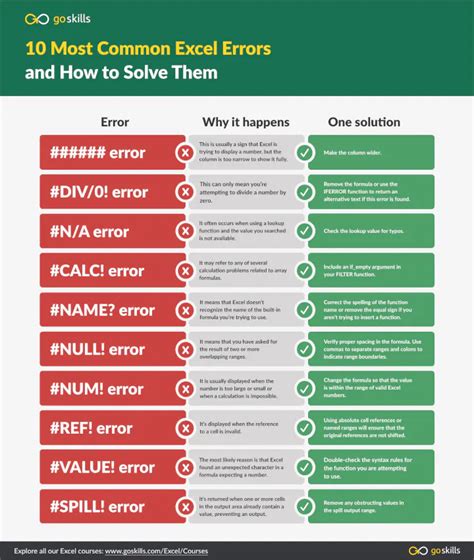
The "Reference Not Valid" error in Excel typically occurs when a formula or function is trying to reference a cell or range that does not exist or is not valid. This can be due to a variety of reasons, such as a typo in the formula, a deleted or moved cell, or a mismatch in the reference style.
Causes of the "Reference Not Valid" Error
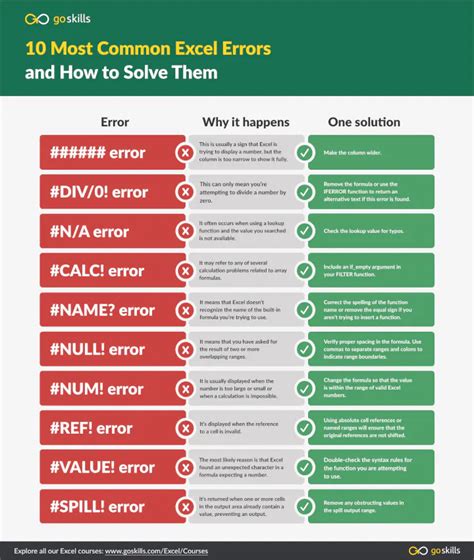
Some common causes of the "Reference Not Valid" error include:
- Typo in the formula: A small mistake in the formula can cause the reference to become invalid.
- Deleted or moved cell: If a cell that is referenced in a formula is deleted or moved, the reference will become invalid.
- Mismatch in reference style: If the reference style is changed, such as from A1 to R1C1, it can cause the reference to become invalid.
- External reference: If a formula references an external workbook or worksheet that is not open or does not exist, the reference will become invalid.
How to Fix the "Reference Not Valid" Error
To fix the "Reference Not Valid" error, you can try the following steps:- Check for typos: Double-check the formula for any typos or mistakes.
- Verify the reference: Make sure that the referenced cell or range exists and is valid.
- Update the reference: If the referenced cell or range has been moved or deleted, update the reference accordingly.
- Change the reference style: If the reference style has been changed, try changing it back to the original style.
Troubleshooting the "Reference Not Valid" Error
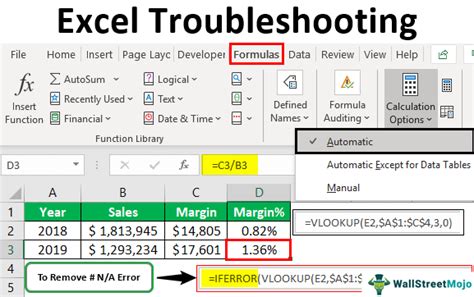
If the above steps do not resolve the issue, you can try the following troubleshooting steps:
- Check for external references: If the formula references an external workbook or worksheet, make sure that it is open and exists.
- Check for named ranges: If the formula references a named range, make sure that it is defined and valid.
- Check for circular references: If the formula references a cell that is also referenced by another formula, it can cause a circular reference error.
Preventing the "Reference Not Valid" Error
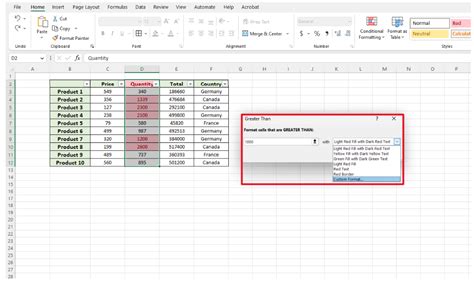
To prevent the "Reference Not Valid" error, you can follow these best practices:
- Use absolute references: Instead of using relative references, use absolute references to avoid errors.
- Use named ranges: Instead of using cell references, use named ranges to make it easier to manage and update references.
- Use formulas with caution: When using formulas, make sure to double-check the references and use caution when referencing external workbooks or worksheets.
Gallery of Excel Errors and Warnings
Excel Errors and Warnings Gallery
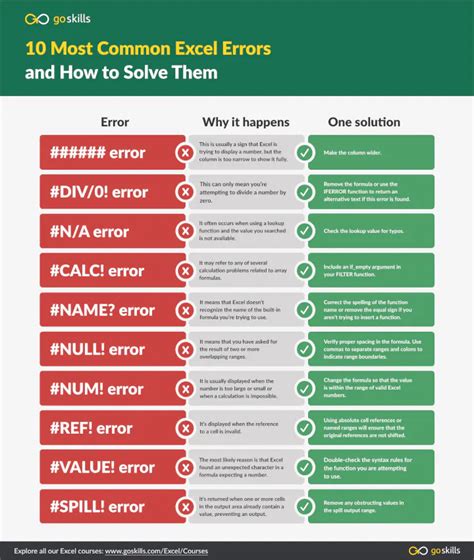
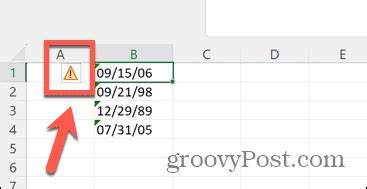
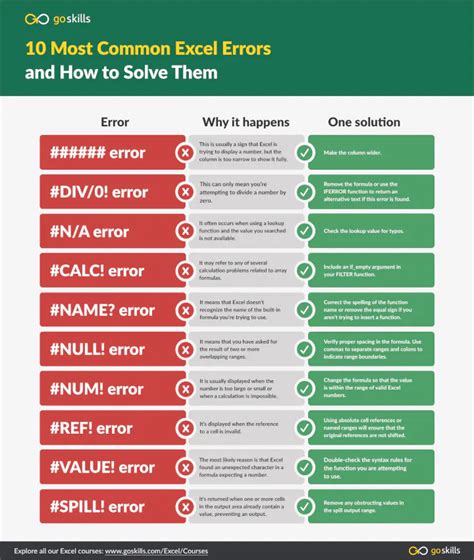
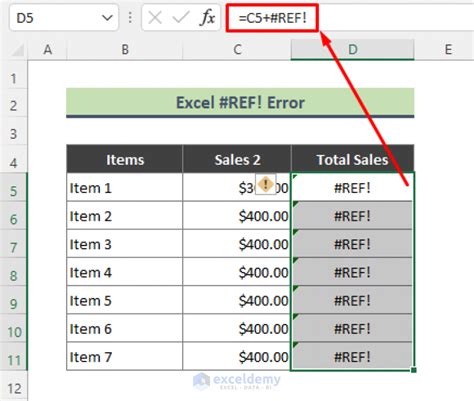
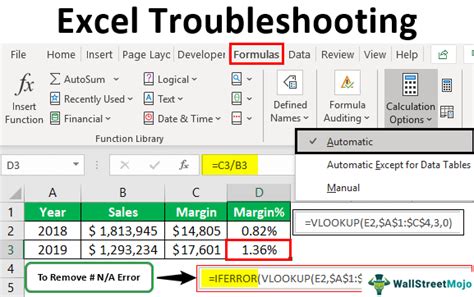
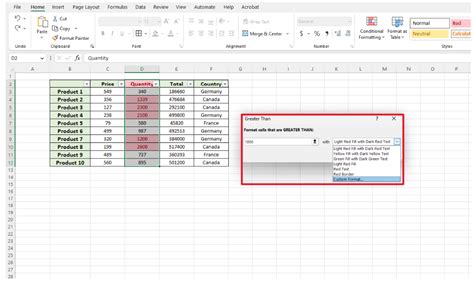
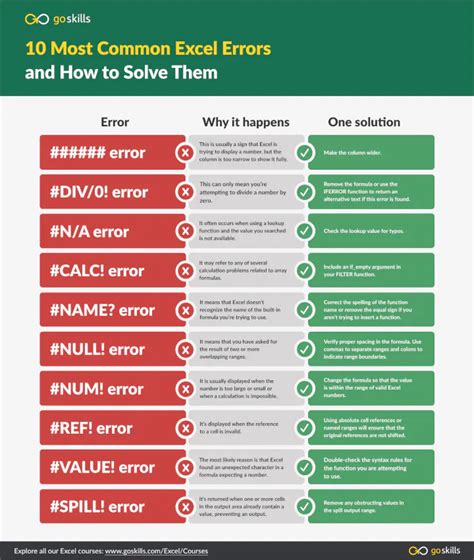
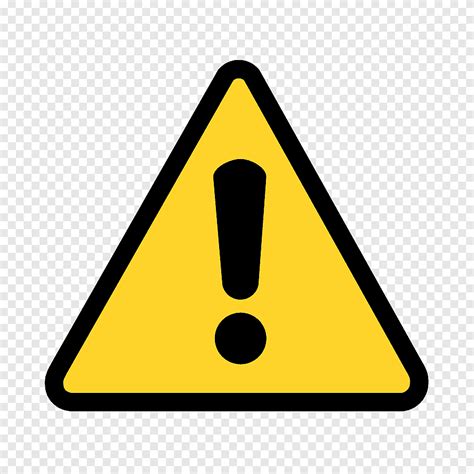
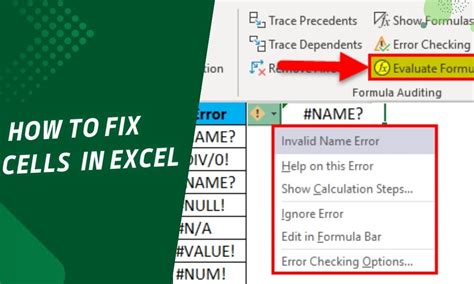
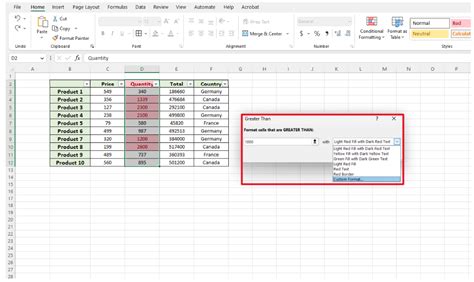
By following the steps outlined in this article, you should be able to fix the "Reference Not Valid" error in Excel and prevent it from occurring in the future. Remember to always double-check your formulas and references, and use caution when referencing external workbooks or worksheets. If you have any further questions or concerns, please don't hesitate to comment below.
