Reference not valid errors in Microsoft Excel can be frustrating, especially when you're working on a critical project or deadline. These errors can occur due to various reasons, such as incorrect cell references, typos, or even issues with the Excel file itself. Fortunately, fixing reference not valid errors in Excel is often a straightforward process. In this article, we'll explore the common causes of reference not valid errors and provide step-by-step solutions to resolve them.
Understanding Reference Not Valid Errors
Reference not valid errors typically occur when Excel is unable to locate a specific cell, range, or worksheet reference in a formula or function. These errors can manifest in different ways, such as:
- #REF! error: This error occurs when a cell reference is incorrect or the referenced cell has been deleted.
- #NAME? error: This error occurs when a named range or reference is not recognized by Excel.
- #VALUE! error: This error occurs when a value is not recognized or is incorrect.
Common Causes of Reference Not Valid Errors
Before we dive into the solutions, it's essential to understand the common causes of reference not valid errors:
- Incorrect cell references: Typos or incorrect cell references can lead to reference not valid errors.
- Deleted cells or worksheets: If a cell or worksheet referenced in a formula is deleted, Excel will return a reference not valid error.
- Mismatched data types: Using incorrect data types, such as trying to perform arithmetic operations on text strings, can cause reference not valid errors.
- Corruption in the Excel file: In some cases, corruption in the Excel file can cause reference not valid errors.
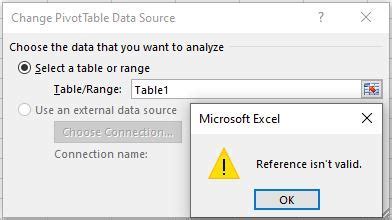
Step-by-Step Solutions to Fix Reference Not Valid Errors
Now that we've explored the common causes of reference not valid errors, let's dive into the step-by-step solutions:
1. Check Cell References
The first step is to verify that cell references are correct. Check for typos, incorrect cell ranges, or mismatched data types.
- Open the Formula Bar and review the formula.
- Check that cell references match the intended cells or ranges.
- Verify that data types are correct (e.g., numbers, text, dates).
2. Use the F5 Key to Jump to the Reference
If you're unsure which cell or range is referenced in a formula, use the F5 key to jump to the reference.
- Select the cell with the formula.
- Press the F5 key to jump to the referenced cell or range.
- Verify that the reference is correct.
3. Use the Evaluate Formula Feature
The Evaluate Formula feature allows you to step through a formula and identify reference not valid errors.
- Select the cell with the formula.
- Go to the Formula tab > Formula Auditing group > Evaluate Formula.
- Step through the formula to identify reference not valid errors.
4. Check for Deleted Cells or Worksheets
If a cell or worksheet referenced in a formula has been deleted, Excel will return a reference not valid error.
- Check if the referenced cell or worksheet has been deleted.
- If deleted, recreate the cell or worksheet, or update the formula to reference a new cell or worksheet.
5. Use the Name Manager to Check Named Ranges
If a named range is not recognized, use the Name Manager to check and update named ranges.
- Go to the Formula tab > Defined Names group > Name Manager.
- Check if the named range is listed and correctly defined.
- Update or recreate the named range if necessary.
6. Check for Corruption in the Excel File
In some cases, corruption in the Excel file can cause reference not valid errors.
- Try opening the Excel file in a different version of Excel or on a different computer.
- If the error persists, try repairing or rebuilding the Excel file.
Best Practices to Avoid Reference Not Valid Errors
To avoid reference not valid errors in the future, follow these best practices:
- Use absolute references (e.g., $A$1) instead of relative references (e.g., A1).
- Use named ranges or references instead of hardcoded cell references.
- Verify cell references and data types before entering formulas.
- Use the Evaluate Formula feature to step through formulas and identify errors.
Gallery of Fixing Reference Not Valid Errors
Fixing Reference Not Valid Errors Image Gallery
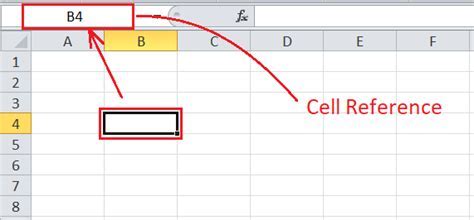
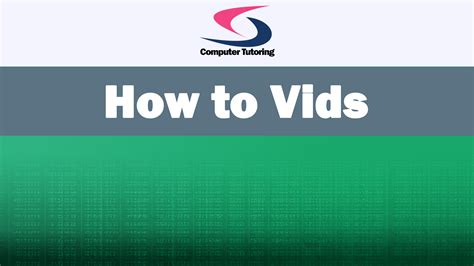
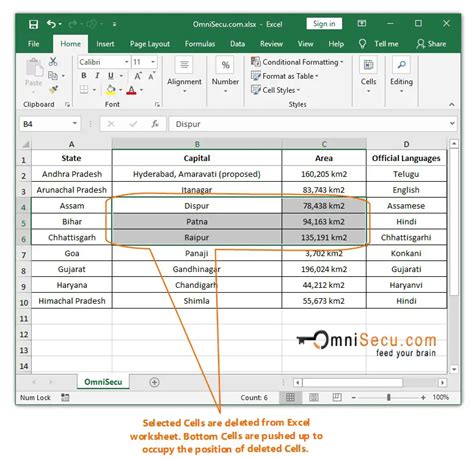
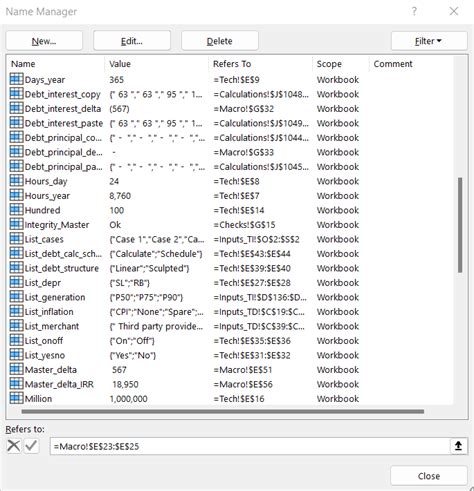
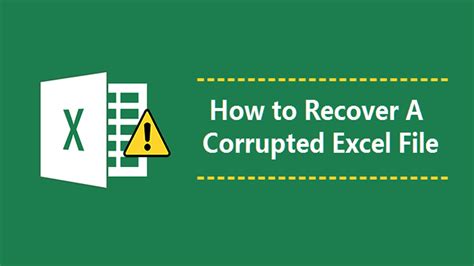
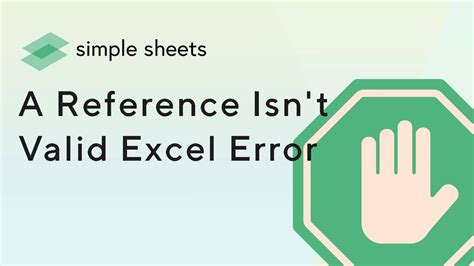
Frequently Asked Questions (FAQs)
- What causes reference not valid errors in Microsoft Excel? Reference not valid errors can occur due to incorrect cell references, deleted cells or worksheets, mismatched data types, or corruption in the Excel file.
- How can I fix reference not valid errors in Microsoft Excel? Use the step-by-step solutions outlined in this article, including checking cell references, using the Evaluate Formula feature, and checking for deleted cells or worksheets.
- Can I avoid reference not valid errors in the future? Yes, follow best practices such as using absolute references, named ranges, and verifying cell references and data types before entering formulas.
We hope this article has helped you fix reference not valid errors in Microsoft Excel. By following the step-by-step solutions and best practices outlined in this article, you can avoid reference not valid errors and work more efficiently in Excel. Share your experiences and tips for fixing reference not valid errors in the comments below!
