When working with Excel, one of the most frustrating errors you can encounter is an invalid reference. This error can occur due to a variety of reasons, such as deleted or moved cells, incorrect formulas, or changes to your worksheet's structure. In this article, we'll explore five ways to fix invalid references in Excel, ensuring you can get back to working efficiently with your spreadsheets.
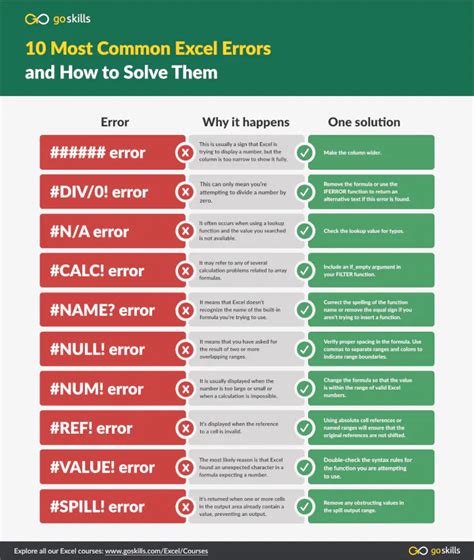
Invalid references can significantly slow down your workflow, especially when dealing with complex spreadsheets. By understanding the common causes and learning how to troubleshoot these errors, you'll be better equipped to handle such issues when they arise.
Common Causes of Invalid References
Before diving into the solutions, it's essential to understand why invalid references occur. Here are some common causes:
- Deleting or moving cells that are referenced in formulas
- Inserting or deleting rows and columns that affect the structure of your worksheet
- Copying and pasting formulas that reference specific cells or ranges
- Renaming or deleting worksheets that are referenced in formulas
- Incorrect or outdated links to external workbooks or data sources
5 Ways to Fix Invalid References in Excel
1. Check Your Formulas
The first step in fixing invalid references is to review your formulas. This is particularly important when working with complex spreadsheets that involve multiple worksheets and external data sources.
- Start by identifying the cells that contain the invalid references.
- Check the formulas in these cells to ensure they are referencing the correct cells, ranges, or worksheets.
- If the formulas are referencing external data sources, verify that the links are up-to-date and functioning correctly.
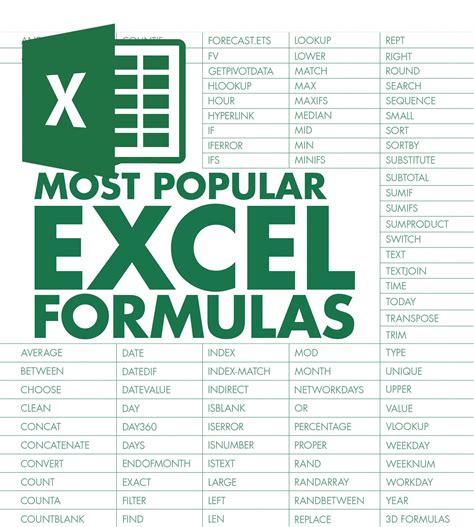
2. Use the Find and Replace Function
Excel's Find and Replace function can be a powerful tool when fixing invalid references. This function allows you to quickly identify and replace incorrect references throughout your worksheet.
- Press Ctrl + F to open the Find and Replace dialog box.
- Enter the incorrect reference in the "Find what" field.
- Enter the correct reference in the "Replace with" field.
- Click "Replace All" to update the references throughout your worksheet.
3. Update Links to External Data Sources
If your spreadsheet links to external data sources, such as other workbooks or databases, you may need to update these links to fix invalid references.
- Go to the "Data" tab in the ribbon.
- Click "Edit Links" in the "Connections" group.
- Select the link that is causing the error.
- Click "Update Values" to refresh the link.
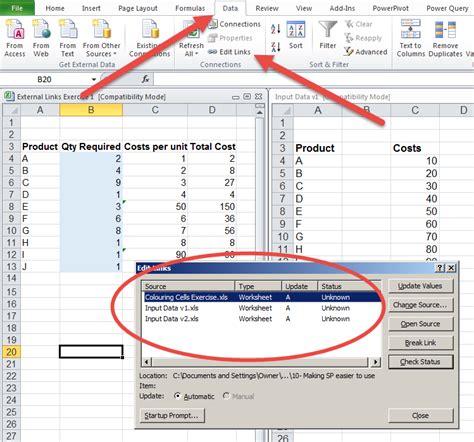
4. Use the Trace Error Feature
Excel's Trace Error feature can help you quickly identify the source of invalid references. This feature allows you to visually trace the flow of your formulas and identify any errors.
- Select the cell that contains the invalid reference.
- Go to the "Formulas" tab in the ribbon.
- Click "Trace Error" in the "Formula Auditing" group.
- Excel will display a series of arrows that illustrate the flow of your formulas.
- Follow the arrows to identify the source of the error.
5. Use the Evaluate Formula Feature
The Evaluate Formula feature is another useful tool for troubleshooting invalid references. This feature allows you to step through your formulas and evaluate each component individually.
- Select the cell that contains the invalid reference.
- Go to the "Formulas" tab in the ribbon.
- Click "Evaluate Formula" in the "Formula Auditing" group.
- Excel will display the formula in a step-by-step format.
- Use the "Evaluate" button to evaluate each component of the formula.
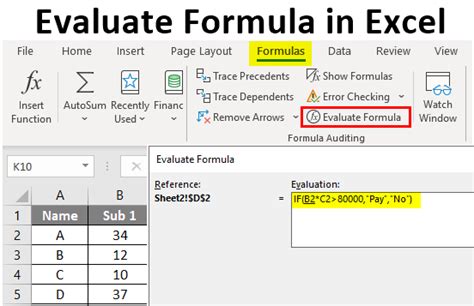
Gallery of Excel Error Fixes
Excel Error Fixes Image Gallery
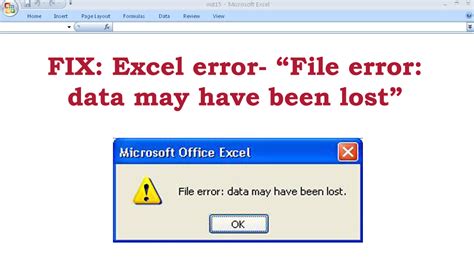
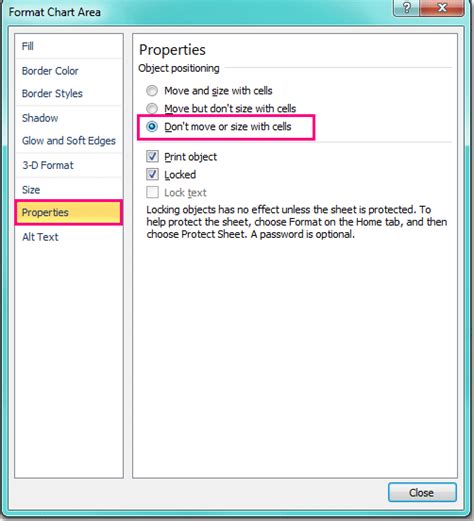
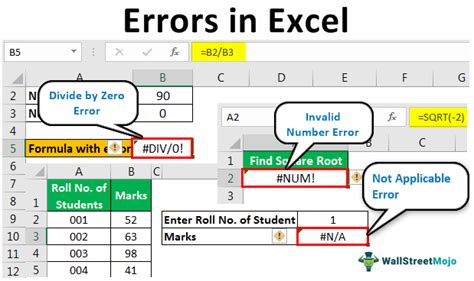
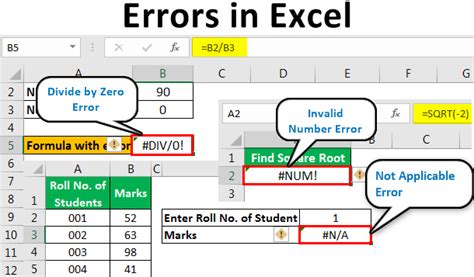
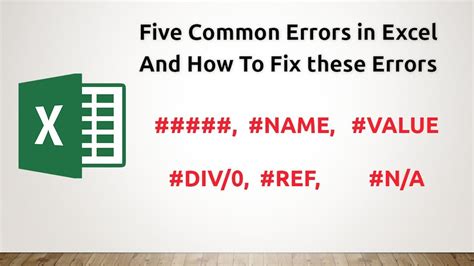
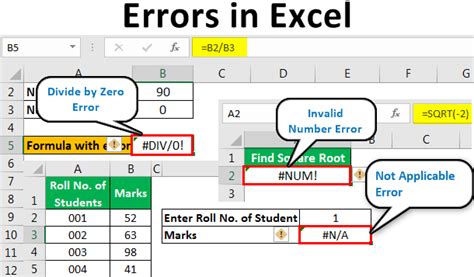
Frequently Asked Questions
- How do I prevent invalid references in Excel? You can prevent invalid references by regularly reviewing your formulas and updating links to external data sources. Additionally, using absolute references (e.g., $A$1) can help prevent errors when inserting or deleting rows and columns.
- What is the difference between an invalid reference and a #REF! error? An invalid reference occurs when a formula references a cell or range that does not exist. A #REF! error occurs when a formula references a cell or range that is not valid, such as a deleted cell or an invalid worksheet name.
By following these steps and using the tools and features outlined in this article, you'll be able to quickly identify and fix invalid references in Excel. Remember to regularly review your formulas and update links to external data sources to prevent errors from occurring in the future.
