Google Sheets is a powerful tool for data analysis and manipulation. One of its most useful features is the ability to use regular expressions (regex) to search, extract, and manipulate data. In this article, we'll explore five ways to use regex match in Google Sheets, along with practical examples and explanations.
What is Regex?
Before we dive into using regex in Google Sheets, let's quickly cover what regex is. Regex, short for regular expressions, is a pattern-matching language that allows you to search for specific patterns within strings of text. Regex can be used to validate data, extract specific information, and even replace text.
Enabling Regex in Google Sheets
To use regex in Google Sheets, you'll need to enable the "Regex" function. To do this, follow these steps:
- Open your Google Sheet.
- Click on the "Tools" menu.
- Select "Script editor".
- In the script editor, click on the "Libraries" button.
- Search for "Regex" and click on the "Regex" library.
- Click on the "Install" button.
1. Using Regex to Extract Data
One of the most common uses of regex in Google Sheets is to extract specific data from a cell. For example, let's say you have a list of email addresses in a column, and you want to extract just the domain names.
Formula: Google Sheets is a powerful tool for data analysis and manipulation. One of its most useful features is the ability to use regular expressions (regex) to search, extract, and manipulate data. In this article, we'll explore five ways to use regex match in Google Sheets, along with practical examples and explanations. What is Regex? Before we dive into using regex in Google Sheets, let's quickly cover what regex is. Regex, short for regular expressions, is a pattern-matching language that allows you to search for specific patterns within strings of text. Regex can be used to validate data, extract specific information, and even replace text. Enabling Regex in Google Sheets To use regex in Google Sheets, you'll need to enable the "Regex" function. To do this, follow these steps: 1. Using Regex to Extract Data One of the most common uses of regex in Google Sheets is to extract specific data from a cell. For example, let's say you have a list of email addresses in a column, and you want to extract just the domain names. Formula: This formula uses the 2. Using Regex to Validate Data Another useful application of regex in Google Sheets is to validate data. For example, let's say you want to check if a cell contains a valid phone number. Formula: This formula uses the 3. Using Regex to Replace Text Regex can also be used to replace text in Google Sheets. For example, let's say you want to replace all instances of a specific word with another word. Formula: This formula uses the 4. Using Regex to Split Text Regex can also be used to split text in Google Sheets. For example, let's say you want to split a list of comma-separated values into individual cells. Formula: This formula uses the 5. Using Regex to Search for Patterns Finally, regex can be used to search for patterns in Google Sheets. For example, let's say you want to find all cells that contain a specific pattern, such as a URL. Formula: This formula uses the Gallery of Regex Examples Conclusion In conclusion, regex is a powerful tool that can be used in a variety of ways in Google Sheets. By mastering regex, you can automate tasks, extract data, validate data, replace text, split text, and search for patterns. Whether you're a beginner or an advanced user, regex can help you to work more efficiently and effectively in Google Sheets.=REGEXEXTRACT(A1,"@[a-zA-Z0-9.-]+\.[a-zA-Z]{2,}
=REGEXEXTRACT(A1,"@[a-zA-Z0-9.-]+\.[a-zA-Z]{2,}${content}quot;)REGEXEXTRACT function to extract the domain name from the email address in cell A1. The regex pattern @[a-zA-Z0-9.-]+\.[a-zA-Z]{2,}$ matches the @ symbol, followed by one or more alphanumeric characters, dots, or hyphens, followed by a dot and the domain extension (which must be at least 2 characters long).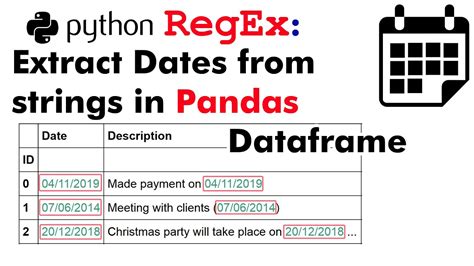
=REGEXMATCH(A1,"^\(?([0-9]{3})\)?[-. ]?([0-9]{3})[-. ]?([0-9]{4})${content}quot;)REGEXMATCH function to check if the phone number in cell A1 matches the regex pattern ^\(?([0-9]{3})\)?[-. ]?([0-9]{3})[-. ]?([0-9]{4})$. This pattern matches phone numbers in the format (123) 456-7890 or 123-456-7890.
=REGEXREPLACE(A1,"old text","new text")REGEXREPLACE function to replace the text "old text" with "new text" in cell A1.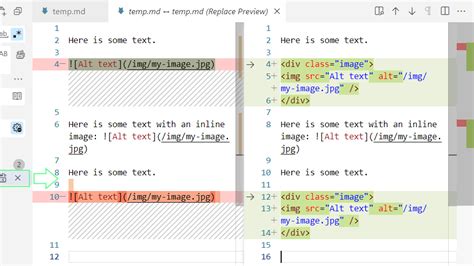
=REGEXSPLIT(A1,",")REGEXSPLIT function to split the text in cell A1 into individual cells, using commas as the delimiter.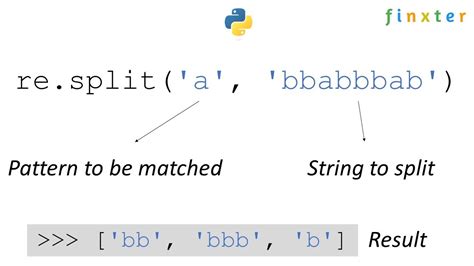
=REGEXMATCH(A1,"https?://[a-zA-Z0-9.-]+\.[a-zA-Z]{2,}${content}quot;)REGEXMATCH function to search for cells that contain a URL, using the regex pattern https?://[a-zA-Z0-9.-]+\.[a-zA-Z]{2,}$.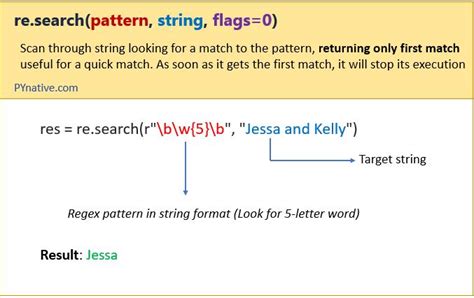
Regex Examples Gallery
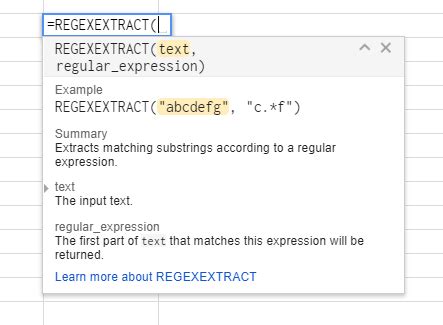
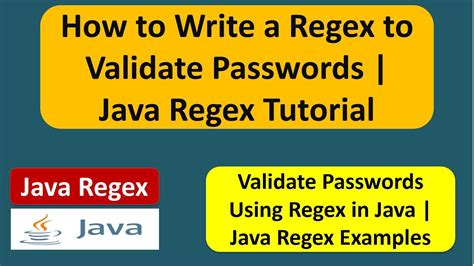
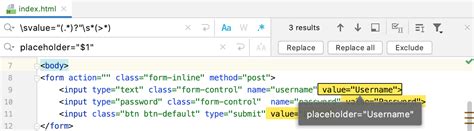
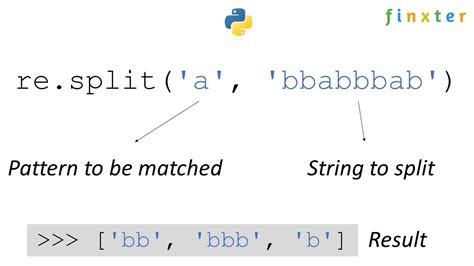
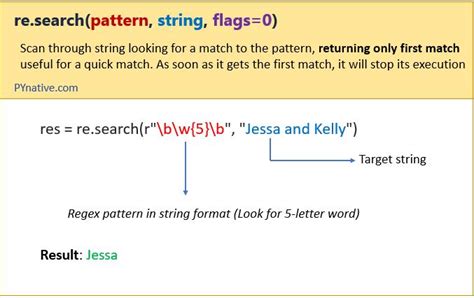
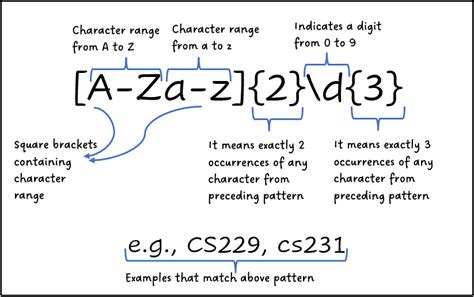
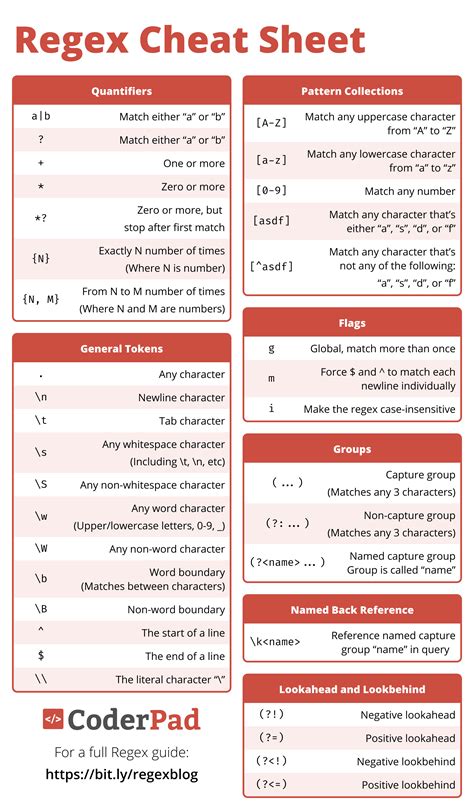
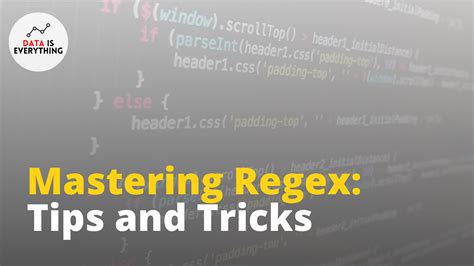
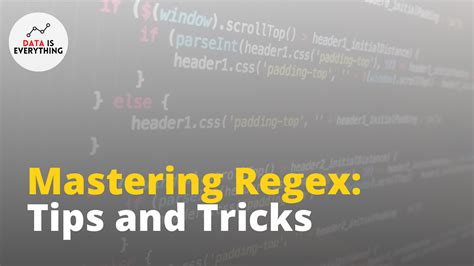

This formula uses the REGEXEXTRACT function to extract the domain name from the email address in cell A1. The regex pattern @[a-zA-Z0-9.-]+\.[a-zA-Z]{2,}$ matches the @ symbol, followed by one or more alphanumeric characters, dots, or hyphens, followed by a dot and the domain extension (which must be at least 2 characters long).
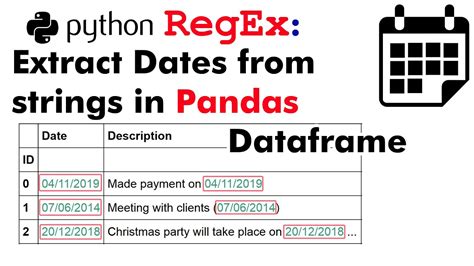
2. Using Regex to Validate Data
Another useful application of regex in Google Sheets is to validate data. For example, let's say you want to check if a cell contains a valid phone number.
Formula: Google Sheets is a powerful tool for data analysis and manipulation. One of its most useful features is the ability to use regular expressions (regex) to search, extract, and manipulate data. In this article, we'll explore five ways to use regex match in Google Sheets, along with practical examples and explanations. What is Regex? Before we dive into using regex in Google Sheets, let's quickly cover what regex is. Regex, short for regular expressions, is a pattern-matching language that allows you to search for specific patterns within strings of text. Regex can be used to validate data, extract specific information, and even replace text. Enabling Regex in Google Sheets To use regex in Google Sheets, you'll need to enable the "Regex" function. To do this, follow these steps: 1. Using Regex to Extract Data One of the most common uses of regex in Google Sheets is to extract specific data from a cell. For example, let's say you have a list of email addresses in a column, and you want to extract just the domain names. Formula: This formula uses the 2. Using Regex to Validate Data Another useful application of regex in Google Sheets is to validate data. For example, let's say you want to check if a cell contains a valid phone number. Formula: This formula uses the 3. Using Regex to Replace Text Regex can also be used to replace text in Google Sheets. For example, let's say you want to replace all instances of a specific word with another word. Formula: This formula uses the 4. Using Regex to Split Text Regex can also be used to split text in Google Sheets. For example, let's say you want to split a list of comma-separated values into individual cells. Formula: This formula uses the 5. Using Regex to Search for Patterns Finally, regex can be used to search for patterns in Google Sheets. For example, let's say you want to find all cells that contain a specific pattern, such as a URL. Formula: This formula uses the Gallery of Regex Examples Conclusion In conclusion, regex is a powerful tool that can be used in a variety of ways in Google Sheets. By mastering regex, you can automate tasks, extract data, validate data, replace text, split text, and search for patterns. Whether you're a beginner or an advanced user, regex can help you to work more efficiently and effectively in Google Sheets.=REGEXMATCH(A1,"^\(?([0-9]{3})\)?[-. ]?([0-9]{3})[-. ]?([0-9]{4})
=REGEXEXTRACT(A1,"@[a-zA-Z0-9.-]+\.[a-zA-Z]{2,}${content}quot;)REGEXEXTRACT function to extract the domain name from the email address in cell A1. The regex pattern @[a-zA-Z0-9.-]+\.[a-zA-Z]{2,}$ matches the @ symbol, followed by one or more alphanumeric characters, dots, or hyphens, followed by a dot and the domain extension (which must be at least 2 characters long).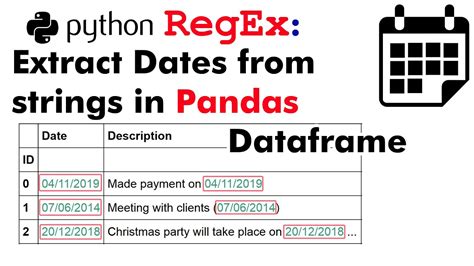
=REGEXMATCH(A1,"^\(?([0-9]{3})\)?[-. ]?([0-9]{3})[-. ]?([0-9]{4})${content}quot;)REGEXMATCH function to check if the phone number in cell A1 matches the regex pattern ^\(?([0-9]{3})\)?[-. ]?([0-9]{3})[-. ]?([0-9]{4})$. This pattern matches phone numbers in the format (123) 456-7890 or 123-456-7890.
=REGEXREPLACE(A1,"old text","new text")REGEXREPLACE function to replace the text "old text" with "new text" in cell A1.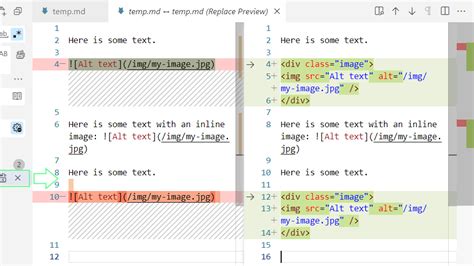
=REGEXSPLIT(A1,",")REGEXSPLIT function to split the text in cell A1 into individual cells, using commas as the delimiter.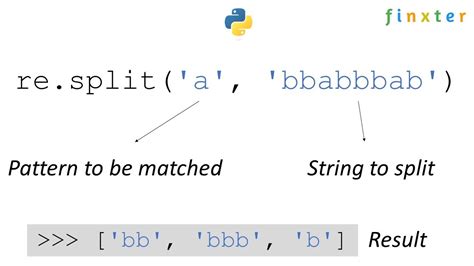
=REGEXMATCH(A1,"https?://[a-zA-Z0-9.-]+\.[a-zA-Z]{2,}${content}quot;)REGEXMATCH function to search for cells that contain a URL, using the regex pattern https?://[a-zA-Z0-9.-]+\.[a-zA-Z]{2,}$.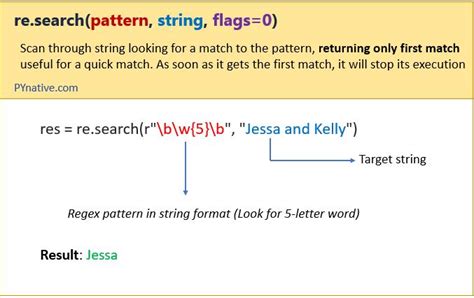
Regex Examples Gallery
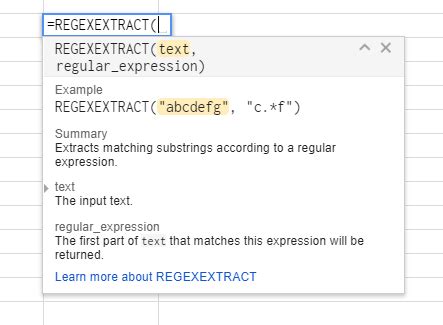
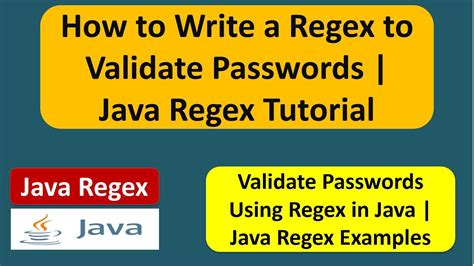
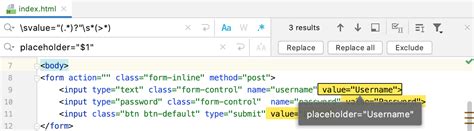
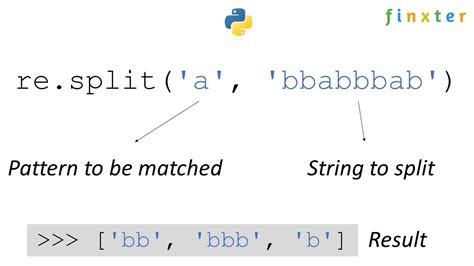
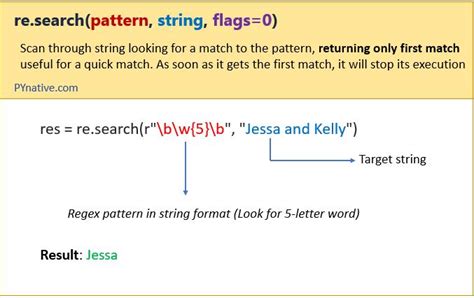
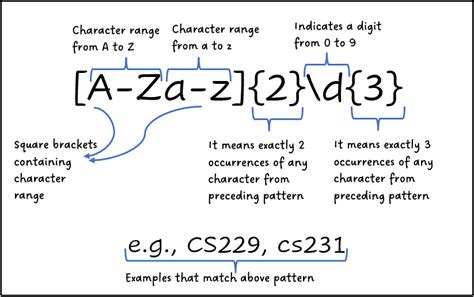
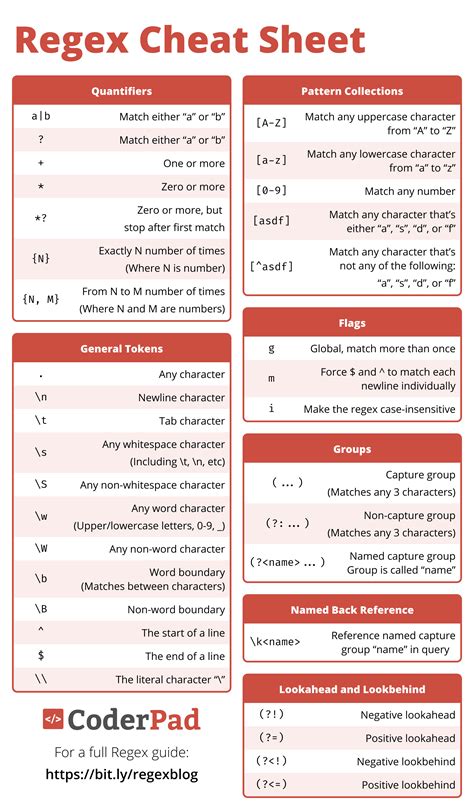
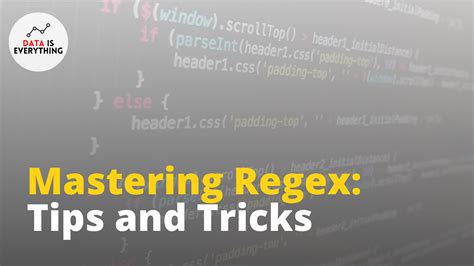
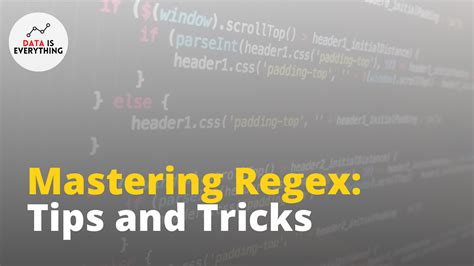

This formula uses the REGEXMATCH function to check if the phone number in cell A1 matches the regex pattern ^\(?([0-9]{3})\)?[-. ]?([0-9]{3})[-. ]?([0-9]{4})$. This pattern matches phone numbers in the format (123) 456-7890 or 123-456-7890.

3. Using Regex to Replace Text
Regex can also be used to replace text in Google Sheets. For example, let's say you want to replace all instances of a specific word with another word.
Formula: =REGEXREPLACE(A1,"old text","new text")
This formula uses the REGEXREPLACE function to replace the text "old text" with "new text" in cell A1.
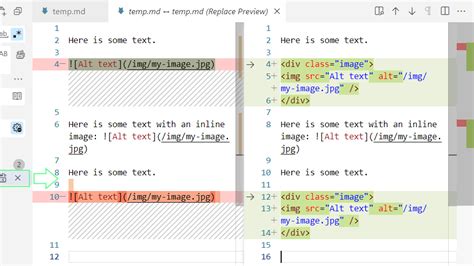
4. Using Regex to Split Text
Regex can also be used to split text in Google Sheets. For example, let's say you want to split a list of comma-separated values into individual cells.
Formula: =REGEXSPLIT(A1,",")
This formula uses the REGEXSPLIT function to split the text in cell A1 into individual cells, using commas as the delimiter.
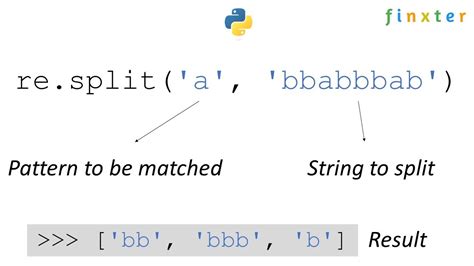
5. Using Regex to Search for Patterns
Finally, regex can be used to search for patterns in Google Sheets. For example, let's say you want to find all cells that contain a specific pattern, such as a URL.
Formula: Google Sheets is a powerful tool for data analysis and manipulation. One of its most useful features is the ability to use regular expressions (regex) to search, extract, and manipulate data. In this article, we'll explore five ways to use regex match in Google Sheets, along with practical examples and explanations. What is Regex? Before we dive into using regex in Google Sheets, let's quickly cover what regex is. Regex, short for regular expressions, is a pattern-matching language that allows you to search for specific patterns within strings of text. Regex can be used to validate data, extract specific information, and even replace text. Enabling Regex in Google Sheets To use regex in Google Sheets, you'll need to enable the "Regex" function. To do this, follow these steps: 1. Using Regex to Extract Data One of the most common uses of regex in Google Sheets is to extract specific data from a cell. For example, let's say you have a list of email addresses in a column, and you want to extract just the domain names. Formula: This formula uses the 2. Using Regex to Validate Data Another useful application of regex in Google Sheets is to validate data. For example, let's say you want to check if a cell contains a valid phone number. Formula: This formula uses the 3. Using Regex to Replace Text Regex can also be used to replace text in Google Sheets. For example, let's say you want to replace all instances of a specific word with another word. Formula: This formula uses the 4. Using Regex to Split Text Regex can also be used to split text in Google Sheets. For example, let's say you want to split a list of comma-separated values into individual cells. Formula: This formula uses the 5. Using Regex to Search for Patterns Finally, regex can be used to search for patterns in Google Sheets. For example, let's say you want to find all cells that contain a specific pattern, such as a URL. Formula: This formula uses the Gallery of Regex Examples Conclusion In conclusion, regex is a powerful tool that can be used in a variety of ways in Google Sheets. By mastering regex, you can automate tasks, extract data, validate data, replace text, split text, and search for patterns. Whether you're a beginner or an advanced user, regex can help you to work more efficiently and effectively in Google Sheets.=REGEXMATCH(A1,"https?://[a-zA-Z0-9.-]+\.[a-zA-Z]{2,}
=REGEXEXTRACT(A1,"@[a-zA-Z0-9.-]+\.[a-zA-Z]{2,}${content}quot;)REGEXEXTRACT function to extract the domain name from the email address in cell A1. The regex pattern @[a-zA-Z0-9.-]+\.[a-zA-Z]{2,}$ matches the @ symbol, followed by one or more alphanumeric characters, dots, or hyphens, followed by a dot and the domain extension (which must be at least 2 characters long).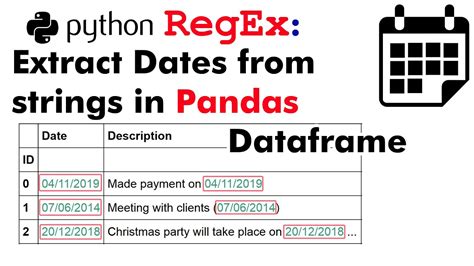
=REGEXMATCH(A1,"^\(?([0-9]{3})\)?[-. ]?([0-9]{3})[-. ]?([0-9]{4})${content}quot;)REGEXMATCH function to check if the phone number in cell A1 matches the regex pattern ^\(?([0-9]{3})\)?[-. ]?([0-9]{3})[-. ]?([0-9]{4})$. This pattern matches phone numbers in the format (123) 456-7890 or 123-456-7890.
=REGEXREPLACE(A1,"old text","new text")REGEXREPLACE function to replace the text "old text" with "new text" in cell A1.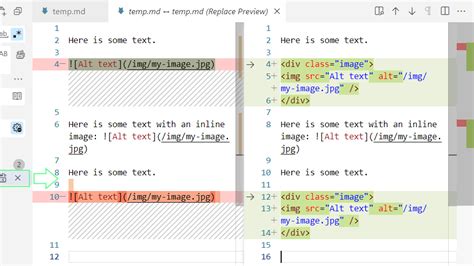
=REGEXSPLIT(A1,",")REGEXSPLIT function to split the text in cell A1 into individual cells, using commas as the delimiter.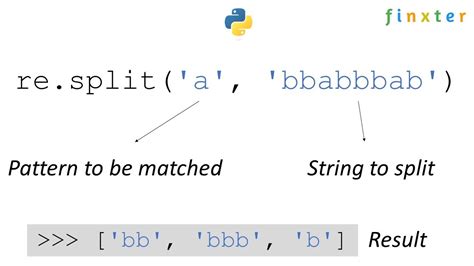
=REGEXMATCH(A1,"https?://[a-zA-Z0-9.-]+\.[a-zA-Z]{2,}${content}quot;)REGEXMATCH function to search for cells that contain a URL, using the regex pattern https?://[a-zA-Z0-9.-]+\.[a-zA-Z]{2,}$.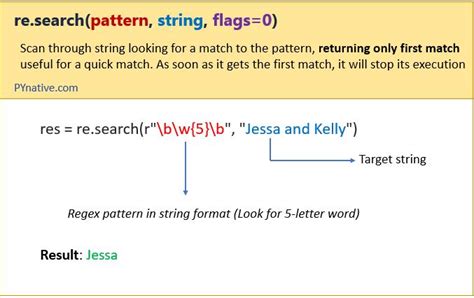
Regex Examples Gallery
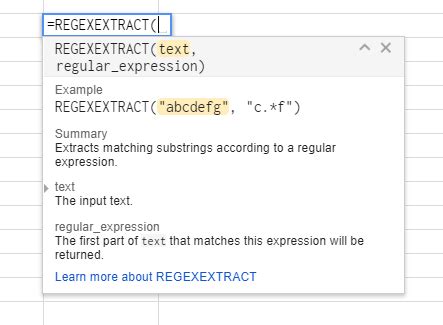
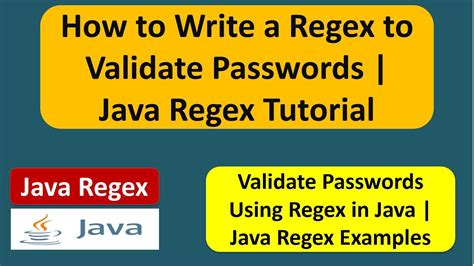
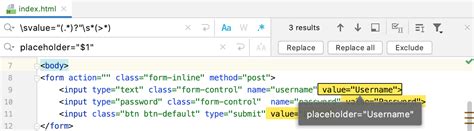
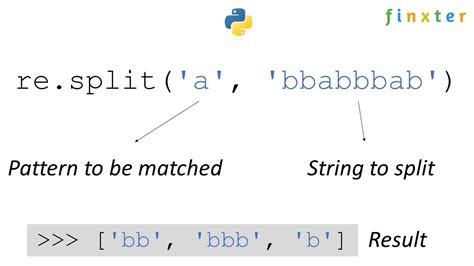
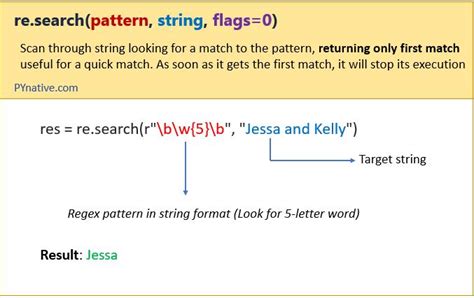
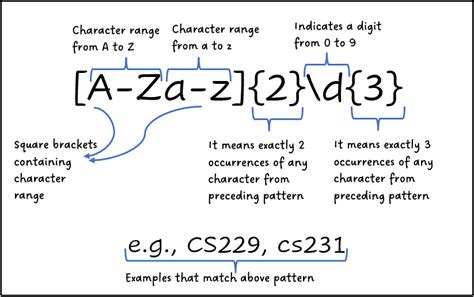
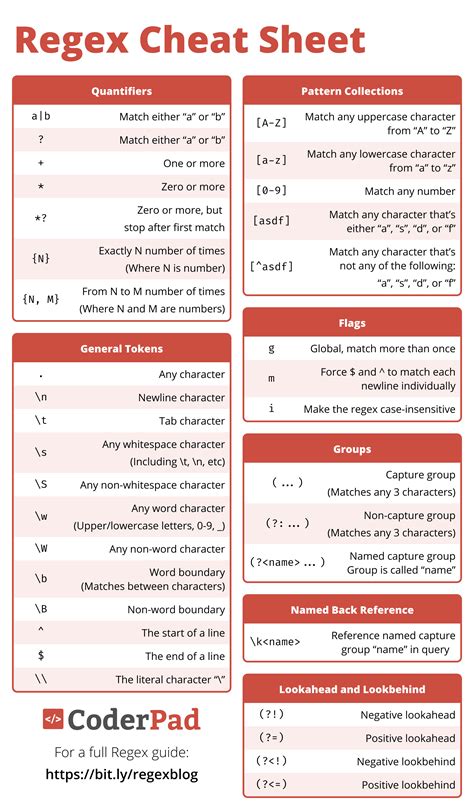
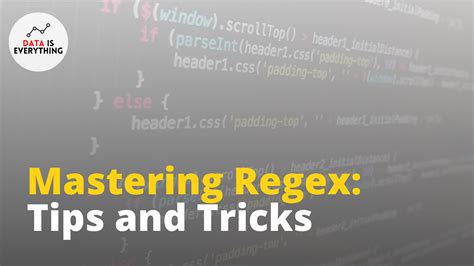
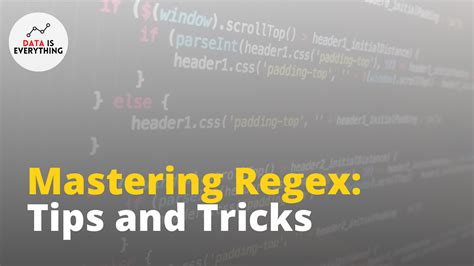

This formula uses the REGEXMATCH function to search for cells that contain a URL, using the regex pattern https?://[a-zA-Z0-9.-]+\.[a-zA-Z]{2,}$.
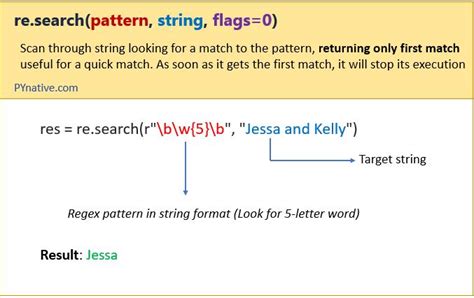
Gallery of Regex Examples
Regex Examples Gallery
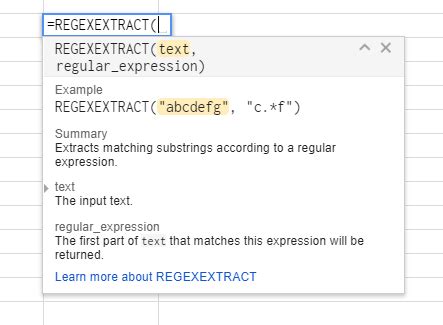
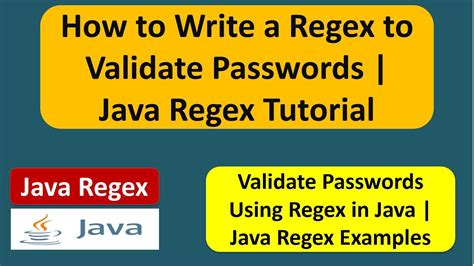
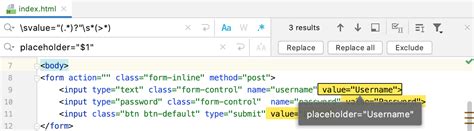
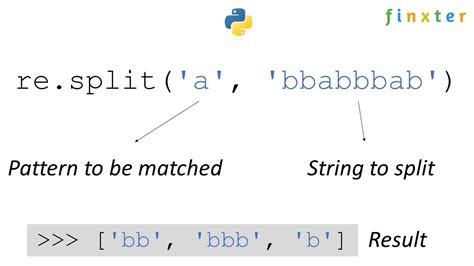
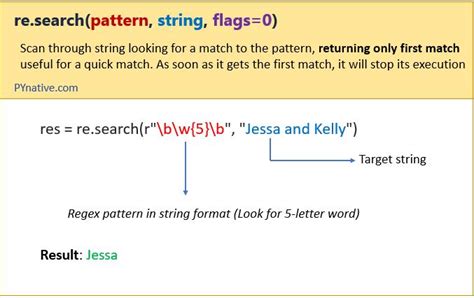
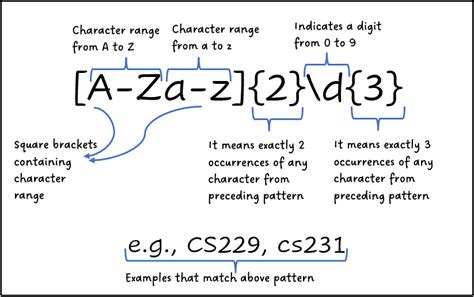
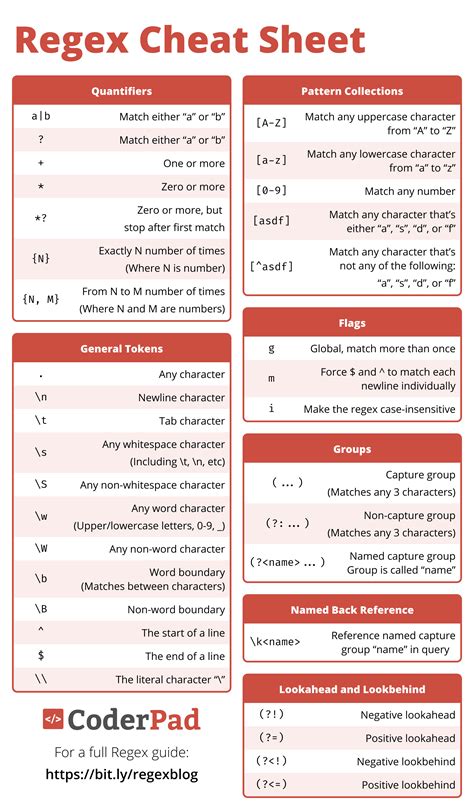
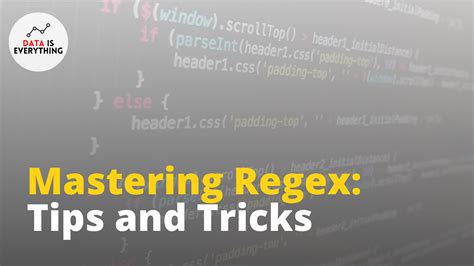
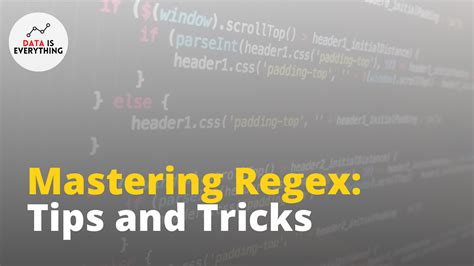

Conclusion
In conclusion, regex is a powerful tool that can be used in a variety of ways in Google Sheets. By mastering regex, you can automate tasks, extract data, validate data, replace text, split text, and search for patterns. Whether you're a beginner or an advanced user, regex can help you to work more efficiently and effectively in Google Sheets.
