Understanding relative frequency is crucial in data analysis, as it helps you comprehend the proportion of data points within a specific range or category. Excel, being a popular data analysis tool, provides various methods to calculate relative frequency. In this article, we will explore the relative frequency formula in Excel, its significance, and how to apply it using different methods.
What is Relative Frequency?
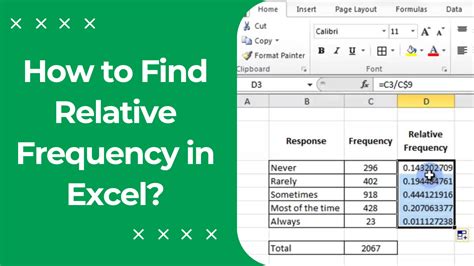
Relative frequency, also known as proportional frequency, is a statistical measure that expresses the number of times a value or a range of values occurs in a dataset as a proportion of the total number of data points. It helps you understand the distribution of data and identify patterns or trends.
Why is Relative Frequency Important?
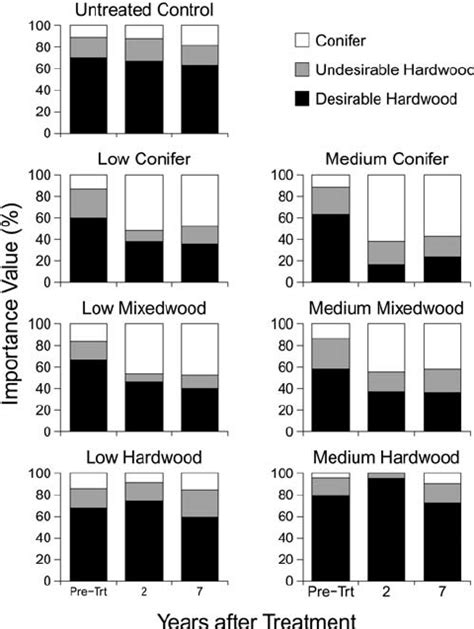
Relative frequency is essential in data analysis because it enables you to:
- Understand the distribution of data
- Identify patterns or trends
- Compare different datasets
- Make informed decisions
Relative Frequency Formula in Excel
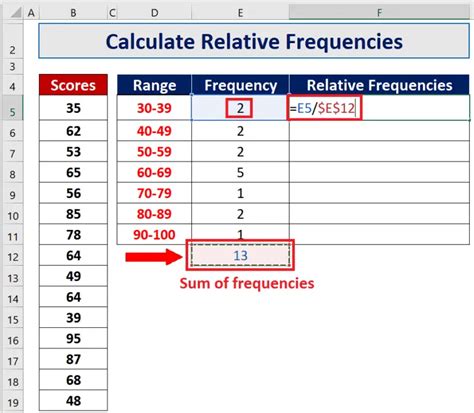
The relative frequency formula in Excel is calculated by dividing the frequency of each value or range of values by the total number of data points.
Formula: Relative Frequency = (Frequency / Total Frequency) x 100
Where:
- Frequency is the number of times a value or range of values occurs
- Total Frequency is the total number of data points
Using the FREQUENCY Function in Excel
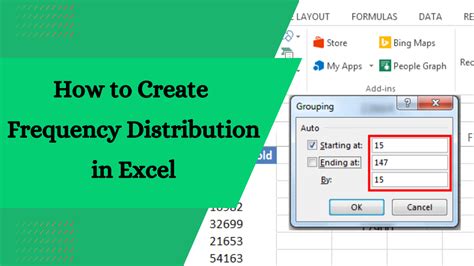
The FREQUENCY function in Excel calculates the frequency of values within a specific range or category. To use the FREQUENCY function, follow these steps:
- Select the cell where you want to display the relative frequency
- Type =FREQUENCY(data_range, bins_range)
- Press Enter
Where:
- data_range is the range of cells containing the data
- bins_range is the range of cells containing the bins or categories
Using the Histogram Tool in Excel
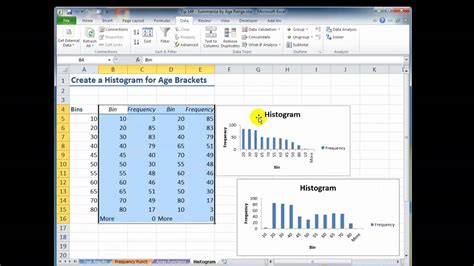
The Histogram tool in Excel is a built-in feature that calculates the frequency and relative frequency of values within a specific range or category. To use the Histogram tool, follow these steps:
- Select the data range
- Go to the Data tab
- Click on the Data Analysis button
- Select Histogram
- Click OK
Example of Relative Frequency in Excel
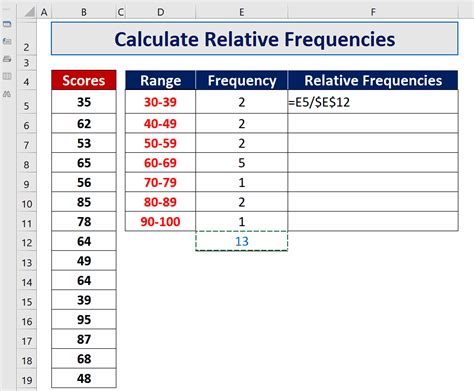
Suppose we have a dataset of exam scores with the following values:
| Score |
|---|
| 80 |
| 70 |
| 90 |
| 85 |
| 75 |
| 95 |
To calculate the relative frequency of each score, we can use the FREQUENCY function or the Histogram tool. Let's use the FREQUENCY function.
- Select the cell where you want to display the relative frequency
- Type =FREQUENCY(A1:A6, B1:B6)
- Press Enter
Where:
- A1:A6 is the range of cells containing the data
- B1:B6 is the range of cells containing the bins or categories
The result will be:
| Score | Frequency | Relative Frequency |
|---|---|---|
| 70 | 1 | 0.17 |
| 75 | 1 | 0.17 |
| 80 | 1 | 0.17 |
| 85 | 1 | 0.17 |
| 90 | 1 | 0.17 |
| 95 | 1 | 0.17 |
The relative frequency of each score is calculated by dividing the frequency by the total number of data points (6).
Gallery of Relative Frequency in Excel
Relative Frequency in Excel Image Gallery
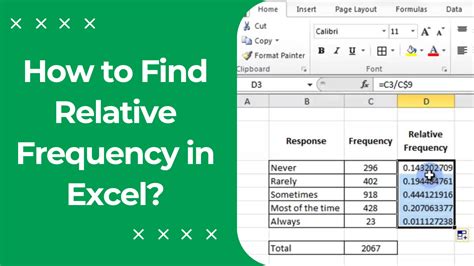
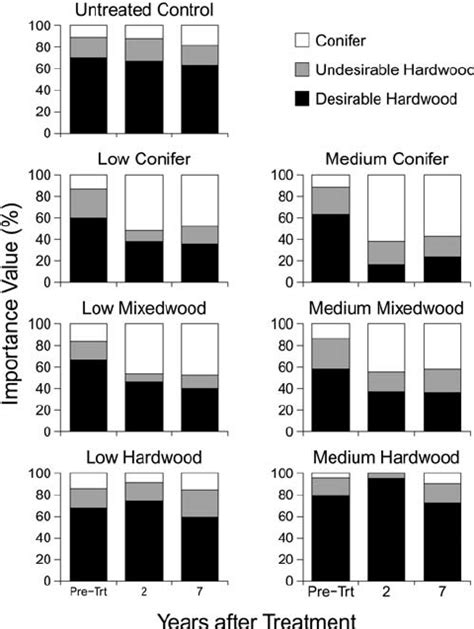
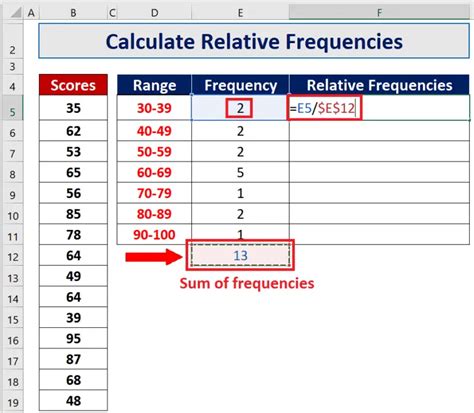
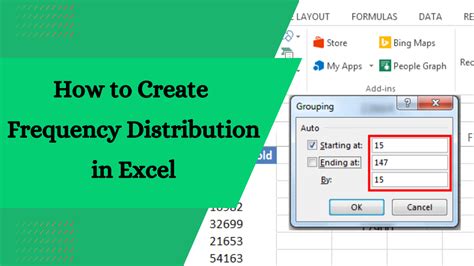
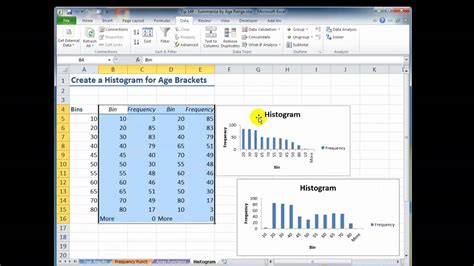
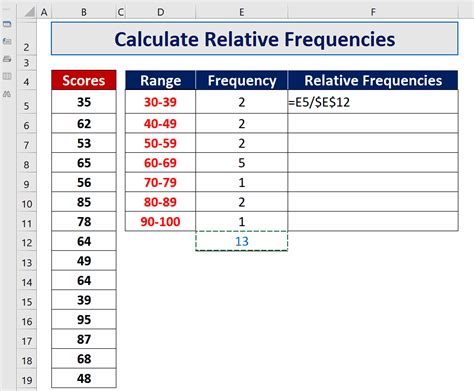
In conclusion, understanding relative frequency is essential in data analysis, and Excel provides various methods to calculate it. By using the FREQUENCY function or the Histogram tool, you can easily calculate the relative frequency of values within a specific range or category. Remember to use the formula (Frequency / Total Frequency) x 100 to calculate the relative frequency.
Share your thoughts on relative frequency in Excel! Have you used the FREQUENCY function or the Histogram tool before? Let us know in the comments section.
