Calculating relative frequency in Excel can help you understand the proportion of data points that fall into different categories. This is particularly useful when dealing with large datasets, as it allows you to visualize and analyze the distribution of your data. In this article, we will explore five ways to calculate relative frequency in Excel.
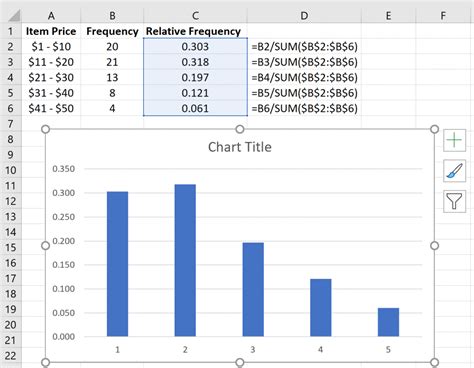
Whether you're working with categorical data, numerical data, or a combination of both, Excel provides a range of tools and formulas to help you calculate relative frequency. Here are five ways to do it:
Method 1: Using the FREQUENCY Function
The FREQUENCY function in Excel returns the relative frequency of values in a dataset. This function is particularly useful when working with numerical data.
To use the FREQUENCY function:
- Select the cell where you want to display the relative frequency.
- Type
=FREQUENCY(data_range, bin_range)and press Enter. - Replace
data_rangewith the range of cells containing your data. - Replace
bin_rangewith the range of cells containing the bins or categories.
For example, if your data is in cells A1:A10 and your bins are in cells B1:B5, the formula would be =FREQUENCY(A1:A10, B1:B5).
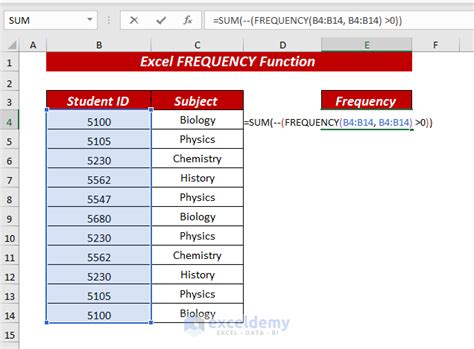
Method 2: Using the COUNTIF Function
The COUNTIF function in Excel returns the count of cells that meet a specific condition. By dividing the count by the total number of cells, you can calculate the relative frequency.
To use the COUNTIF function:
- Select the cell where you want to display the relative frequency.
- Type
=COUNTIF(range, criteria)/COUNT(range)and press Enter. - Replace
rangewith the range of cells containing your data. - Replace
criteriawith the condition you want to apply.
For example, if your data is in cells A1:A10 and you want to calculate the relative frequency of cells containing the value "Yes", the formula would be =COUNTIF(A1:A10, "Yes")/COUNT(A1:A10).
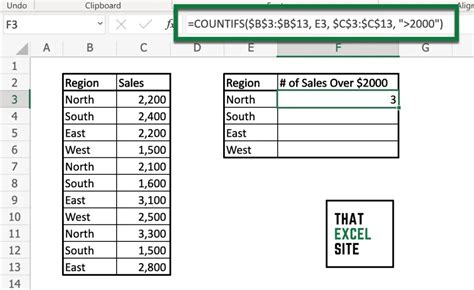
Method 3: Using a Pivot Table
Pivot tables are a powerful tool in Excel for summarizing and analyzing data. By creating a pivot table, you can easily calculate the relative frequency of values in your dataset.
To use a pivot table:
- Select the cell range containing your data.
- Go to the "Insert" tab in the ribbon and click "PivotTable".
- Choose a cell where you want to display the pivot table.
- Drag the field you want to analyze to the "Row Labels" area.
- Right-click on the field and select "Value Field Settings".
- Select "Relative Frequency" as the calculation type.
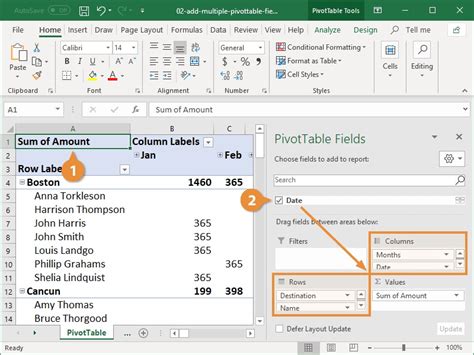
Method 4: Using the Histogram Tool
The histogram tool in Excel allows you to create a graphical representation of the distribution of your data. By using the histogram tool, you can calculate the relative frequency of values in your dataset.
To use the histogram tool:
- Select the cell range containing your data.
- Go to the "Analyze" tab in the ribbon and click "Histogram".
- Choose a bin range and select the "Relative Frequency" option.
- Click "OK" to create the histogram.
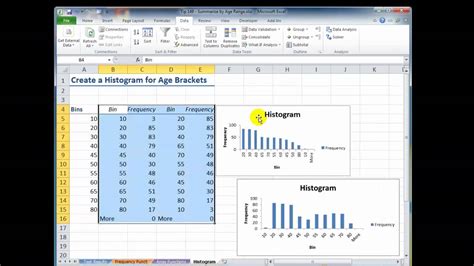
Method 5: Using VBA Macros
If you're comfortable with VBA programming, you can create a macro to calculate the relative frequency of values in your dataset.
To use VBA macros:
- Open the Visual Basic Editor by pressing Alt+F11 or by navigating to the "Developer" tab in the ribbon.
- Create a new module by clicking "Insert" > "Module".
- Write a macro to calculate the relative frequency using VBA code.
- Save the macro and run it by clicking "Run" > "Run Sub/UserForm".
For example, the following VBA code calculates the relative frequency of values in a dataset:
Sub CalculateRelativeFrequency()
Dim dataRange As Range
Dim binRange As Range
Dim i As Long
Set dataRange = Range("A1:A10")
Set binRange = Range("B1:B5")
For i = 1 To binRange.Count
Cells(i, 3) = Application.WorksheetFunction.CountIf(dataRange, binRange(i)) / dataRange.Count
Next i
End Sub
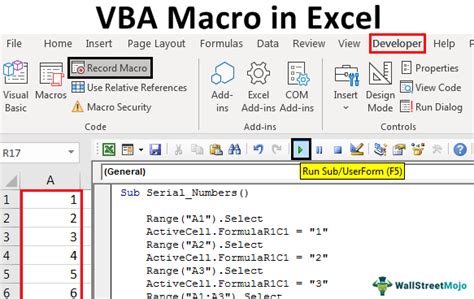
In conclusion, there are several ways to calculate relative frequency in Excel, each with its own strengths and weaknesses. By choosing the method that best suits your needs, you can easily analyze and visualize the distribution of your data.
Gallery of Excel Relative Frequency:
Excel Relative Frequency Image Gallery
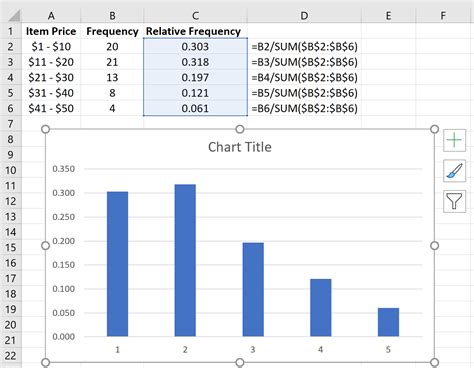
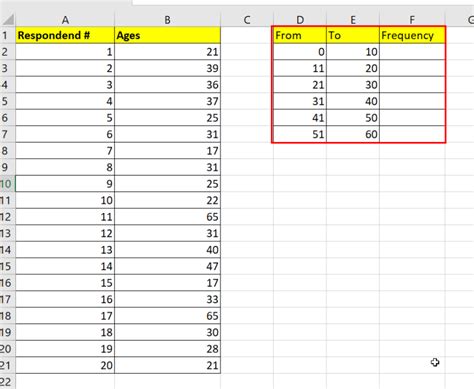
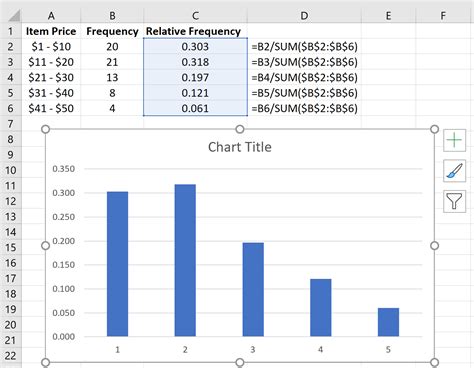
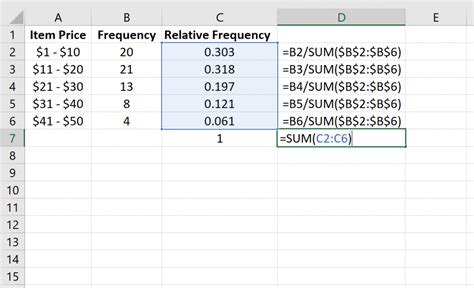
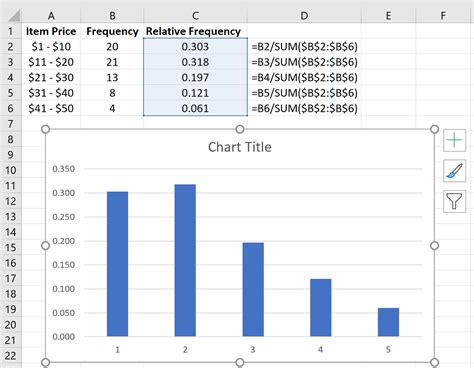
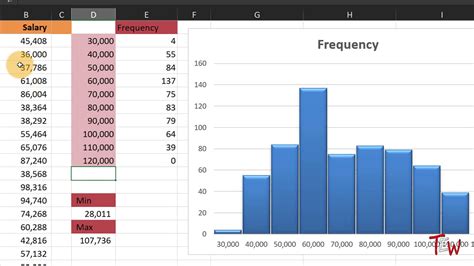
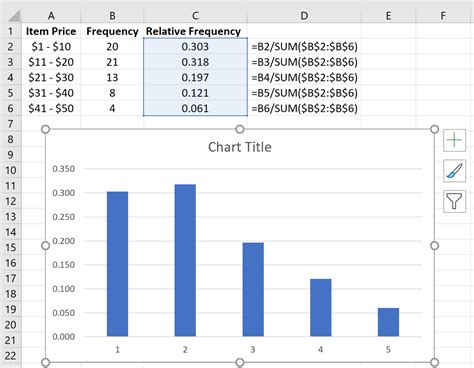
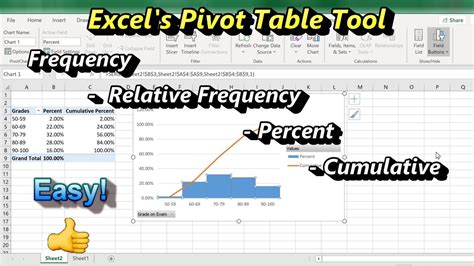
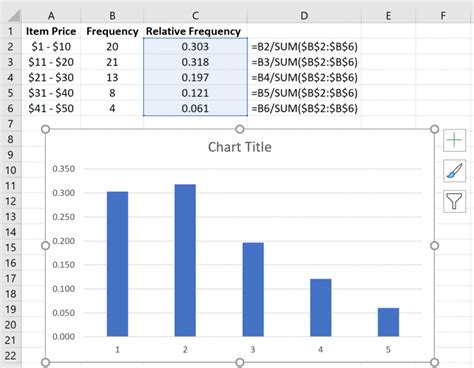
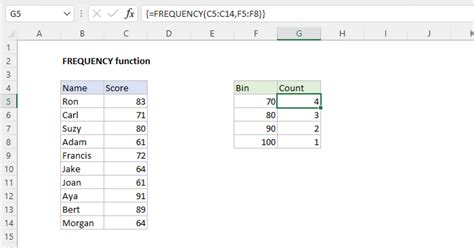
We hope this article has been helpful in explaining the different ways to calculate relative frequency in Excel. If you have any questions or need further assistance, please leave a comment below.
