When it comes to data analysis, visualizing data is a crucial step in understanding the distribution of values in a dataset. One of the most effective ways to visualize data is by creating a histogram. In this article, we will explore how to create a relative frequency histogram in Excel, a powerful tool for data analysis.
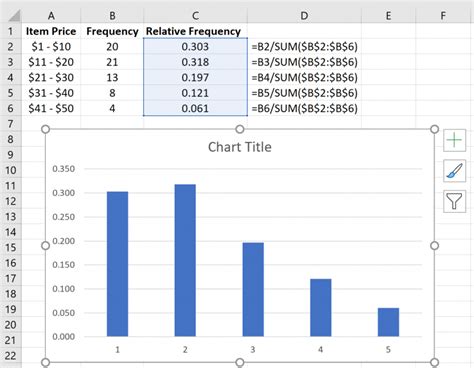
A relative frequency histogram is a graphical representation of the distribution of values in a dataset, where the frequency of each value is expressed as a proportion of the total number of values. This type of histogram is particularly useful for comparing the distribution of values across different datasets.
What is a Histogram in Excel?
A histogram in Excel is a graphical representation of the distribution of values in a dataset. It consists of a series of vertical bars, each representing a range of values, and the height of each bar corresponds to the frequency of values within that range.
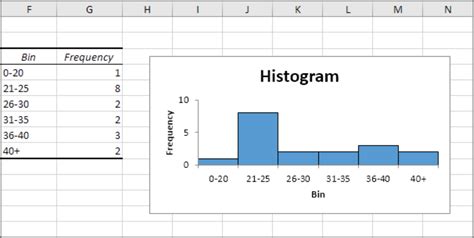
To create a histogram in Excel, you can use the built-in Histogram tool or the Data Analysis ToolPak. However, the latter requires more effort and technical expertise.
Why Use a Relative Frequency Histogram in Excel?
A relative frequency histogram in Excel is useful for several reasons:
- It allows you to visualize the distribution of values in a dataset, making it easier to understand the data.
- It helps you to identify patterns and trends in the data, such as skewness or outliers.
- It enables you to compare the distribution of values across different datasets.
- It is a powerful tool for data analysis and visualization, making it an essential skill for data analysts and scientists.
How to Create a Relative Frequency Histogram in Excel
To create a relative frequency histogram in Excel, follow these steps:
- Select the data range that you want to analyze.
- Go to the "Data" tab in the ribbon and click on "Data Analysis".
- Select "Histogram" from the drop-down menu.
- In the Histogram dialog box, select the input range and the bin range.
- Check the box next to "Chart Output" to create a chart.
- Click "OK" to create the histogram.
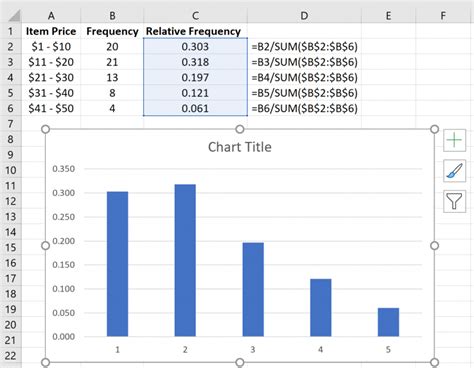
However, this method does not directly create a relative frequency histogram. To create a relative frequency histogram, you need to calculate the relative frequencies first and then create a chart.
Alternative Method to Create a Relative Frequency Histogram in Excel
To create a relative frequency histogram in Excel using an alternative method, follow these steps:
- Select the data range that you want to analyze.
- Calculate the relative frequencies by dividing the frequency of each value by the total number of values.
- Create a chart by selecting the relative frequency data and going to the "Insert" tab in the ribbon.
- Select "Column Chart" from the drop-down menu.
- Customize the chart as needed.
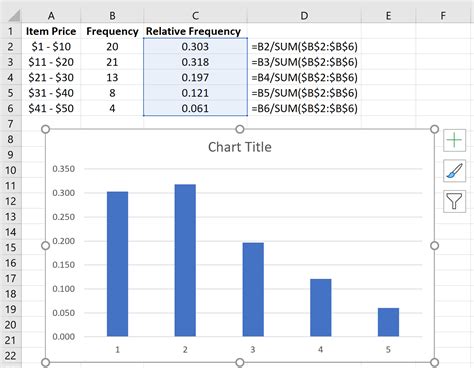
This method requires more effort and technical expertise, but it provides more flexibility and control over the chart.
Benefits of Using a Relative Frequency Histogram in Excel
Using a relative frequency histogram in Excel has several benefits:
- It allows you to visualize the distribution of values in a dataset, making it easier to understand the data.
- It helps you to identify patterns and trends in the data, such as skewness or outliers.
- It enables you to compare the distribution of values across different datasets.
- It is a powerful tool for data analysis and visualization, making it an essential skill for data analysts and scientists.
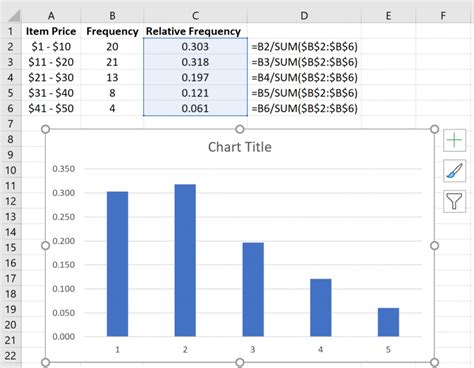
Common Mistakes to Avoid When Creating a Relative Frequency Histogram in Excel
When creating a relative frequency histogram in Excel, there are several common mistakes to avoid:
- Not calculating the relative frequencies correctly.
- Not selecting the correct data range.
- Not customizing the chart as needed.
- Not using the correct type of chart.
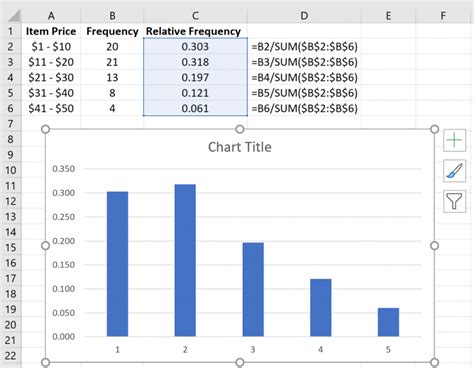
Best Practices for Creating a Relative Frequency Histogram in Excel
To create a relative frequency histogram in Excel effectively, follow these best practices:
- Use the correct type of chart.
- Customize the chart as needed.
- Use clear and concise labels and titles.
- Avoid clutter and ensure that the chart is easy to read.
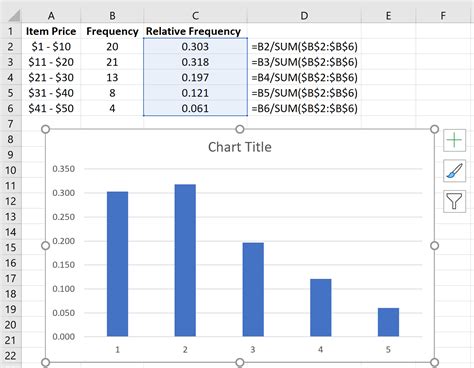
Common Applications of Relative Frequency Histograms in Excel
Relative frequency histograms in Excel have several common applications:
- Data analysis and visualization.
- Quality control and assurance.
- Statistical process control.
- Business intelligence and decision-making.
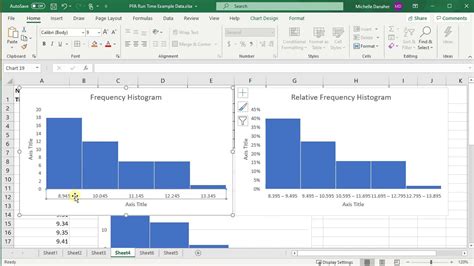
By following these best practices and avoiding common mistakes, you can create effective relative frequency histograms in Excel that help you to visualize and understand your data.
Gallery of Relative Frequency Histograms in Excel
Relative Frequency Histograms in Excel Gallery
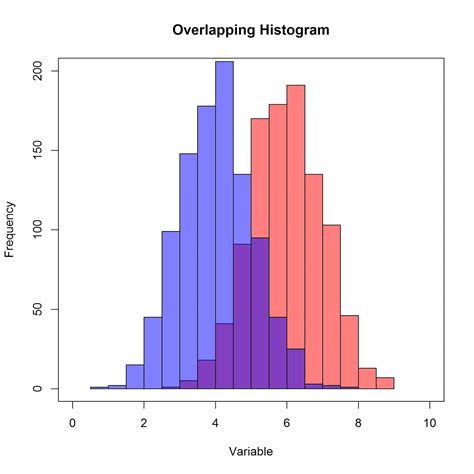
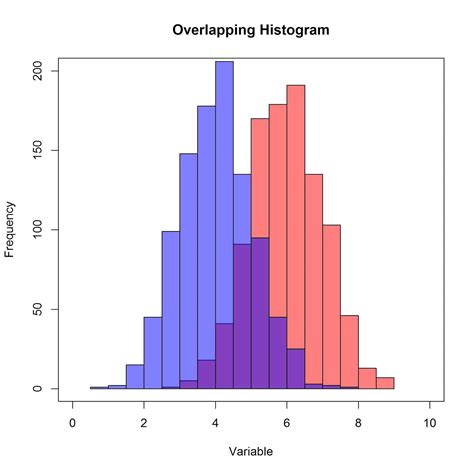
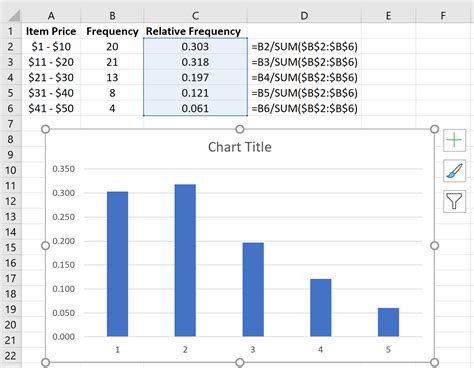
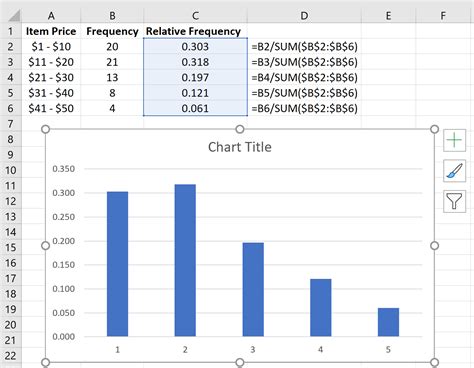
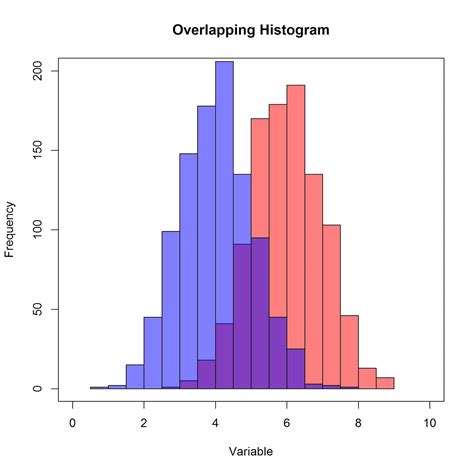
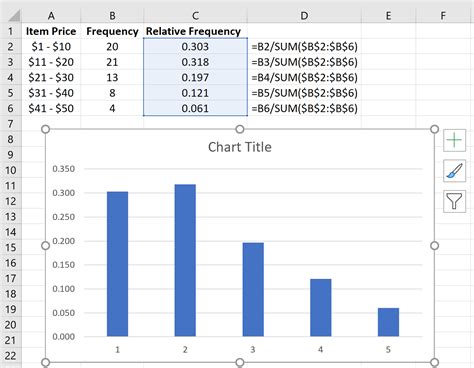
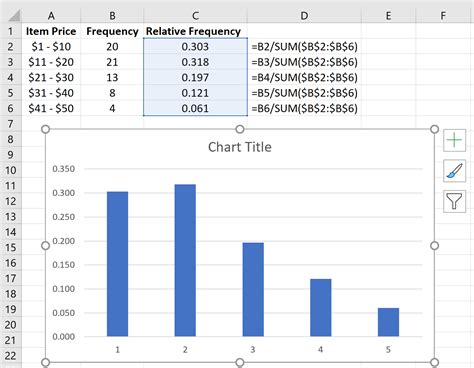
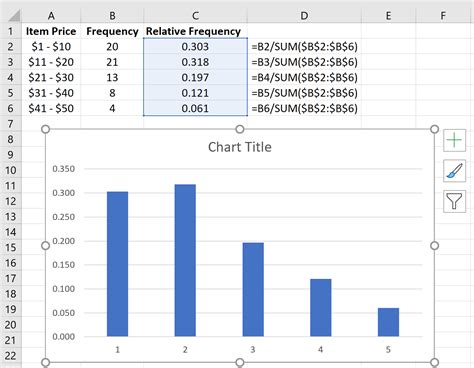
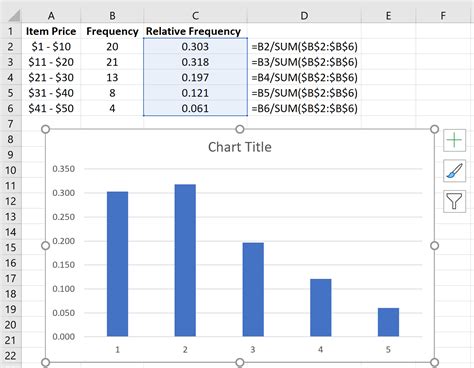
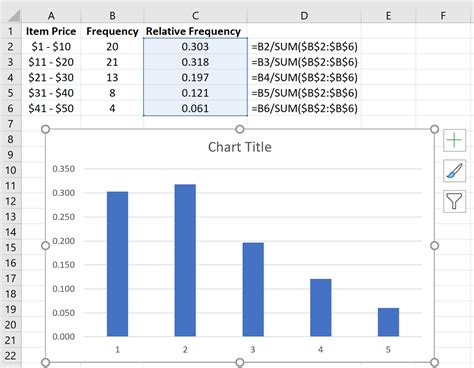
In conclusion, creating a relative frequency histogram in Excel is a useful skill for data analysts and scientists. By following the steps outlined in this article, you can create effective relative frequency histograms that help you to visualize and understand your data.
