Creating a relative frequency histogram in Excel can seem daunting, but with the right steps, it can be accomplished with ease. In this article, we will explore the importance of relative frequency histograms, their benefits, and provide a step-by-step guide on how to create one in Excel.
A relative frequency histogram is a graphical representation of data that shows the proportion of data points within a specific range. It is an essential tool in statistics and data analysis, allowing users to visualize and understand the distribution of their data. With the help of a relative frequency histogram, you can identify patterns, trends, and outliers in your data, making it easier to make informed decisions.
Why Use Relative Frequency Histograms?
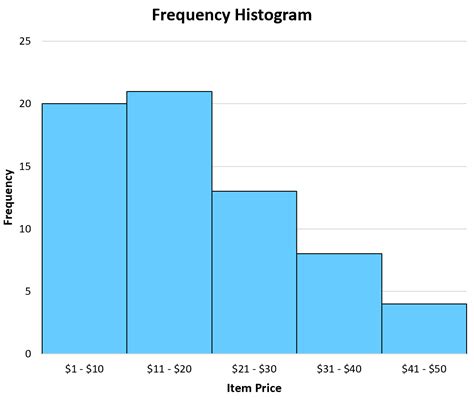
Relative frequency histograms are useful for several reasons:
- They help to visualize the distribution of data, making it easier to identify patterns and trends.
- They allow users to compare the distribution of different datasets.
- They can be used to identify outliers and anomalies in the data.
- They provide a clear and concise way to communicate complex data insights to others.
How to Create a Relative Frequency Histogram in Excel
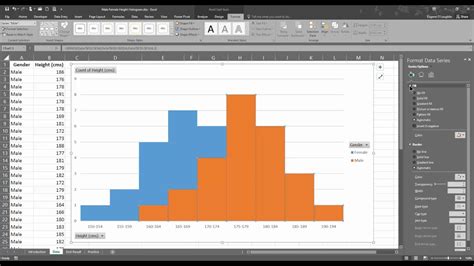
Creating a relative frequency histogram in Excel involves several steps:
Step 1: Prepare Your Data
Before creating a relative frequency histogram, you need to prepare your data. Make sure your data is in a single column, and each row represents a single data point.
Step 2: Create a Frequency Table
To create a frequency table, follow these steps:
- Go to the "Data" tab in Excel.
- Click on "Data Analysis" in the Analysis group.
- Select "Histogram" from the list of available tools.
- Select the cell range that contains your data.
- Click "OK" to create the frequency table.
Step 3: Create a Relative Frequency Table
To create a relative frequency table, follow these steps:
- Go to the frequency table that you created in Step 2.
- Create a new column next to the frequency table.
- In the first cell of the new column, enter the formula "=A2/B2", where A2 is the frequency and B2 is the total number of data points.
- Copy the formula down to the rest of the cells in the column.
- The resulting table will show the relative frequency of each data point.
Step 4: Create a Histogram
To create a histogram, follow these steps:
- Go to the relative frequency table that you created in Step 3.
- Select the cell range that contains the relative frequencies.
- Go to the "Insert" tab in Excel.
- Click on "Bar Chart" in the Charts group.
- Select the "Histogram" chart type.
- Click "OK" to create the histogram.
Example: Creating a Relative Frequency Histogram
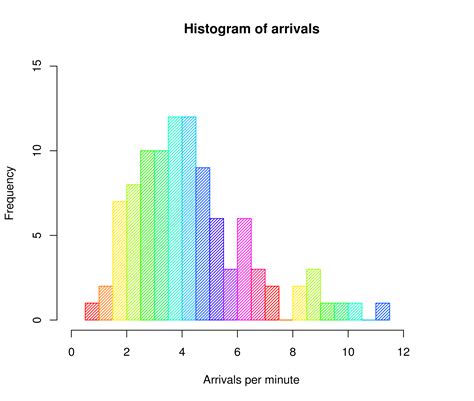
Let's say we have a dataset of exam scores for a class of students. We want to create a relative frequency histogram to visualize the distribution of scores.
| Score |
|---|
| 70 |
| 80 |
| 90 |
| 70 |
| 85 |
| 95 |
| 75 |
| 80 |
| 90 |
| 85 |
We follow the steps outlined above to create a frequency table, relative frequency table, and histogram.
Frequency Table
| Score | Frequency |
|---|---|
| 70 | 2 |
| 75 | 1 |
| 80 | 2 |
| 85 | 2 |
| 90 | 2 |
| 95 | 1 |
Relative Frequency Table
| Score | Relative Frequency |
|---|---|
| 70 | 0.2 |
| 75 | 0.1 |
| 80 | 0.2 |
| 85 | 0.2 |
| 90 | 0.2 |
| 95 | 0.1 |
Histogram
The resulting histogram shows the relative frequency of each score, allowing us to visualize the distribution of scores.
Gallery of Relative Frequency Histograms
Relative Frequency Histograms
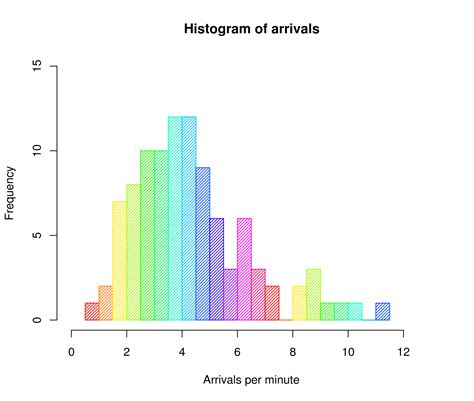
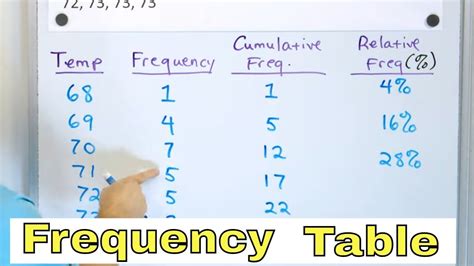
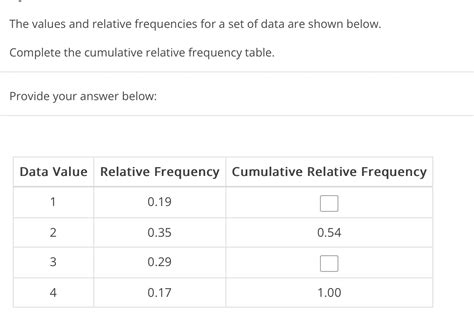
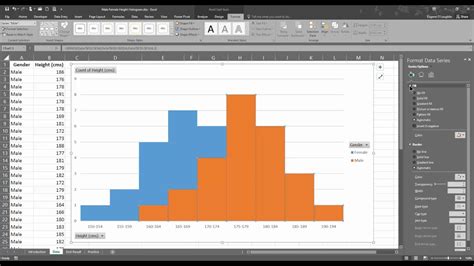
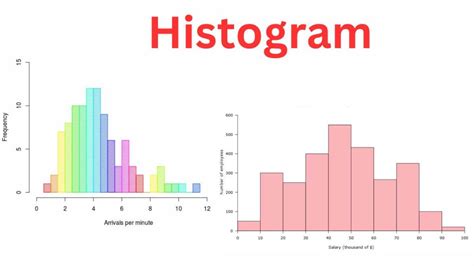
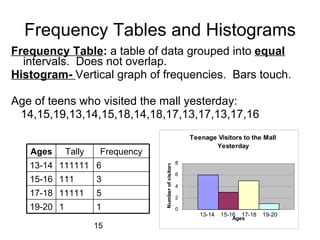
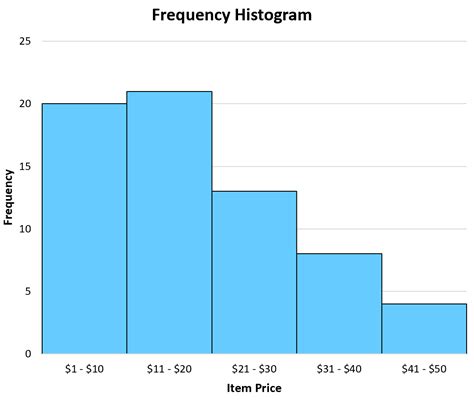
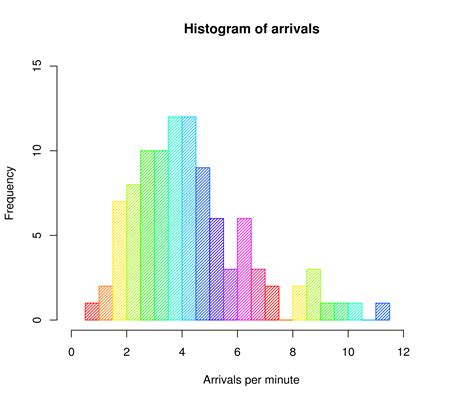
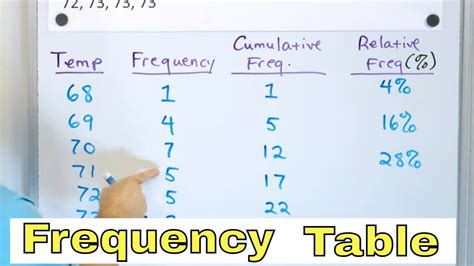
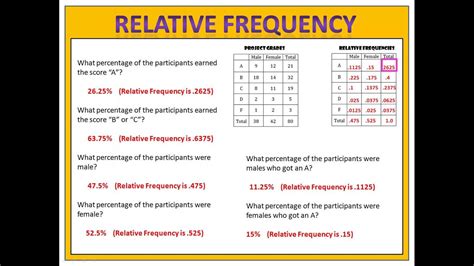
We hope this article has helped you understand how to create a relative frequency histogram in Excel. With these steps, you can easily create a histogram to visualize the distribution of your data. Remember to always prepare your data, create a frequency table, relative frequency table, and histogram, and use the resulting graph to identify patterns and trends in your data.
