The concept of relative frequency is a crucial one in statistics and data analysis. It refers to the proportion of times a particular value or category appears in a dataset. In this article, we will explore how to calculate relative frequency in Excel, a popular spreadsheet software used for data analysis. Whether you're a student, researcher, or data analyst, this guide will walk you through the process of calculating relative frequency in Excel with ease.
What is Relative Frequency?
Before we dive into the world of Excel, let's take a moment to understand what relative frequency is all about. In simple terms, relative frequency is a measure of how often a specific value or category appears in a dataset compared to the total number of observations. It's usually expressed as a percentage or proportion.
For instance, suppose we have a dataset of exam scores, and we want to know the proportion of students who scored above 80%. By calculating the relative frequency, we can determine the percentage of students who achieved this feat.
Why is Relative Frequency Important?
Relative frequency is a useful statistical tool for several reasons:
- Data interpretation: By calculating relative frequency, we can gain insights into the distribution of our data and identify patterns or trends.
- Comparisons: Relative frequency allows us to compare the proportions of different categories or values within a dataset.
- Decision-making: In real-world applications, relative frequency can inform decisions by providing a clear understanding of the likelihood of certain events or outcomes.
How to Calculate Relative Frequency in Excel
Now that we've covered the basics, let's move on to the fun part – calculating relative frequency in Excel! We'll use a simple example to illustrate the steps.
Example Dataset
Suppose we have a dataset of exam scores for 20 students, and we want to calculate the relative frequency of scores above 80%.
| Student ID | Exam Score |
|---|---|
| 1 | 75 |
| 2 | 82 |
| 3 | 90 |
| 4 | 78 |
| 5 | 85 |
| ... | ... |
Step 1: Prepare Your Data
Make sure your data is organized in a table format with headers. In our example, we have two columns: Student ID and Exam Score.
Step 2: Create a Frequency Table
To calculate relative frequency, we need to create a frequency table that shows the number of students who scored above 80%. We can use the COUNTIF function to achieve this.
- Create a new column (e.g., column C) with the header "Score Above 80%".
- In cell C2, enter the formula:
=COUNTIF(B:B, ">80") - Press Enter to calculate the formula.
This formula counts the number of cells in column B (Exam Score) that contain values greater than 80.
Step 3: Calculate Relative Frequency
Now that we have the frequency of scores above 80%, we can calculate the relative frequency.
- Create a new column (e.g., column D) with the header "Relative Frequency".
- In cell D2, enter the formula:
=C2/A2 - Press Enter to calculate the formula.
This formula divides the frequency of scores above 80% (cell C2) by the total number of students (cell A2).
Step 4: Format as Percentage
To express the relative frequency as a percentage, follow these steps:
- Select cell D2.
- Right-click and choose "Format Cells".
- In the Format Cells dialog box, select "Percentage" and click OK.
Your relative frequency value should now be displayed as a percentage.
Gallery of Relative Frequency Images
Relative Frequency Image Gallery
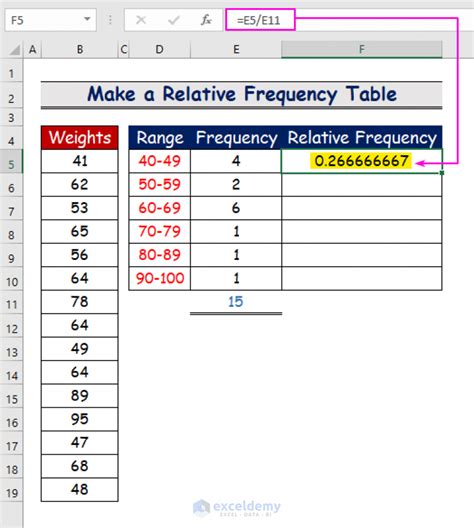
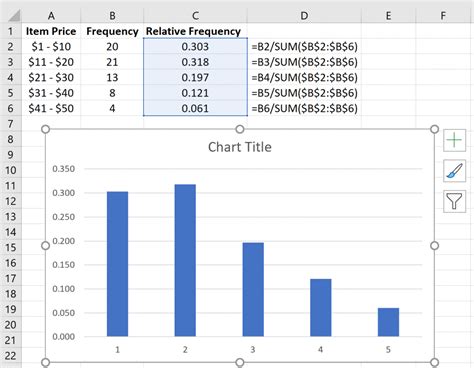
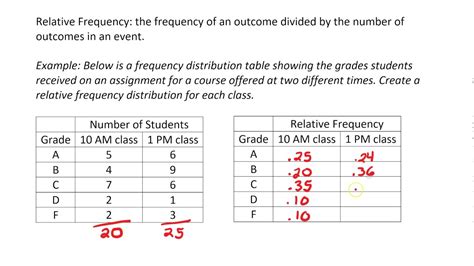
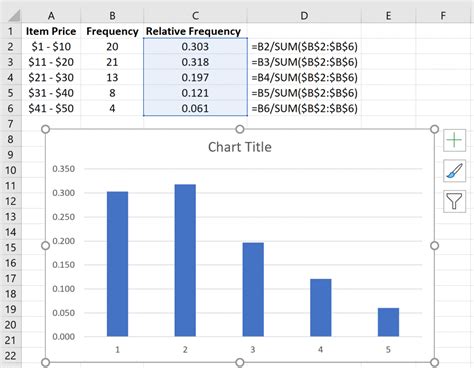
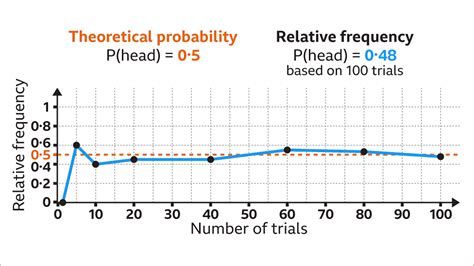
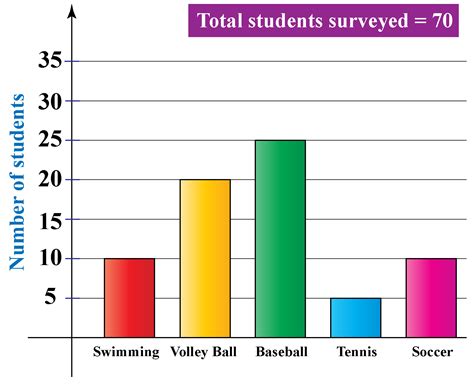
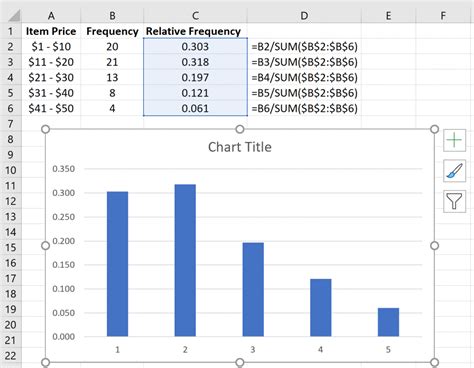
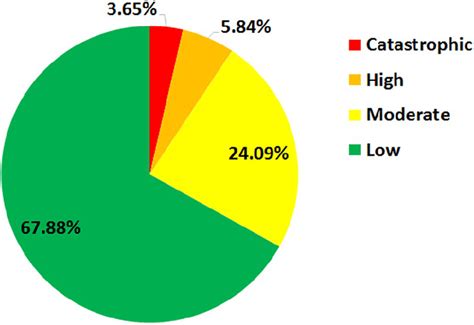
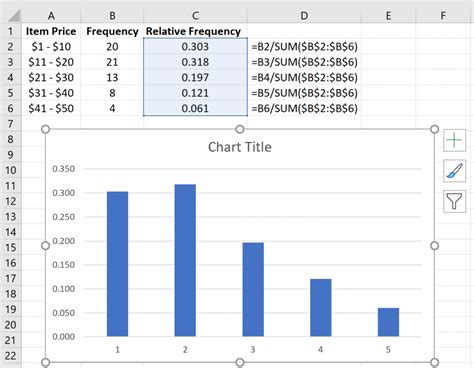
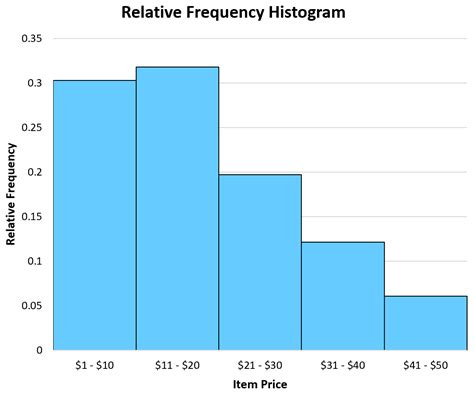
Frequently Asked Questions
Q: What is relative frequency in Excel? A: Relative frequency in Excel is a measure of the proportion of times a particular value or category appears in a dataset.
Q: How do I calculate relative frequency in Excel? A: You can calculate relative frequency in Excel by creating a frequency table, counting the number of cells that meet a specific condition, and then dividing the frequency by the total number of observations.
Q: Why is relative frequency important? A: Relative frequency is important because it allows us to interpret data, make comparisons, and inform decisions.
Conclusion
In this article, we've explored the concept of relative frequency in Excel and provided a step-by-step guide on how to calculate it. By mastering this skill, you'll be able to gain insights into your data, make informed decisions, and communicate complex information more effectively.
Take a moment to share your thoughts on relative frequency in the comments below. Have you used relative frequency in your data analysis work? How has it helped you? Share your experiences and tips with the community!
