Intro
Boost Excel performance by learning how to remove unwanted add-ins. Discover 5 easy methods to disable or uninstall add-ins, including COM add-ins, Excel plugins, and toolbar add-ins. Simplify your workflow, improve stability, and say goodbye to annoying errors. Get expert tips on managing Excel add-ins and take control of your spreadsheet software.
Microsoft Excel is a powerful spreadsheet software that can be enhanced with various add-ins to improve its functionality. However, sometimes these add-ins can become unnecessary or cause conflicts with other applications. If you're looking to remove add-ins from Excel, here are five ways to do so.
Understanding Excel Add-Ins
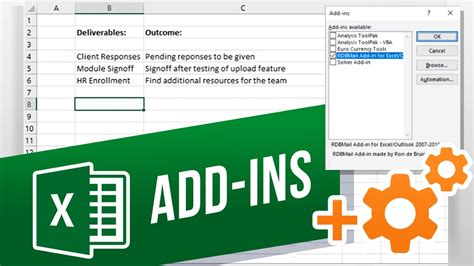
Before we dive into the methods of removing add-ins, it's essential to understand what Excel add-ins are and how they work. Excel add-ins are small programs that can be installed to enhance the functionality of Excel. They can provide additional features, tools, and commands that can help you work more efficiently.
Method 1: Remove Add-Ins Through the Excel Options
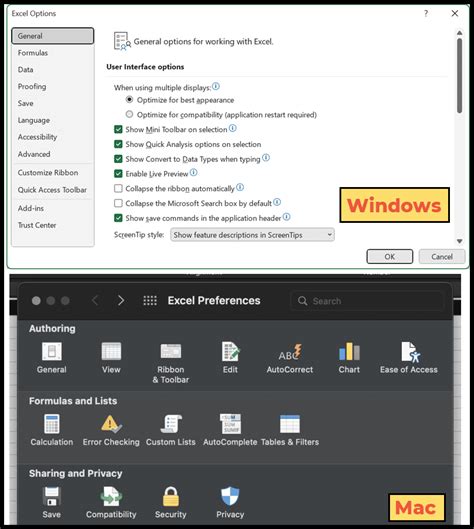
One way to remove add-ins from Excel is through the Excel Options dialog box. Here's how:
- Open Excel and click on the "File" tab.
- Click on "Options" to open the Excel Options dialog box.
- In the Excel Options dialog box, click on the "Add-Ins" tab.
- Look for the add-in you want to remove and click on it.
- Click on the "Remove" button to remove the add-in.
Common Issues with Removing Add-Ins Through Excel Options
Sometimes, you may encounter issues when trying to remove add-ins through the Excel Options dialog box. Here are some common issues and their solutions:
- If you can't find the add-in you want to remove, it may be because it's not listed in the Add-Ins tab. Try checking the "COM Add-Ins" or "Active Application Add-Ins" sections.
- If you can't remove an add-in, it may be because it's not compatible with your version of Excel. Try checking the add-in's documentation or contacting the developer for support.
Method 2: Remove Add-Ins Through the Windows Control Panel
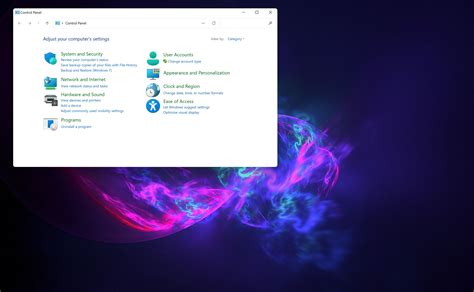
Another way to remove add-ins from Excel is through the Windows Control Panel. Here's how:
- Open the Windows Control Panel.
- Click on "Programs and Features" (in Windows 10/8) or "Add or Remove Programs" (in Windows 7).
- Look for the add-in you want to remove and click on it.
- Click on the "Uninstall" button to remove the add-in.
Common Issues with Removing Add-Ins Through the Windows Control Panel
Sometimes, you may encounter issues when trying to remove add-ins through the Windows Control Panel. Here are some common issues and their solutions:
- If you can't find the add-in you want to remove, it may be because it's not listed in the Programs and Features or Add or Remove Programs section. Try checking the add-in's documentation or contacting the developer for support.
- If you can't uninstall an add-in, it may be because it's not compatible with your version of Windows. Try checking the add-in's documentation or contacting the developer for support.
Method 3: Remove Add-Ins Through the Registry Editor
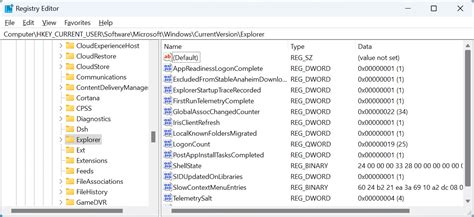
Another way to remove add-ins from Excel is through the Registry Editor. Here's how:
- Open the Registry Editor.
- Navigate to the following registry key: HKEY_CURRENT_USER\Software\Microsoft\Office\Excel\Addins
- Look for the add-in you want to remove and delete its registry key.
- Restart Excel to apply the changes.
Common Issues with Removing Add-Ins Through the Registry Editor
Sometimes, you may encounter issues when trying to remove add-ins through the Registry Editor. Here are some common issues and their solutions:
- If you can't find the add-in you want to remove, it may be because it's not listed in the registry key. Try checking the add-in's documentation or contacting the developer for support.
- If you're not comfortable editing the registry, it's recommended to seek the help of an IT professional or the developer of the add-in.
Method 4: Remove Add-Ins Through the Excel Startup Folder
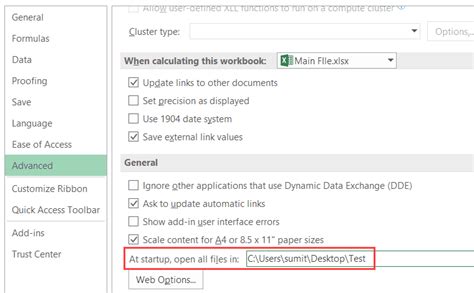
Another way to remove add-ins from Excel is through the Excel Startup folder. Here's how:
- Open the Excel Startup folder.
- Look for the add-in you want to remove and delete its file.
- Restart Excel to apply the changes.
Common Issues with Removing Add-Ins Through the Excel Startup Folder
Sometimes, you may encounter issues when trying to remove add-ins through the Excel Startup folder. Here are some common issues and their solutions:
- If you can't find the add-in you want to remove, it may be because it's not listed in the Excel Startup folder. Try checking the add-in's documentation or contacting the developer for support.
- If you're not sure what files to delete, it's recommended to seek the help of an IT professional or the developer of the add-in.
Method 5: Remove Add-Ins Through a Third-Party Add-In Manager
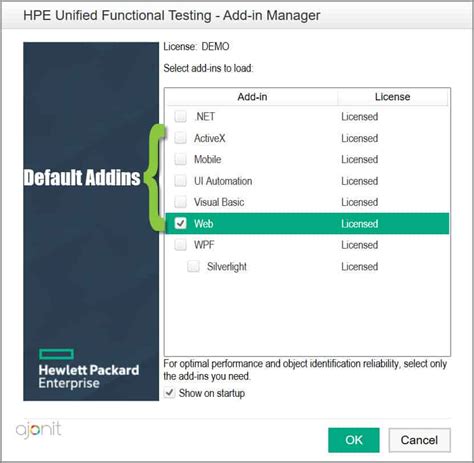
Another way to remove add-ins from Excel is through a third-party add-in manager. Here's how:
- Download and install a third-party add-in manager.
- Open the add-in manager and look for the add-in you want to remove.
- Click on the "Remove" button to remove the add-in.
- Restart Excel to apply the changes.
Common Issues with Removing Add-Ins Through a Third-Party Add-In Manager
Sometimes, you may encounter issues when trying to remove add-ins through a third-party add-in manager. Here are some common issues and their solutions:
- If you can't find the add-in you want to remove, it may be because it's not listed in the add-in manager. Try checking the add-in's documentation or contacting the developer for support.
- If you're not sure what add-in manager to use, it's recommended to seek the help of an IT professional or the developer of the add-in.
Excel Add-In Removal Gallery
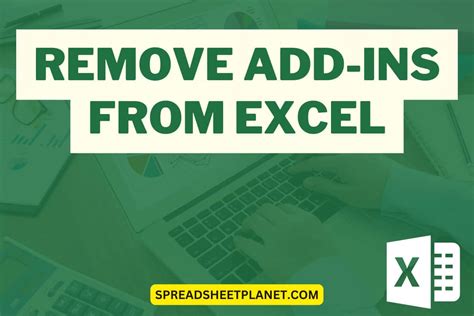
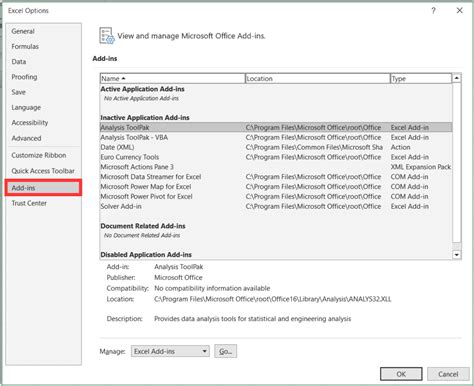
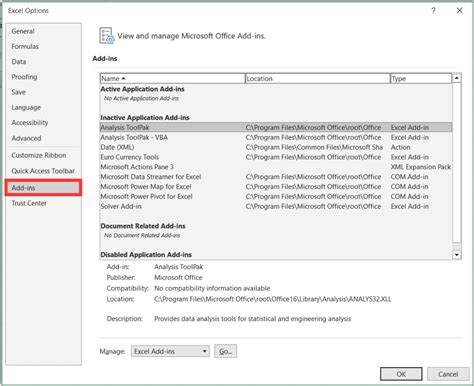
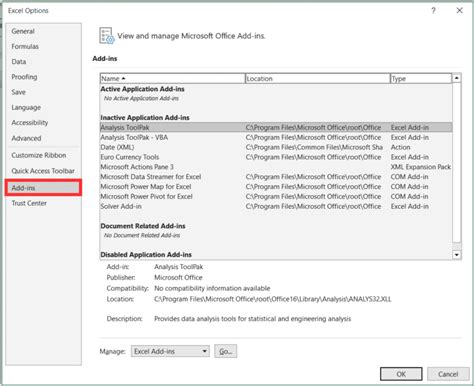
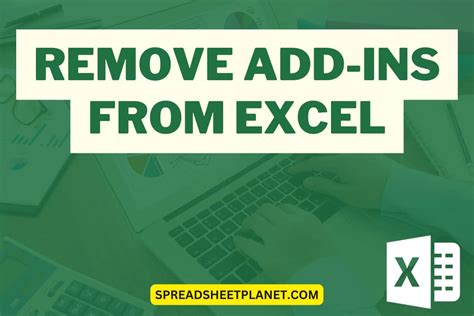
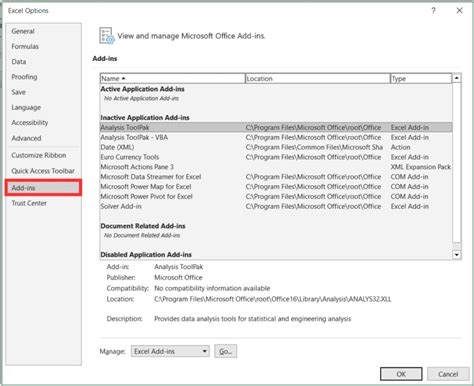
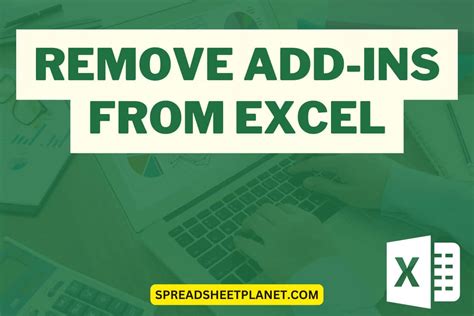
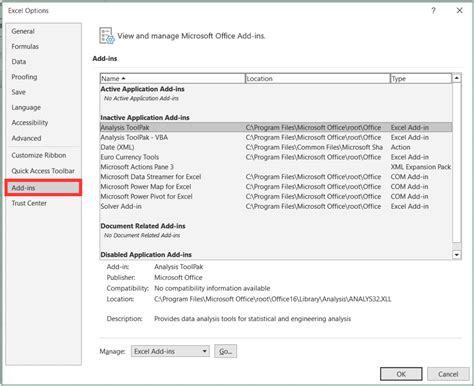
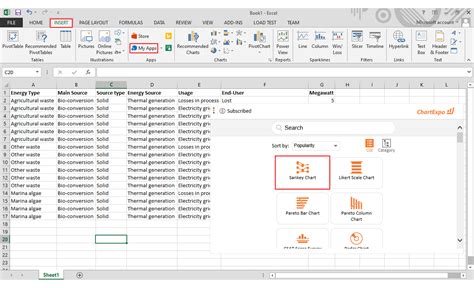
We hope this article has helped you learn how to remove add-ins from Excel. Remember to always be cautious when removing add-ins, as it may affect the functionality of your Excel installation. If you have any questions or need further assistance, please don't hesitate to ask.
