Are you tired of dealing with blank cells in your Excel spreadsheets? Blank cells can be frustrating, especially when you're trying to analyze data or create charts and graphs. Fortunately, there are several ways to remove blank cells in Excel, and we'll explore five of the most effective methods in this article.
Blank cells can occur in various situations, such as when you import data from an external source, or when you accidentally delete cell contents. Whatever the reason, removing blank cells is essential to ensure the accuracy and integrity of your data.
In this article, we'll discuss five ways to remove blank cells in Excel, including using formulas, filtering, and keyboard shortcuts. Whether you're a beginner or an advanced Excel user, you'll find these methods helpful in managing your spreadsheets.
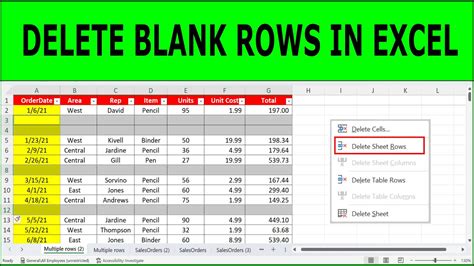
Method 1: Using Formulas
One way to remove blank cells in Excel is by using formulas. You can use the IF function to check if a cell is blank and return a specific value if it is. Here's an example:
Suppose you have a range of cells in column A, and you want to remove the blank cells. You can use the following formula in column B:
=IF(A1="", "", A1)
This formula checks if cell A1 is blank, and if it is, it returns a blank string. If the cell is not blank, it returns the original value.
To apply this formula to the entire range, select the range in column B, enter the formula, and press Ctrl+Enter.
Method 2: Using Filtering
Another way to remove blank cells in Excel is by using filtering. You can filter out the blank cells and then copy the remaining data to a new range. Here's how:
Select the range of cells that contains the blank cells. Go to the "Data" tab in the ribbon and click on "Filter". This will add filter buttons to the header row.
Click on the filter button in the header row and select "Custom". In the custom filter dialog box, select "Blanks" and then click "OK".
This will filter out the blank cells, and you'll see only the non-blank cells. To copy the filtered data to a new range, select the filtered range, right-click, and select "Copy".
Method 3: Using the Go To Special Feature
The Go To Special feature in Excel allows you to select specific types of cells, including blank cells. Here's how to use it:
Press Ctrl+G to open the Go To dialog box. In the dialog box, click on "Special" and then select "Blanks".
Click "OK" to select all the blank cells in the range. Once the blank cells are selected, you can delete them by pressing the Delete key.
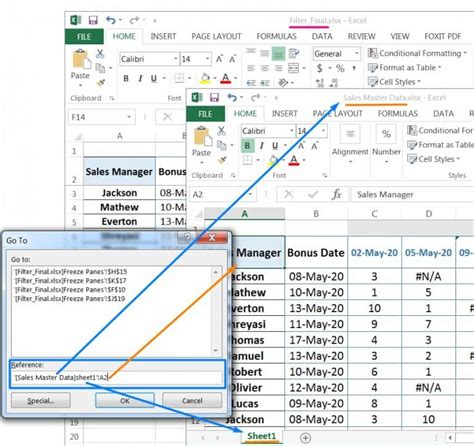
Method 4: Using the Find and Select Feature
The Find and Select feature in Excel allows you to find and select specific cells, including blank cells. Here's how to use it:
Press Ctrl+F to open the Find and Select dialog box. In the dialog box, click on "Formulas" and then select "Blanks".
Click "Find All" to find all the blank cells in the range. Once the blank cells are found, you can select them all by pressing Ctrl+A.
Method 5: Using Keyboard Shortcuts
Finally, you can use keyboard shortcuts to remove blank cells in Excel. Here's one method:
Select the range of cells that contains the blank cells. Press Ctrl+Minus sign (-) to select the entire range.
Then, press Ctrl+G to open the Go To dialog box. In the dialog box, click on "Special" and then select "Blanks".
Press Ctrl+Minus sign (-) again to select the blank cells. Finally, press the Delete key to delete the blank cells.
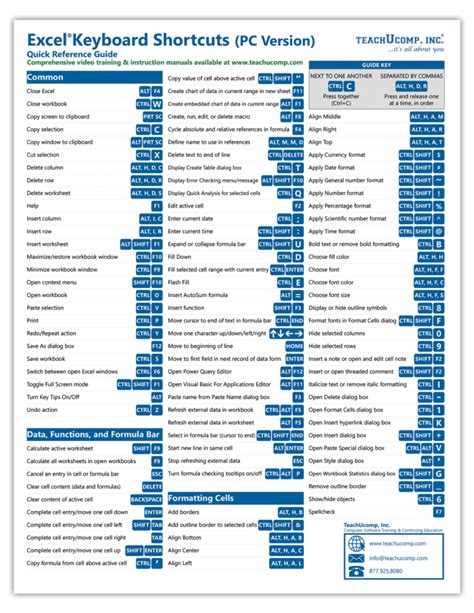
Gallery of Excel Remove Blank Cells
Excel Remove Blank Cells Image Gallery
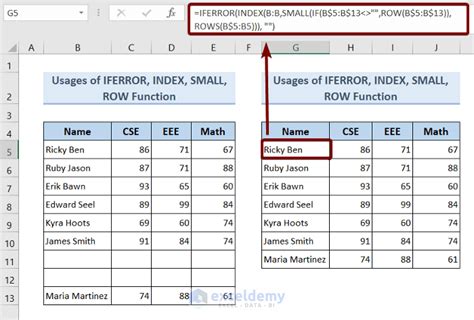
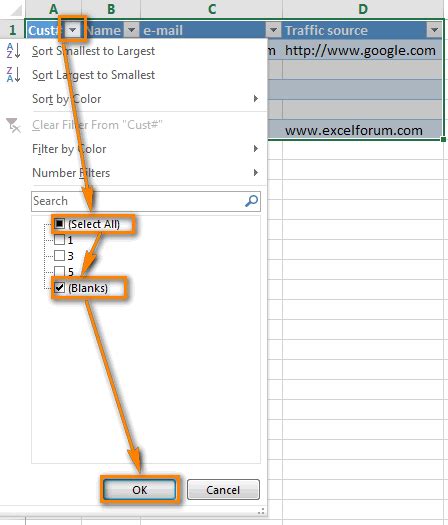
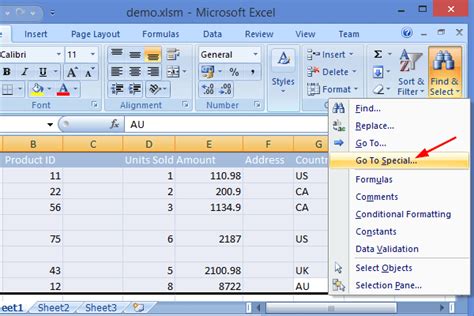
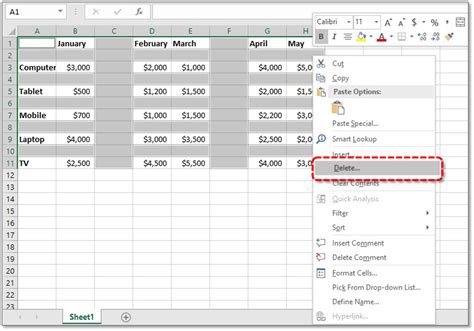
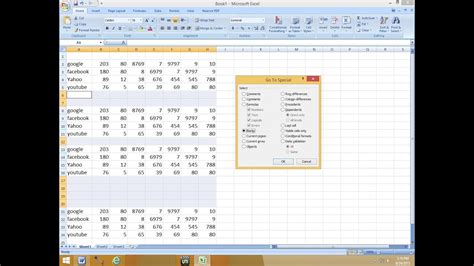
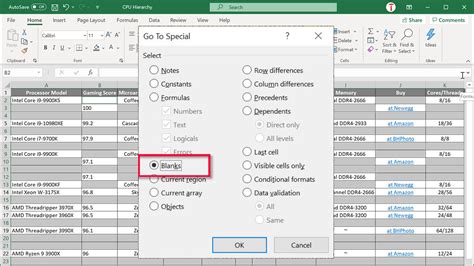
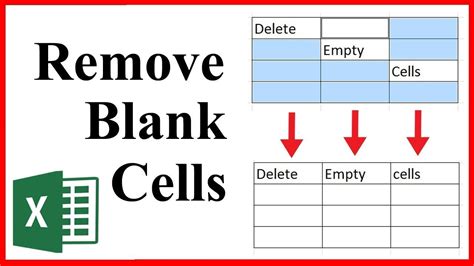
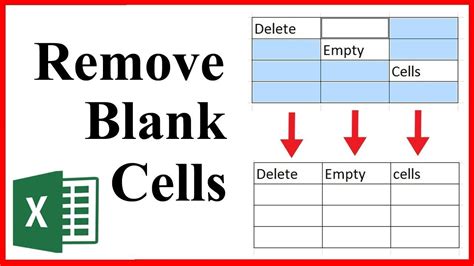
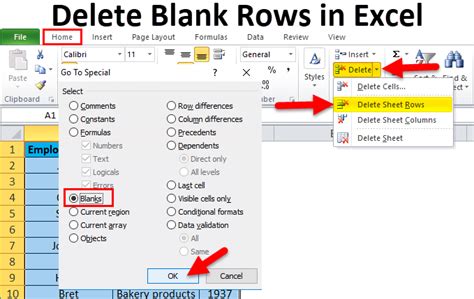
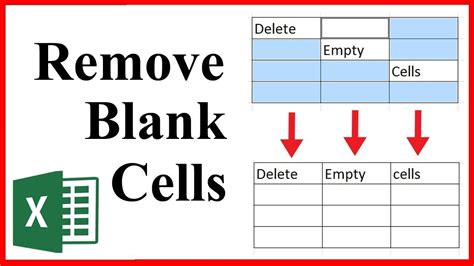
In conclusion, removing blank cells in Excel is a straightforward process that can be accomplished using various methods. Whether you prefer using formulas, filtering, or keyboard shortcuts, there's a method that suits your needs. By following the steps outlined in this article, you'll be able to remove blank cells in Excel and improve the accuracy and integrity of your data.
We hope this article has been helpful in your Excel journey. If you have any questions or need further assistance, please don't hesitate to comment below. Share this article with your friends and colleagues who may also benefit from learning how to remove blank cells in Excel.
