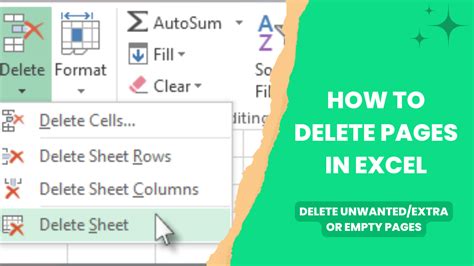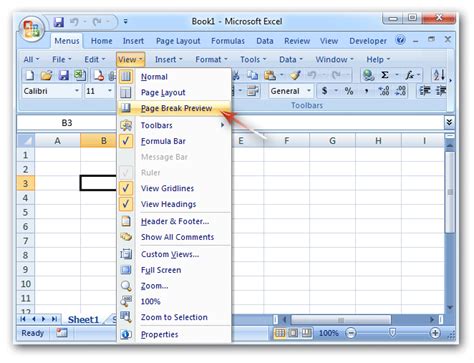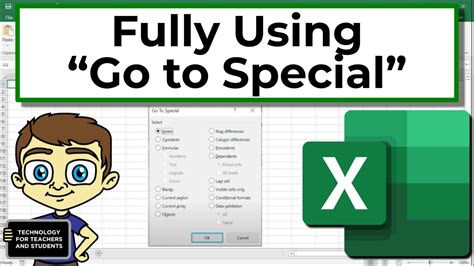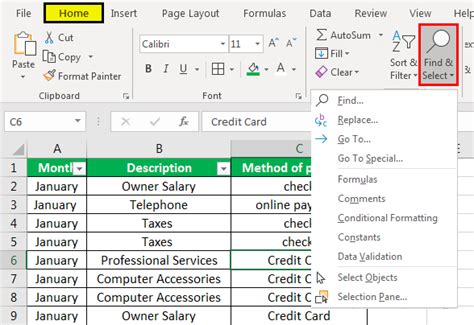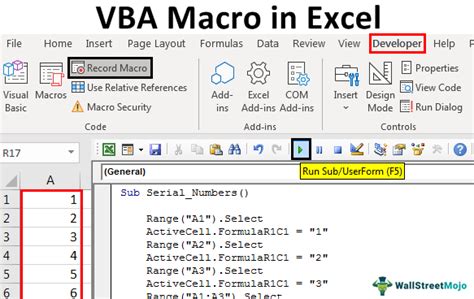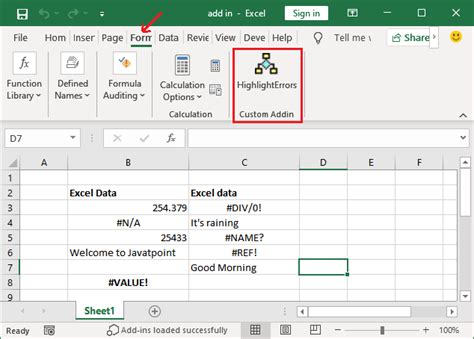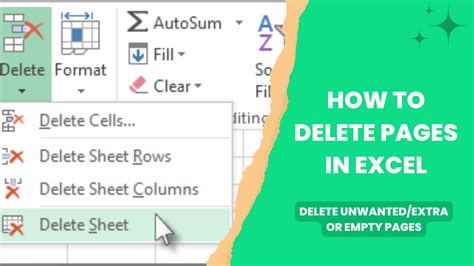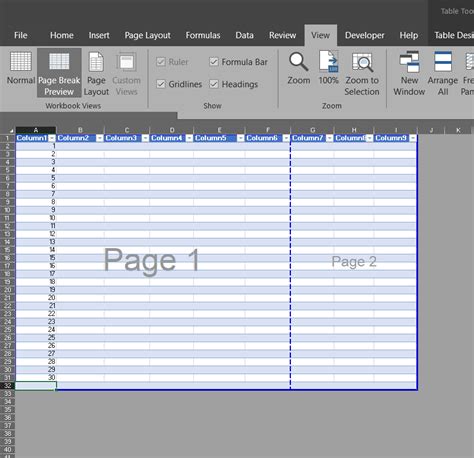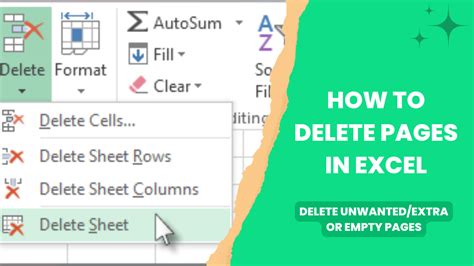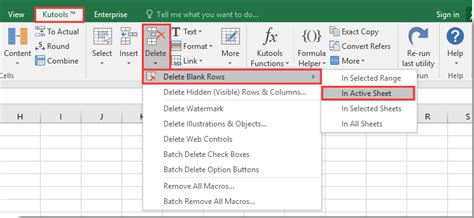5 Ways To Remove Blank Pages In Excel
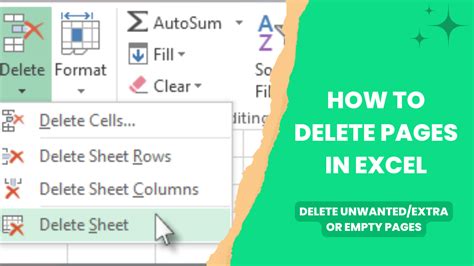
Are you tired of dealing with blank pages in your Excel documents? Blank pages can be frustrating, especially when you're trying to print or share your work. Fortunately, there are several ways to remove blank pages in Excel. In this article, we'll explore five methods to help you get rid of those pesky blank pages.
Blank pages can occur in Excel due to various reasons such as formatting issues, incorrect page breaks, or even accidental insertion of page breaks. Whatever the reason, removing blank pages is essential to keep your documents organized and professional-looking.
In this article, we'll cover five effective methods to remove blank pages in Excel. We'll also provide step-by-step instructions, examples, and tips to help you master these techniques.
Method 1: Using the Page Break Preview
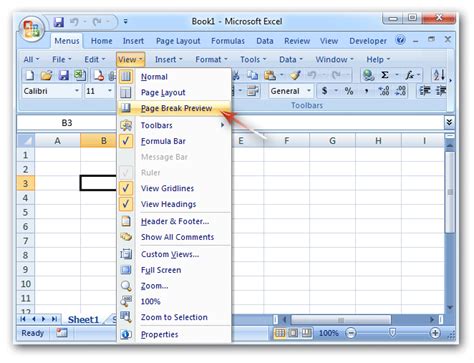
The Page Break Preview feature in Excel allows you to view and adjust page breaks. This feature is particularly useful when you need to remove blank pages.
To use the Page Break Preview feature:
- Go to the "View" tab in the ribbon.
- Click on "Page Break Preview" in the "Workbook Views" group.
- Excel will display the page breaks in your document.
- Click on the blank page to select it.
- Press the "Delete" key to remove the blank page.
This method is quick and easy, but it may not work if the blank page is caused by formatting issues.
Tips and Variations
- To adjust page breaks, click and drag the page break lines to the desired position.
- To insert a page break, click on the "Insert Page Break" button in the "Page Layout" tab.
- To remove all page breaks, go to the "Page Layout" tab and click on "Reset All Page Breaks".
Method 2: Using the Go To Special Feature
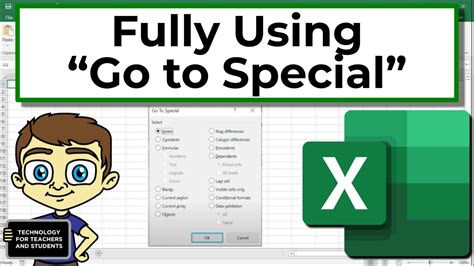
The Go To Special feature in Excel allows you to select specific cells or ranges, including blank cells.
To use the Go To Special feature:
- Press "Ctrl + G" to open the Go To dialog box.
- Click on "Special" in the dialog box.
- Select "Blanks" from the list of options.
- Click "OK" to select all blank cells.
- Press the "Delete" key to remove the blank cells.
This method is useful when you need to remove multiple blank pages caused by blank cells.
Tips and Variations
- To select multiple ranges, hold down the "Ctrl" key while selecting the ranges.
- To select all cells in a worksheet, press "Ctrl + A".
- To remove all formatting, go to the "Home" tab and click on "Clear Formats".
Method 3: Using the Find and Select Feature
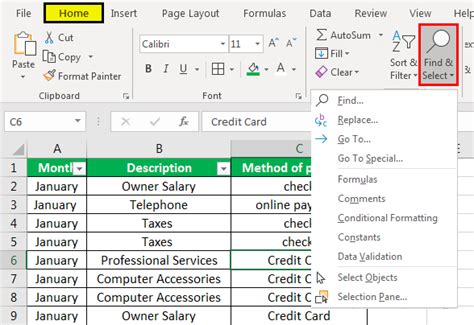
The Find and Select feature in Excel allows you to search for specific values or formatting.
To use the Find and Select feature:
- Press "Ctrl + F" to open the Find and Replace dialog box.
- Click on "Options" in the dialog box.
- Select "Formats" from the list of options.
- Select "Blanks" from the list of formatting options.
- Click "Find All" to select all blank cells.
- Press the "Delete" key to remove the blank cells.
This method is useful when you need to remove blank pages caused by specific formatting issues.
Tips and Variations
- To search for specific values, enter the value in the "Find what" field.
- To search for formatting, select the formatting option from the list.
- To replace values or formatting, click on the "Replace" tab.
Method 4: Using VBA Macros
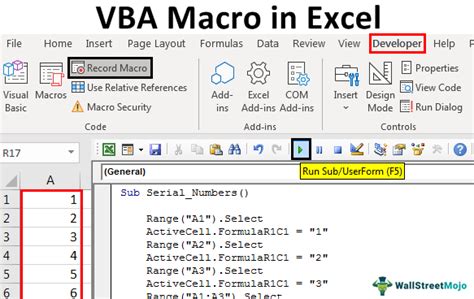
VBA macros can be used to automate tasks in Excel, including removing blank pages.
To use VBA macros:
- Press "Alt + F11" to open the Visual Basic Editor.
- In the Editor, click on "Insert" and then "Module" to create a new module.
- Paste the following code into the module:
Sub RemoveBlankPages()
Dim ws As Worksheet
For Each ws In ThisWorkbook.Worksheets
ws.UsedRange.SpecialCells(xlCellTypeBlanks).Delete
Next ws
End Sub
- Click on "Run" to run the macro.
- The macro will remove all blank pages in the workbook.
This method is useful when you need to remove blank pages in a large workbook.
Tips and Variations
- To create a button to run the macro, go to the "Developer" tab and click on "Insert" and then "Button".
- To assign a shortcut key to the macro, go to the "Developer" tab and click on "Macros" and then "Options".
- To modify the macro, edit the code in the Visual Basic Editor.
Method 5: Using Third-Party Add-Ins
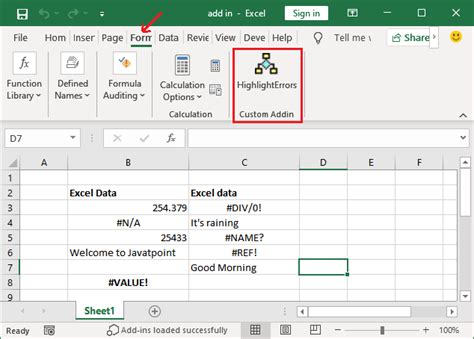
Third-party add-ins can be used to extend the functionality of Excel, including removing blank pages.
To use third-party add-ins:
- Search for and download a third-party add-in that can remove blank pages.
- Install the add-in according to the instructions provided.
- Follow the instructions provided by the add-in to remove blank pages.
This method is useful when you need to remove blank pages in a large workbook and don't have the time to create a VBA macro.
Tips and Variations
- To find third-party add-ins, search online for "Excel add-ins" or "Excel plugins".
- To install add-ins, go to the "Developer" tab and click on "Add-Ins" and then "Manage Add-Ins".
- To remove add-ins, go to the "Developer" tab and click on "Add-Ins" and then "Manage Add-Ins".
We hope this article has helped you learn five ways to remove blank pages in Excel. Whether you're using the Page Break Preview feature, the Go To Special feature, the Find and Select feature, VBA macros, or third-party add-ins, you'll be able to remove blank pages with ease.
Don't forget to share this article with your friends and colleagues who may be struggling with blank pages in Excel. And if you have any questions or comments, please leave them below.
Remove Blank Pages In Excel Image Gallery