Remove Blanks In Excel With Simple Formulas
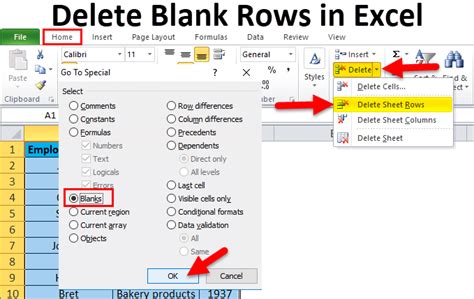
Blanks in Excel can be frustrating, especially when you're working with large datasets. Fortunately, there are several simple formulas you can use to remove blanks in Excel. In this article, we'll explore the different methods you can use to delete blank cells, rows, or columns in Excel.
Why Remove Blanks in Excel?
Blanks in Excel can cause problems when you're trying to analyze or manipulate data. For example, if you're trying to calculate the average of a range of cells, blank cells can skew the results. Additionally, blanks can make it difficult to sort or filter data. By removing blanks in Excel, you can ensure that your data is accurate and easy to work with.
Method 1: Using the Filter Function
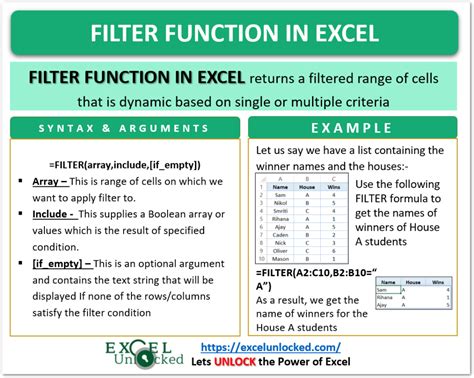
One of the easiest ways to remove blanks in Excel is to use the Filter function. Here's how:
- Select the range of cells that you want to remove blanks from.
- Go to the "Data" tab in the ribbon.
- Click on the "Filter" button.
- In the filter dropdown menu, uncheck the "Blanks" option.
- Click "OK".
This will remove all blank cells from the selected range.
Method 2: Using the IF Function
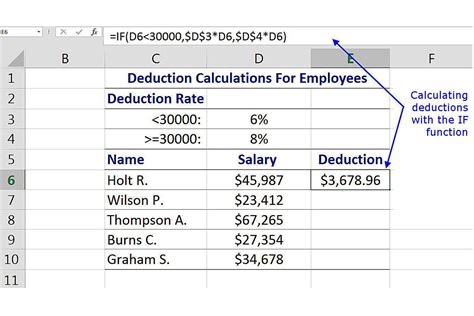
Another way to remove blanks in Excel is to use the IF function. Here's how:
- Select the range of cells that you want to remove blanks from.
- In a new column, enter the following formula:
=IF(A1="", "", A1) - Copy the formula down to the rest of the cells in the range.
- This will remove all blank cells from the selected range.
Method 3: Using the FIND and REPLACE Function
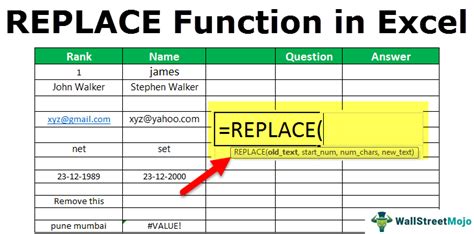
You can also use the FIND and REPLACE function to remove blanks in Excel. Here's how:
- Select the range of cells that you want to remove blanks from.
- Go to the "Home" tab in the ribbon.
- Click on the "Find & Select" button.
- In the "Find what" field, enter
= - In the "Replace with" field, enter a space or a specific value.
- Click "Replace All".
This will replace all blank cells with a space or a specific value.
Method 4: Using the VLOOKUP Function
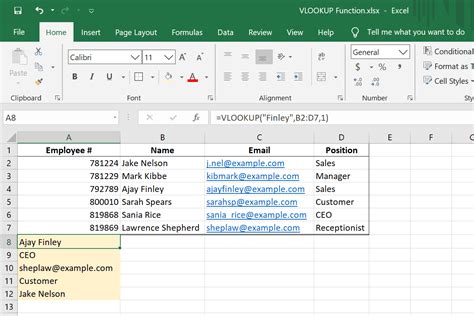
You can also use the VLOOKUP function to remove blanks in Excel. Here's how:
- Select the range of cells that you want to remove blanks from.
- In a new column, enter the following formula:
=VLOOKUP(A1, A:B, 2, FALSE) - Copy the formula down to the rest of the cells in the range.
- This will remove all blank cells from the selected range.
Gallery of Excel Formulas
Excel Formulas Gallery
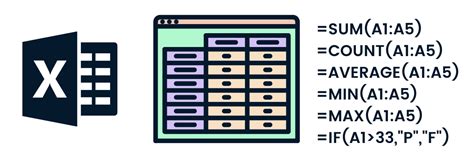
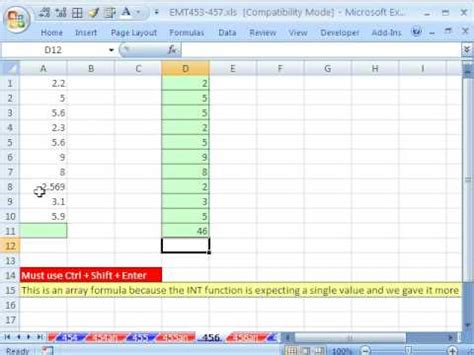
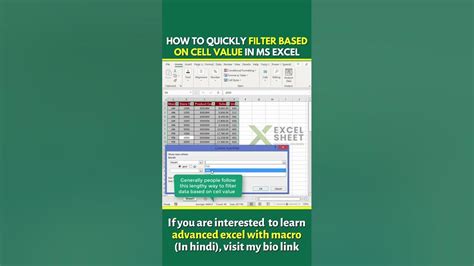
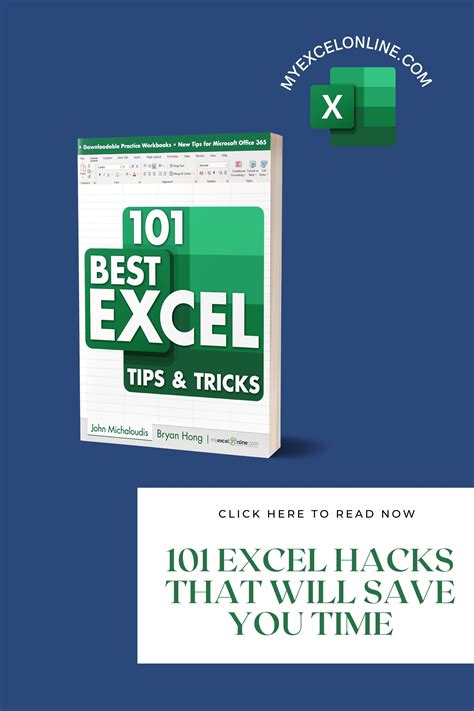

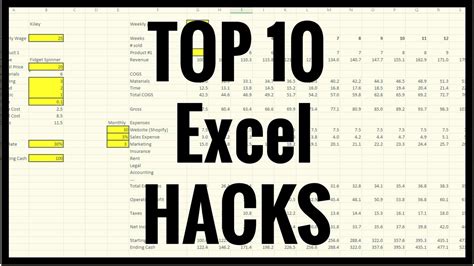
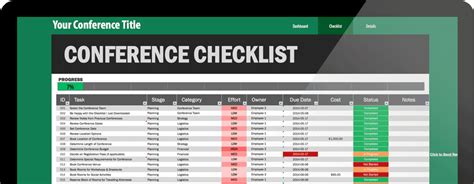
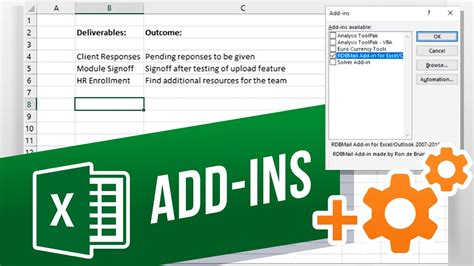
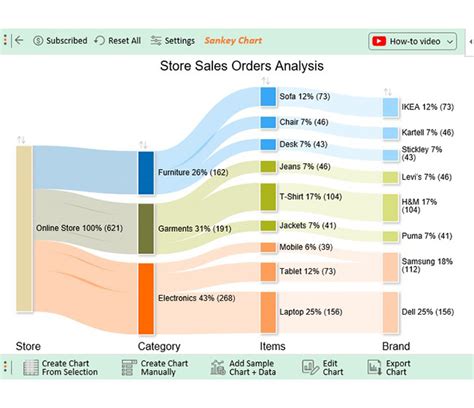
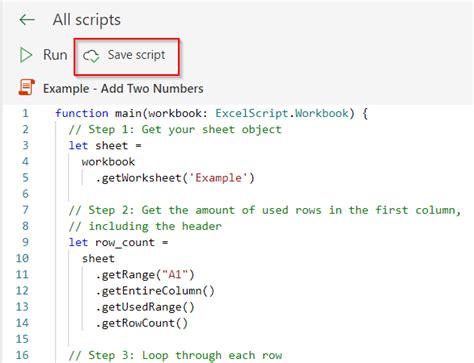
Conclusion
Removing blanks in Excel can be a frustrating task, but with the right formulas, it can be easy. In this article, we've explored four different methods for removing blanks in Excel, including using the Filter function, the IF function, the FIND and REPLACE function, and the VLOOKUP function. Whether you're working with a small dataset or a large one, these formulas can help you remove blanks and make your data more accurate and easy to work with.
