Intro
Learn how to remove duplicates in Excel quickly and easily with our step-by-step guide. Discover duplicate values, duplicate rows, and duplicate formulas removal methods using Excel formulas, functions, and tools. Master data cleaning and data management techniques to streamline your workflow and improve data accuracy.
Removing duplicates in Excel can be a daunting task, especially when dealing with large datasets. However, with the right techniques and tools, you can quickly and easily eliminate duplicate values and keep your data clean and organized.
In this article, we will explore the different methods for removing duplicates in Excel, including using formulas, Excel's built-in features, and third-party add-ins. Whether you're a beginner or an experienced Excel user, you'll learn how to remove duplicates efficiently and accurately.
Why Remove Duplicates in Excel?
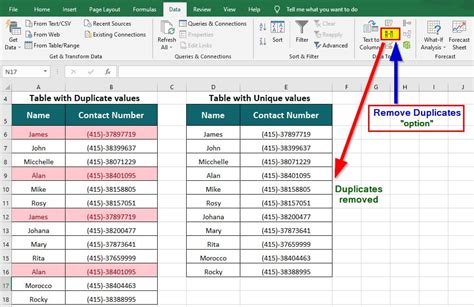
Before we dive into the methods for removing duplicates, let's discuss why it's essential to eliminate duplicate values in your Excel data. Here are a few reasons:
- Data accuracy: Duplicate values can lead to inaccurate analysis and decision-making. By removing duplicates, you ensure that your data is reliable and trustworthy.
- Data organization: Removing duplicates helps to keep your data organized and structured, making it easier to manage and analyze.
- Storage space: Duplicate values can take up unnecessary storage space, slowing down your computer and reducing productivity.
Method 1: Using Excel's Built-in Feature
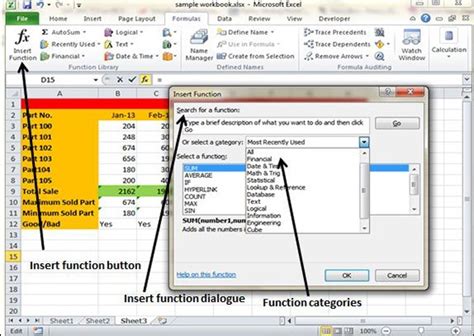
Excel has a built-in feature that allows you to remove duplicates quickly and easily. Here's how to use it:
- Select the range of cells that contains the duplicate values.
- Go to the "Data" tab in the ribbon.
- Click on the "Remove Duplicates" button in the "Data Tools" group.
- In the "Remove Duplicates" dialog box, select the columns that you want to analyze for duplicates.
- Click "OK" to remove the duplicates.
This method is easy to use and works well for small to medium-sized datasets. However, it may not be suitable for larger datasets or more complex data analysis.
Method 2: Using Formulas

You can also use formulas to remove duplicates in Excel. Here's an example:
- Select the range of cells that contains the duplicate values.
- In a new column, enter the formula:
=COUNTIF(A:A, A2)>1 - This formula counts the number of times a value appears in the selected range. If the count is greater than 1, it means the value is a duplicate.
- Use the formula to filter out the duplicate values.
This method requires some Excel formula knowledge, but it's a powerful way to remove duplicates, especially when dealing with complex data analysis.
Method 3: Using Third-Party Add-ins
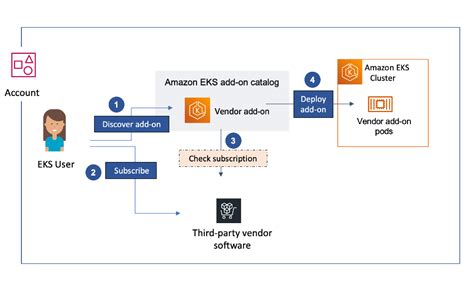
There are many third-party add-ins available that can help you remove duplicates in Excel. Some popular options include:
- Power Query: A powerful data manipulation tool that allows you to remove duplicates and perform other data analysis tasks.
- Duplicate Remover: A simple add-in that allows you to remove duplicates with just a few clicks.
- Excel Cleaner: A comprehensive add-in that includes a duplicate remover tool, as well as other data cleaning features.
These add-ins can be especially useful if you need to remove duplicates regularly or if you're dealing with large datasets.
Gallery of Excel Duplicate Remover Tools
Excel Duplicate Remover Tools

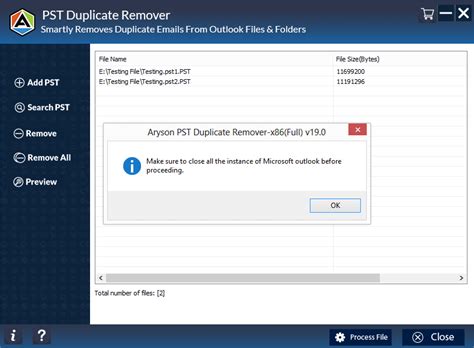
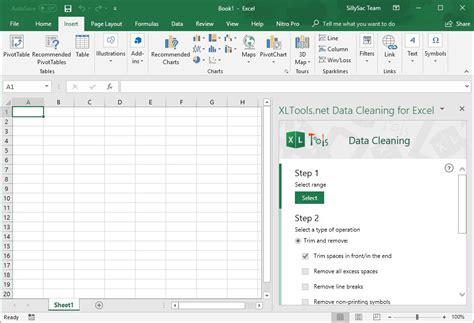
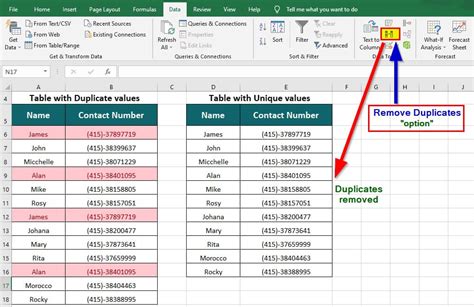
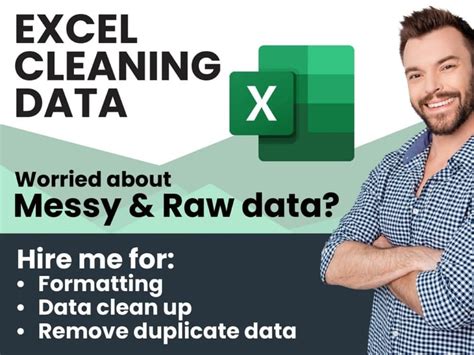



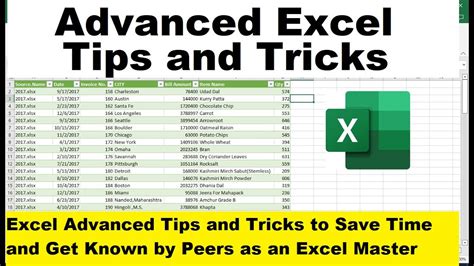
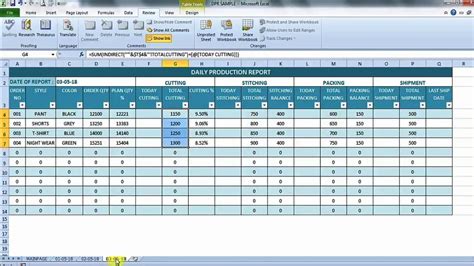
Conclusion: Remove Duplicates in Excel Quickly and Easily
Removing duplicates in Excel can be a time-consuming task, but with the right techniques and tools, you can do it quickly and easily. Whether you use Excel's built-in feature, formulas, or third-party add-ins, you can keep your data clean and organized, and improve your productivity.
We hope this article has helped you learn how to remove duplicates in Excel. If you have any questions or need further assistance, please leave a comment below.
Share this article with your friends and colleagues who may also benefit from learning how to remove duplicates in Excel. Happy learning!
