When working with data in Excel, it's common to encounter unwanted characters in cells that need to be removed. Whether it's excess spaces, special characters, or extraneous text, these unwanted characters can throw off calculations, distort formatting, and make data analysis more difficult. In this article, we will explore five methods to remove characters from Excel cells, making your data cleaner and more manageable.
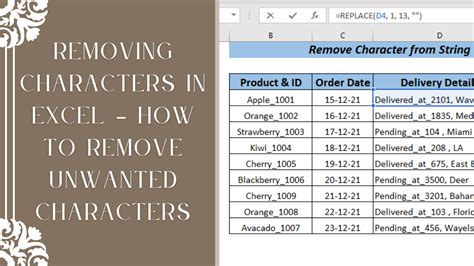
Method 1: Using the Find and Replace Function
Excel's Find and Replace function is a straightforward method for removing unwanted characters from cells. Here's how to use it:
- Select the range of cells containing the unwanted characters.
- Go to the "Home" tab in the ribbon and click on "Find & Select" in the "Editing" group.
- Click on "Replace" to open the "Find and Replace" dialog box.
- In the "Find what" field, enter the character(s) you want to remove.
- Leave the "Replace with" field blank, as you want to remove the characters, not replace them with something else.
- Click on "Replace All" to remove the characters from all selected cells.
Example:
Suppose you have a list of names in column A, and you want to remove the asterisks () from the cells. Select column A, open the Find and Replace dialog box, enter "" in the "Find what" field, and click on "Replace All."
Method 2: Using the SUBSTITUTE Function
Excel's SUBSTITUTE function allows you to replace specific text or characters with other text or characters. To remove characters using the SUBSTITUTE function:
- Enter the formula =SUBSTITUTE(A1,"*","") in a new cell, assuming the cell containing the unwanted character is A1.
- The formula replaces the asterisk (*) with nothing (essentially removing it).
- Copy the formula down to other cells to apply it to the entire range.
Example:
Using the same example as above, if you want to remove the asterisks from the names in column A, enter the formula =SUBSTITUTE(A1,"*","") in cell B1, and then copy it down to other cells in column B.
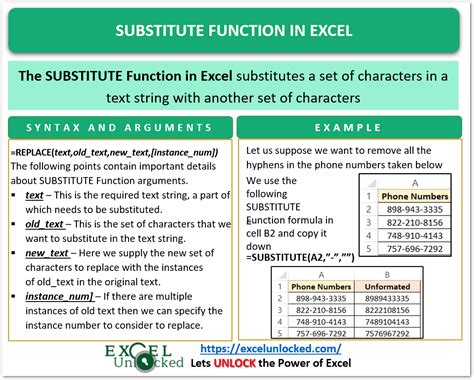
Method 3: Using the TRIM Function
The TRIM function removes excess spaces from text strings. To remove unwanted characters using the TRIM function:
- Enter the formula =TRIM(A1) in a new cell, assuming the cell containing the unwanted character is A1.
- The formula removes leading, trailing, and excess spaces from the text string.
- Copy the formula down to other cells to apply it to the entire range.
Example:
Suppose you have a list of names in column A, and you want to remove excess spaces from the cells. Enter the formula =TRIM(A1) in cell B1, and then copy it down to other cells in column B.
Method 4: Using the TEXT TO COLUMNS Feature
The Text to Columns feature allows you to split text strings into separate columns based on specific delimiters. To remove unwanted characters using the Text to Columns feature:
- Select the range of cells containing the unwanted characters.
- Go to the "Data" tab in the ribbon and click on "Text to Columns" in the "Data Tools" group.
- In the "Text to Columns" dialog box, select the delimiter (e.g., comma, space, etc.) that you want to use to split the text strings.
- Click on "Finish" to split the text strings into separate columns.
Example:
Suppose you have a list of names in column A, separated by commas, and you want to remove the commas. Select column A, go to the "Data" tab, click on "Text to Columns," select the comma as the delimiter, and click on "Finish."
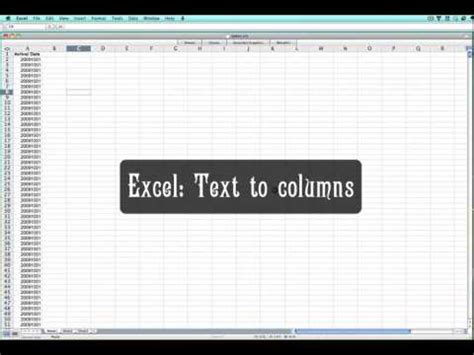
Method 5: Using VBA Macro
If you're comfortable with VBA programming, you can create a macro to remove unwanted characters from cells. Here's an example code:
Sub RemoveCharacters() Dim cell As Range For Each cell In Selection cell.Value = Replace(cell.Value, "*", "") Next cell End Sub
- Open the Visual Basic Editor by pressing Alt+F11 or navigating to Developer > Visual Basic.
- In the Visual Basic Editor, click on "Insert" > "Module" to insert a new module.
- Paste the code into the module.
- Close the Visual Basic Editor and select the range of cells containing the unwanted characters.
- Press Alt+F8 to run the macro.
Example:
Using the same example as above, if you want to remove the asterisks from the names in column A, select column A, run the macro, and the asterisks will be removed.
Remove Characters from Excel Cell Image Gallery
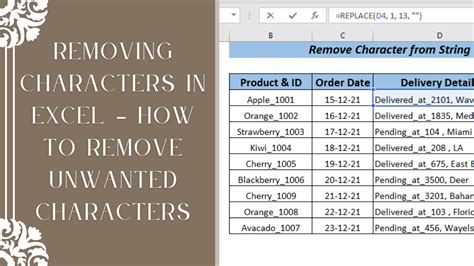
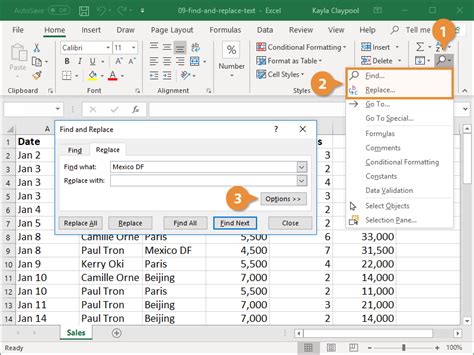
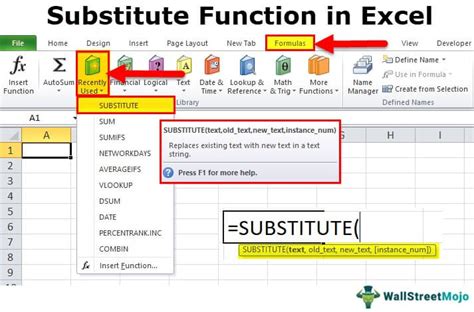
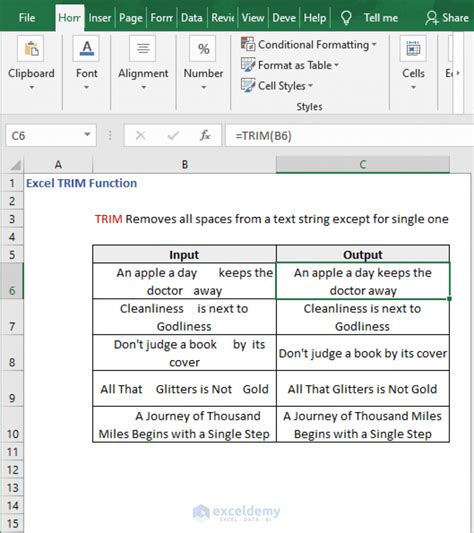
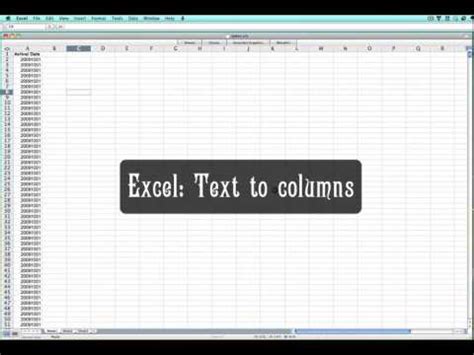
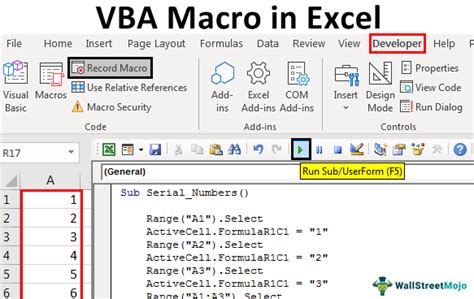
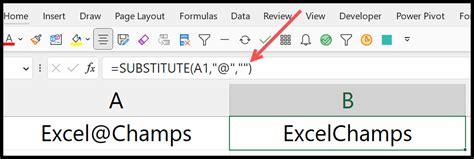
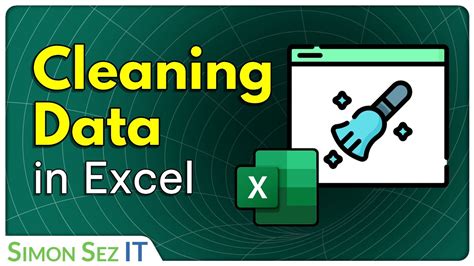
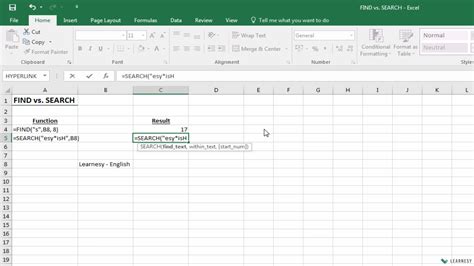
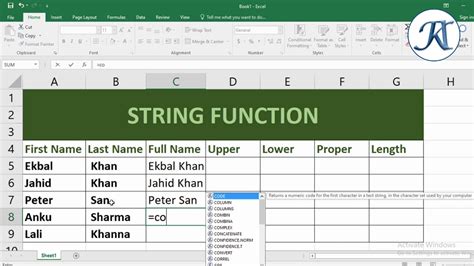
Now that you've learned these five methods to remove characters from Excel cells, you can choose the one that best suits your needs. Whether you're working with small or large datasets, these methods will help you clean up your data and make it more manageable. Do you have any favorite methods for removing unwanted characters in Excel? Share your tips and tricks in the comments below!
