Removing characters from the left side of a cell in Excel can be a tedious task, especially when dealing with large datasets. However, there are several methods to accomplish this, and we'll explore them in detail.
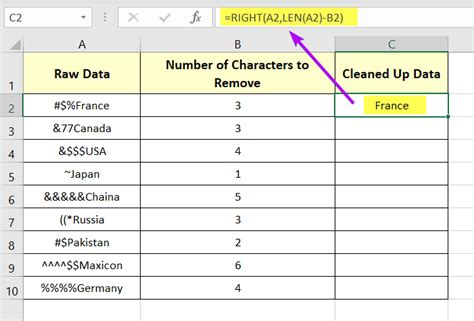
Understanding the Problem
Before we dive into the solutions, let's understand the problem. You have a dataset where you want to remove a certain number of characters from the left side of each cell. For example, you might have a list of product codes where the first two characters are unnecessary, and you want to remove them.
Method 1: Using the RIGHT Function
One way to remove characters from the left side of a cell is by using the RIGHT function in combination with the LEN function. The syntax is as follows:
=RIGHT(A1,LEN(A1)-2)
Assuming the data is in cell A1, this formula removes the first two characters from the left side. You can adjust the number of characters to remove by changing the value in the formula.
Method 2: Using the SUBSTITUTE Function
Another method is to use the SUBSTITUTE function, which replaces a specified character or string with another character or string. The syntax is as follows:
=SUBSTITUTE(A1,LEFT(A1,2),"")
This formula removes the first two characters from the left side of cell A1. Again, you can adjust the number of characters to remove by changing the value in the formula.
Method 3: Using VBA Macro
If you're comfortable with VBA macros, you can create a custom function to remove characters from the left side of a cell. Here's an example code:
Function RemoveLeftChars(rng As Range, numChars As Integer) RemoveLeftChars = Right(rng.Value, Len(rng.Value) - numChars) End Function
You can then use this function in your worksheet like any other formula:
=RemoveLeftChars(A1,2)
Method 4: Using Power Query
If you're using Excel 2010 or later, you can use Power Query to remove characters from the left side of a cell. Here's how:
- Go to the "Data" tab and click on "From Table/Range"
- Select the range of cells you want to work with
- Click on "Add Column" and then "Custom Column"
- In the formula bar, enter the following formula:
=Text.Right([Column1],Text.Length([Column1])-2)
Replace "Column1" with the name of the column you want to work with, and adjust the number of characters to remove as needed.
Method 5: Using Flash Fill
Finally, if you're using Excel 2013 or later, you can use Flash Fill to remove characters from the left side of a cell. Here's how:
- Select the range of cells you want to work with
- Go to the "Data" tab and click on "Flash Fill"
- In the formula bar, enter the following formula:
=RIGHT(A1,LEN(A1)-2)
Flash Fill will automatically fill the formula down to the rest of the cells in the range.
Removing Characters from Left in Excel: A Step-by-Step Guide
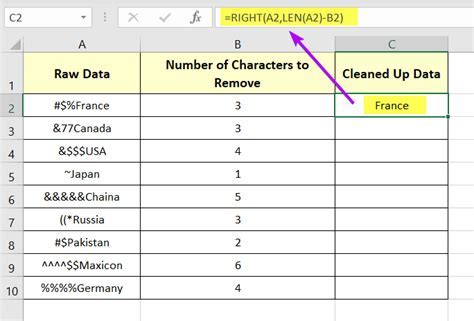
Step 1: Select the Range of Cells
Select the range of cells you want to work with. Make sure the range includes the entire column of data you want to modify.
Step 2: Choose the Method
Choose one of the methods described above, depending on your preference and the version of Excel you're using.
Step 3: Enter the Formula
Enter the formula for the chosen method. For example, if you're using the RIGHT function, enter the following formula:
=RIGHT(A1,LEN(A1)-2)
Step 4: Adjust the Formula
Adjust the formula as needed to remove the correct number of characters from the left side of each cell.
Step 5: Copy the Formula
Copy the formula down to the rest of the cells in the range. You can do this by selecting the formula cell, then dragging the fill handle down to the rest of the cells.
Tips and Variations
- To remove characters from the right side of a cell, use the LEFT function instead of the RIGHT function.
- To remove a specific character or string from a cell, use the SUBSTITUTE function.
- To remove multiple characters or strings from a cell, use the SUBSTITUTE function multiple times.
- To remove characters from the left side of a cell based on a condition, use the IF function in combination with the RIGHT function.
Common Errors and Troubleshooting
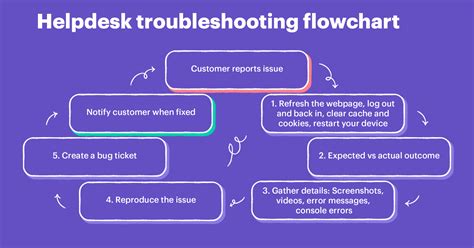
- Error: #VALUE! - This error occurs when the formula is incorrect or the data is not in the correct format. Check the formula and data to ensure they are correct.
- Error: #NAME? - This error occurs when the formula references a cell or range that does not exist. Check the formula to ensure it references the correct cells or ranges.
- Error: #REF! - This error occurs when the formula references a cell or range that is not valid. Check the formula to ensure it references the correct cells or ranges.
Conclusion
Removing characters from the left side of a cell in Excel can be a challenging task, but with the right methods and techniques, it can be done easily. In this article, we explored five different methods for removing characters from the left side of a cell, including using the RIGHT function, SUBSTITUTE function, VBA macro, Power Query, and Flash Fill. We also provided a step-by-step guide and tips and variations for each method. By following these methods and techniques, you can easily remove characters from the left side of a cell in Excel.
Remove Characters from Left in Excel Image Gallery
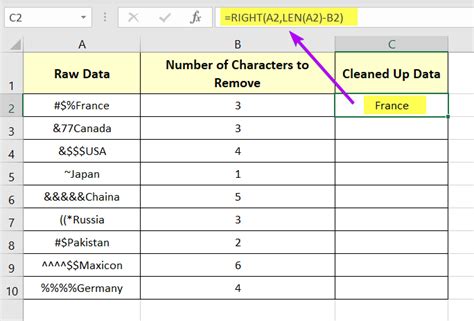
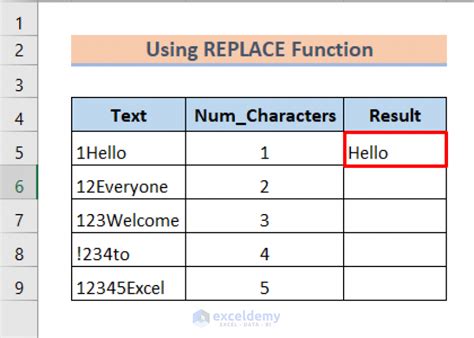
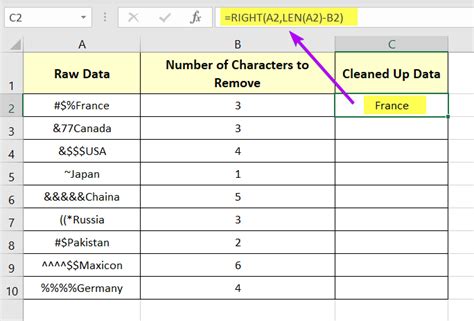
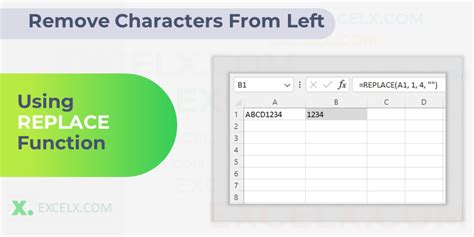
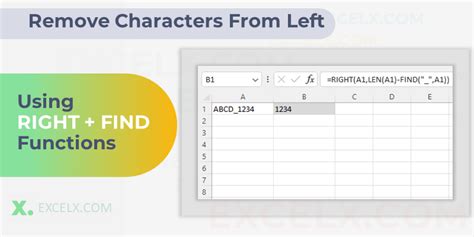
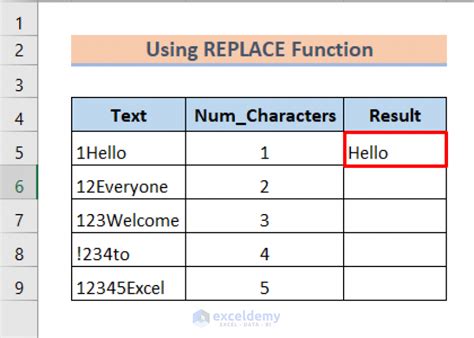
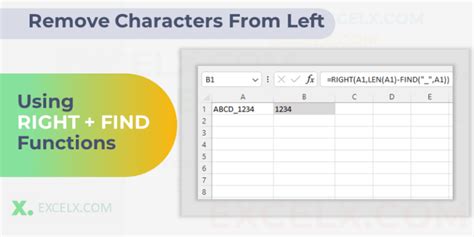
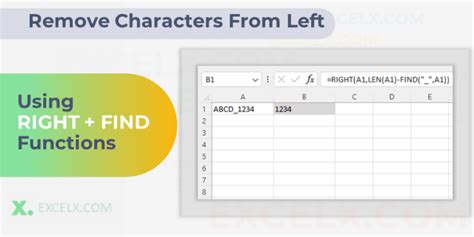
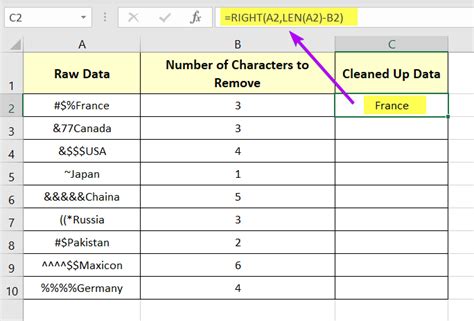
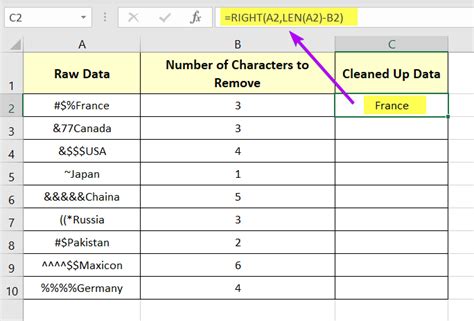
We hope this article has been helpful in teaching you how to remove characters from the left side of a cell in Excel. If you have any questions or need further assistance, please don't hesitate to ask.
