Remove Characters From Right In Excel
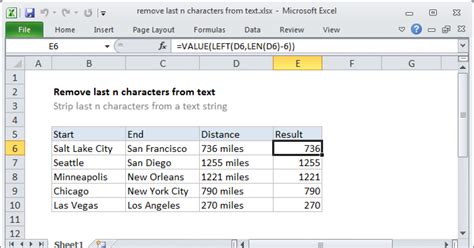
If you're working with text data in Excel, you may encounter situations where you need to remove characters from the right side of a cell. This can be useful when cleaning up data or formatting text to meet specific requirements. In this article, we'll explore three ways to remove characters from the right in Excel.
Excel provides several functions and techniques that can help you achieve this task. We'll discuss the use of the RIGHT, LEN, and SUBSTITUTE functions, as well as the Flash Fill feature. By the end of this article, you'll have a clear understanding of how to remove characters from the right side of a cell in Excel.
Method 1: Using the RIGHT and LEN Functions
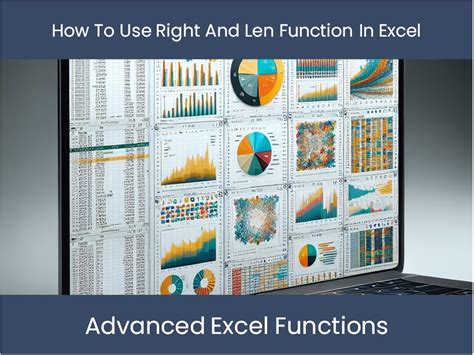
One way to remove characters from the right side of a cell is by using the RIGHT and LEN functions together. The LEN function returns the length of a text string, while the RIGHT function extracts a specified number of characters from the right side of a text string.
Here's the formula:
=RIGHT(A1,LEN(A1)-x)
Where:
- A1 is the cell containing the text string
- x is the number of characters to remove from the right side
For example, if you want to remove the last 3 characters from the text string "hello world", you can use the following formula:
=RIGHT(A1,LEN(A1)-3)
This formula returns the text string "hello wo", which is the original string with the last 3 characters removed.
Method 2: Using the SUBSTITUTE Function
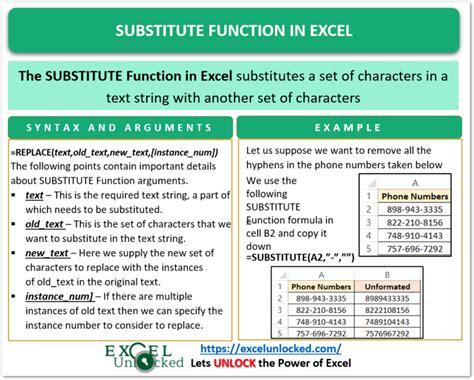
Another way to remove characters from the right side of a cell is by using the SUBSTITUTE function. This function replaces a specified text string with another text string.
Here's the formula:
=SUBSTITUTE(A1,RIGHT(A1,x),"")
Where:
- A1 is the cell containing the text string
- x is the number of characters to remove from the right side
For example, if you want to remove the last 3 characters from the text string "hello world", you can use the following formula:
=SUBSTITUTE(A1,RIGHT(A1,3),"")
This formula returns the text string "hello wo", which is the original string with the last 3 characters removed.
Method 3: Using Flash Fill
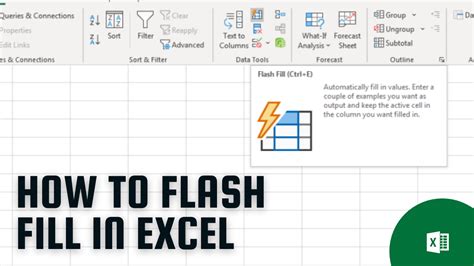
Flash Fill is a feature in Excel that allows you to automatically fill a range of cells with a specific pattern or formula. You can use Flash Fill to remove characters from the right side of a cell by selecting the cell range and using the Flash Fill feature.
Here's how to do it:
- Select the cell range that contains the text strings
- Go to the "Data" tab in the ribbon
- Click on "Flash Fill" in the "Data Tools" group
- In the "Flash Fill" pane, select "Remove characters from right"
- Enter the number of characters to remove from the right side
- Click "OK"
Flash Fill will automatically remove the specified number of characters from the right side of each text string in the selected range.
Gallery of Remove Characters From Right Excel
Remove Characters From Right Excel
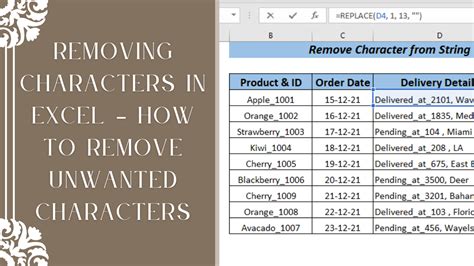
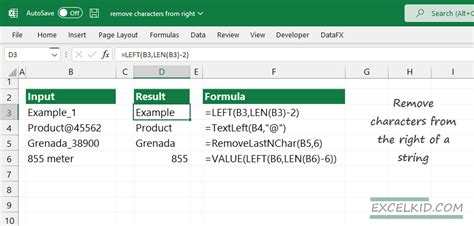
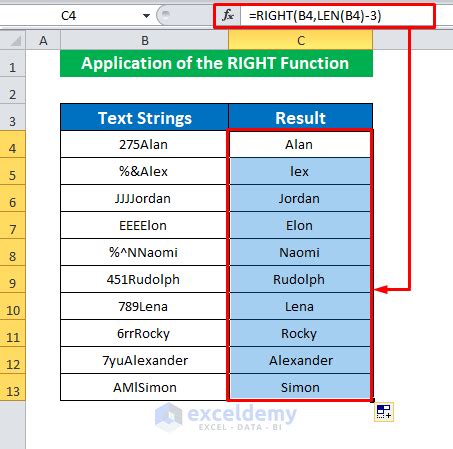
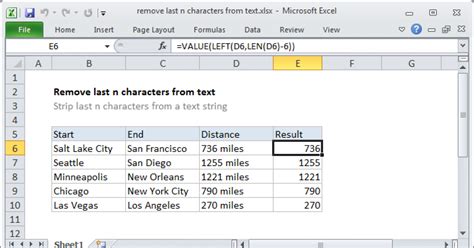
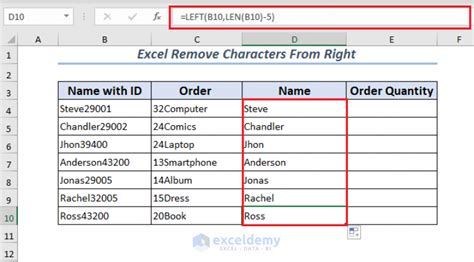
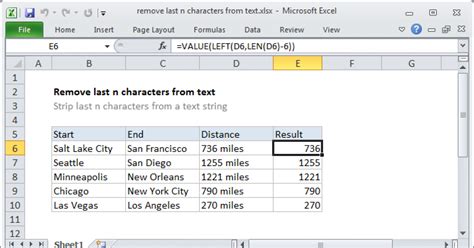
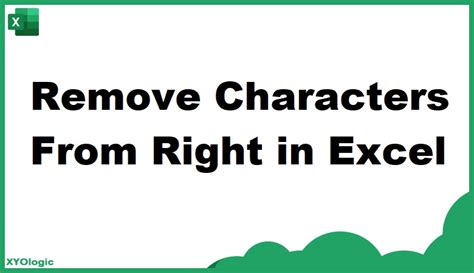
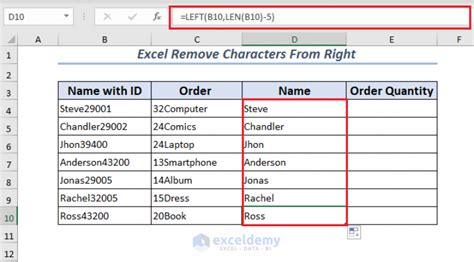
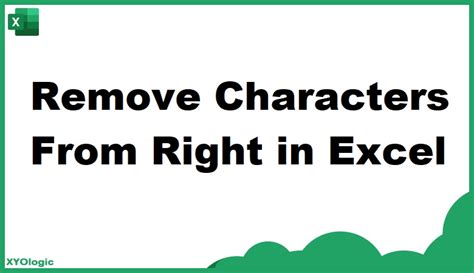
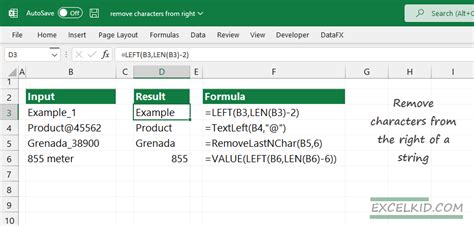
Takeaway
In this article, we've explored three ways to remove characters from the right side of a cell in Excel. You can use the RIGHT and LEN functions, the SUBSTITUTE function, or the Flash Fill feature to achieve this task. By using these methods, you can easily clean up your data and format your text strings to meet your specific needs.
We hope this article has been helpful in teaching you how to remove characters from the right side of a cell in Excel. If you have any questions or need further assistance, please don't hesitate to ask. Share this article with your friends and colleagues who may also find it useful.
