Working with dates and times in Excel can be a bit tricky, especially when you want to remove the date from a time value. Whether you're dealing with a dataset that includes timestamps or simply need to extract the time component from a date-time value, there are several ways to achieve this in Excel. In this article, we'll explore five methods to remove the date from a time value in Excel.
Understanding Date-Time Formats in Excel
Before we dive into the methods, it's essential to understand how Excel stores date-time values. Excel represents dates and times as serial numbers, with January 1, 1900, being the starting point (serial number 1). This means that any date-time value you enter into Excel is converted into a serial number, which can make it difficult to work with.
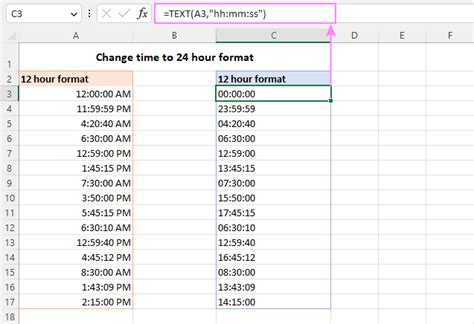
Method 1: Using the TIME Function
The TIME function in Excel allows you to extract the time component from a date-time value. The syntax for the TIME function is:
TIME(hour, minute, second)
To remove the date from a time value, you can use the following formula:
=TIME(HOUR(A1), MINUTE(A1), SECOND(A1))
Assuming the date-time value is in cell A1, this formula extracts the hour, minute, and second components and returns a time value without the date.
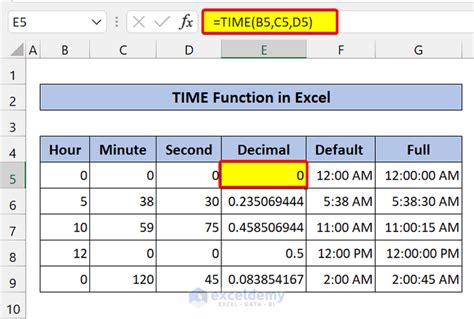
Method 2: Using the MOD Function
Another way to remove the date from a time value is by using the MOD function. The MOD function returns the remainder of a division operation, which can be useful for extracting the time component.
=MOD(A1, 1)
This formula divides the date-time value in cell A1 by 1 and returns the remainder, which is the time component.
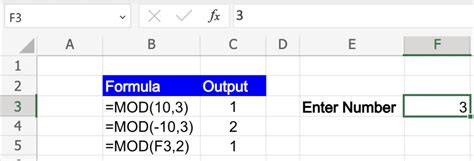
Method 3: Using the TEXT Function
The TEXT function in Excel allows you to format a value as text. You can use this function to extract the time component from a date-time value and format it as a time value.
=TEXT(A1, "hh:mm:ss")
This formula formats the date-time value in cell A1 as a time value in the format "hh:mm:ss".
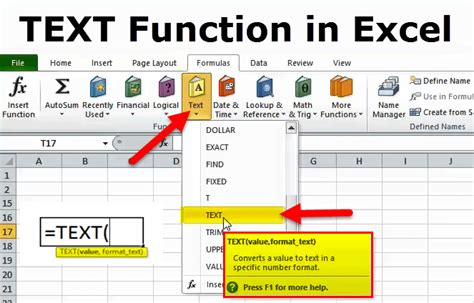
Method 4: Using the HOUR, MINUTE, and SECOND Functions
You can also use the HOUR, MINUTE, and SECOND functions to extract the individual components of a date-time value.
=HOUR(A1) & ":" & MINUTE(A1) & ":" & SECOND(A1)
This formula extracts the hour, minute, and second components from the date-time value in cell A1 and concatenates them into a time value.
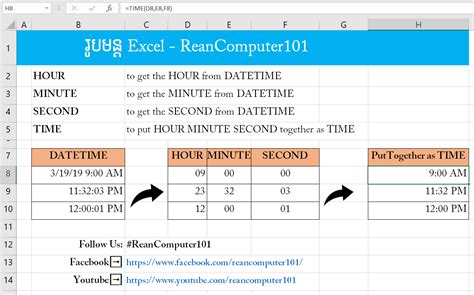
Method 5: Using Power Query
If you're working with a large dataset, you can use Power Query to remove the date from a time value. Power Query is a powerful data manipulation tool that allows you to transform and shape your data.
To remove the date from a time value using Power Query, follow these steps:
- Select the date-time column.
- Go to the "Data" tab in the ribbon.
- Click on "From Table/Range".
- In the Power Query Editor, click on the "Date" column.
- Click on the "Time" column.
- Right-click on the "Time" column and select "Date and Time" > "Time".
This will remove the date component from the time value.
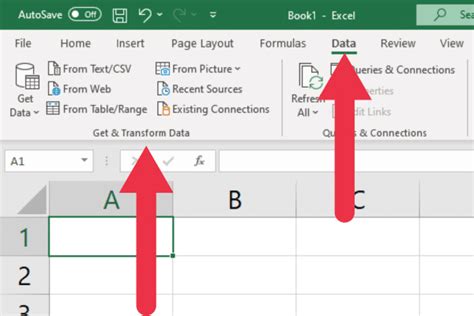
Gallery of Excel Time Functions
Excel Time Functions Gallery
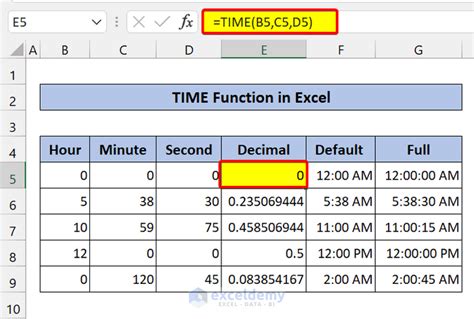
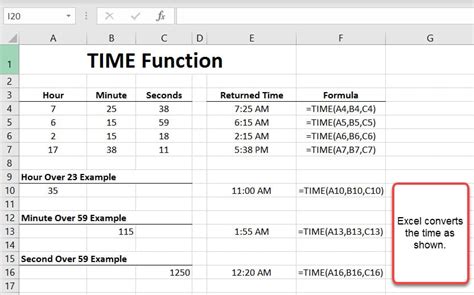
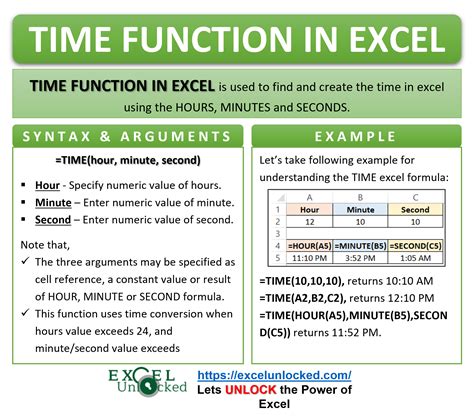
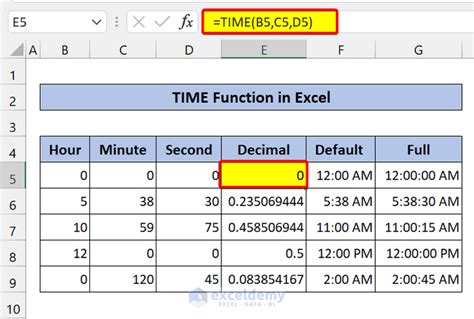
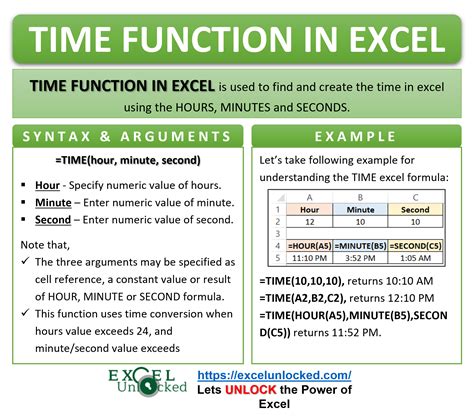
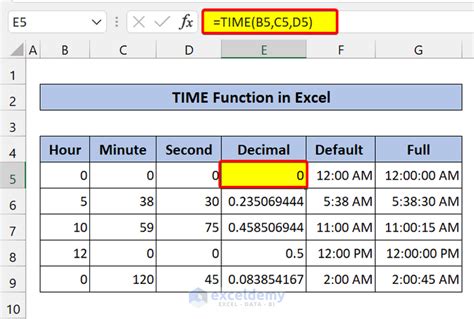
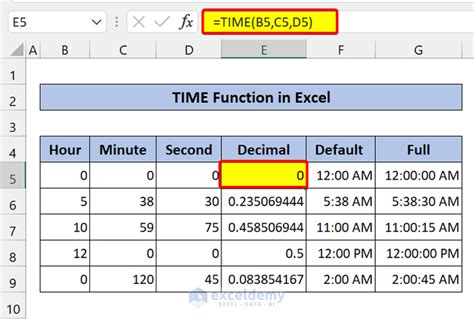
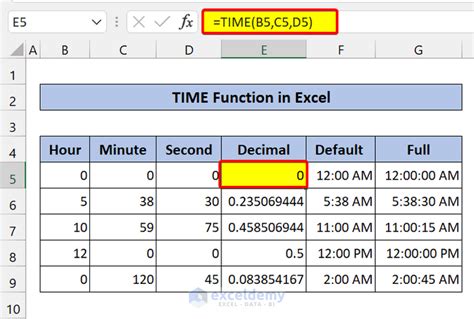
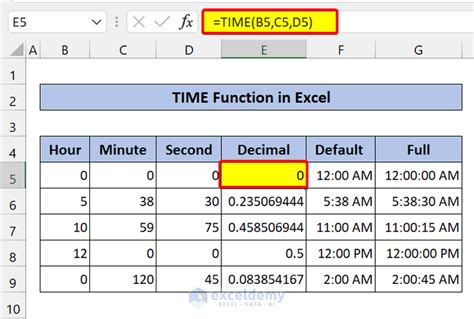
We hope this article has helped you understand the different methods for removing the date from a time value in Excel. Whether you're working with a small dataset or a large one, these methods will help you extract the time component with ease.
