Removing extra pages in Excel can be a frustrating task, especially when you're trying to finalize a report or presentation. Extra pages can occur due to various reasons such as incorrect page breaks, unnecessary charts or tables, or even a simple formatting issue. In this article, we will explore five ways to remove extra pages in Excel, making your spreadsheet more organized and easier to work with.
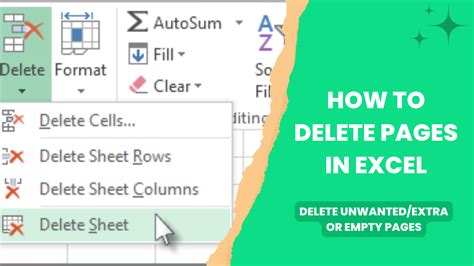
Method 1: Adjusting Page Breaks
One of the most common reasons for extra pages in Excel is incorrect page breaks. To adjust page breaks, follow these steps:
- Go to the "Page Layout" tab in the ribbon.
- Click on the "Breaks" button in the "Page Setup" group.
- Select "Reset All Page Breaks" to remove all manual page breaks.
- Then, click on "Insert Page Break" to insert a page break at the desired location.
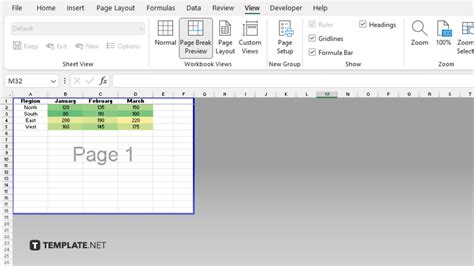
Method 1.1: Using the Page Break Preview
Alternatively, you can use the Page Break Preview feature to adjust page breaks. To do this:
- Go to the "View" tab in the ribbon.
- Click on the "Page Break Preview" button in the "Workbook Views" group.
- In the Page Break Preview mode, you can see the page breaks and adjust them by dragging the break lines.
Method 2: Deleting Unnecessary Charts and Tables
Sometimes, extra pages can be caused by unnecessary charts or tables that are not relevant to your data. To remove these:
- Select the chart or table that you want to delete.
- Press the "Delete" key on your keyboard.
- Alternatively, you can right-click on the chart or table and select "Delete" from the context menu.
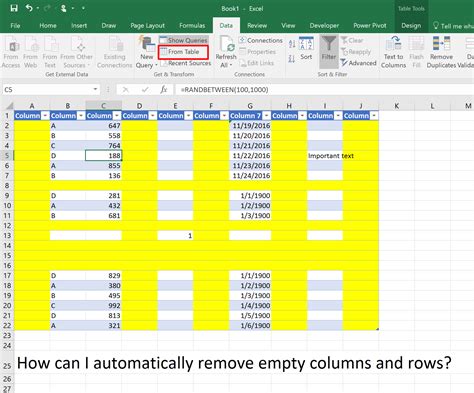
Method 2.1: Hiding Charts and Tables
If you don't want to delete the charts or tables entirely, you can hide them instead. To do this:
- Select the chart or table that you want to hide.
- Go to the "Home" tab in the ribbon.
- Click on the "Format" button in the "Cells" group.
- Select "Hide" from the drop-down menu.
Method 3: Adjusting Margins and Orientation
Incorrect margins and orientation can also cause extra pages in Excel. To adjust these:
- Go to the "Page Layout" tab in the ribbon.
- Click on the "Margins" button in the "Page Setup" group.
- Select the desired margin settings from the drop-down menu.
- To adjust the orientation, click on the "Orientation" button and select either "Portrait" or "Landscape".
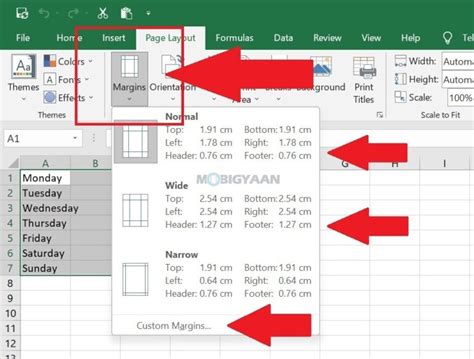
Method 3.1: Using the Page Setup Dialog Box
Alternatively, you can use the Page Setup dialog box to adjust margins and orientation. To do this:
- Go to the "Page Layout" tab in the ribbon.
- Click on the "Page Setup" button in the "Page Setup" group.
- In the Page Setup dialog box, you can adjust the margin settings and orientation.
Method 4: Removing Blank Rows and Columns
Blank rows and columns can also cause extra pages in Excel. To remove these:
- Select the entire worksheet by pressing "Ctrl+A" on your keyboard.
- Go to the "Home" tab in the ribbon.
- Click on the "Find & Select" button in the "Editing" group.
- Select "Go To Special" from the drop-down menu.
- In the Go To Special dialog box, select "Blanks" and click "OK".
- Press the "Delete" key on your keyboard to remove the blank rows and columns.
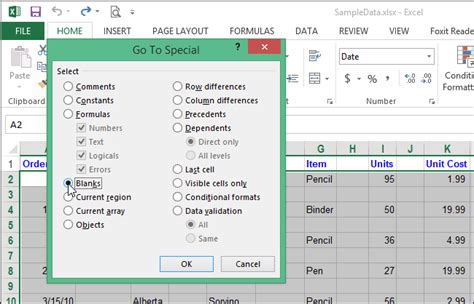
Method 4.1: Using the "Go To Special" Feature
Alternatively, you can use the "Go To Special" feature to remove blank rows and columns. To do this:
- Select the entire worksheet by pressing "Ctrl+A" on your keyboard.
- Go to the "Home" tab in the ribbon.
- Click on the "Find & Select" button in the "Editing" group.
- Select "Go To Special" from the drop-down menu.
- In the Go To Special dialog box, select "Blanks" and click "OK".
- Press the "Delete" key on your keyboard to remove the blank rows and columns.
Method 5: Using the "Shrink to Fit" Feature
The "Shrink to Fit" feature can also help remove extra pages in Excel. To use this feature:
- Select the entire worksheet by pressing "Ctrl+A" on your keyboard.
- Go to the "Page Layout" tab in the ribbon.
- Click on the "Shrink to Fit" button in the "Page Setup" group.
- Select the desired shrink option from the drop-down menu.
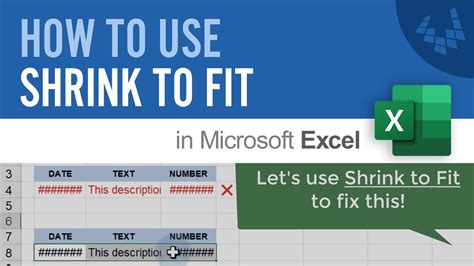
Conclusion
Removing extra pages in Excel can be a simple task if you know the right techniques. By adjusting page breaks, deleting unnecessary charts and tables, adjusting margins and orientation, removing blank rows and columns, and using the "Shrink to Fit" feature, you can make your spreadsheet more organized and easier to work with.
Excel Tips and Tricks Image Gallery
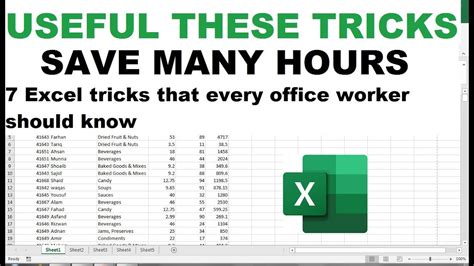
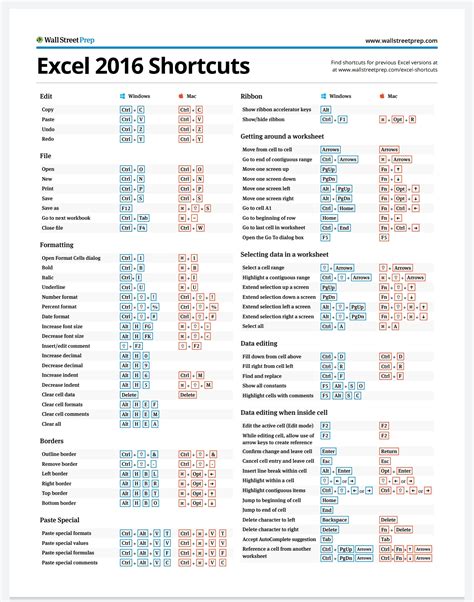
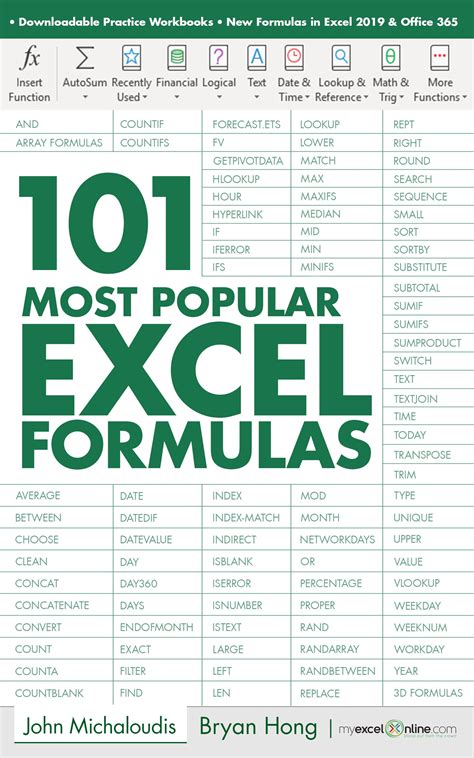
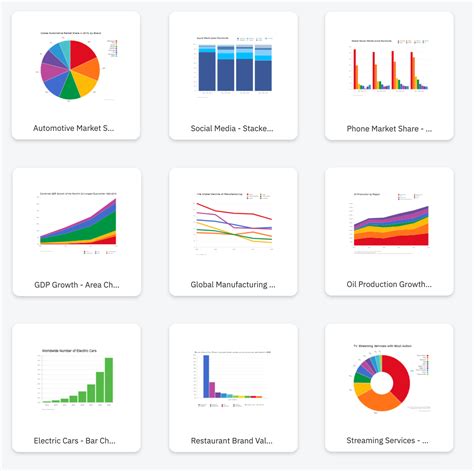
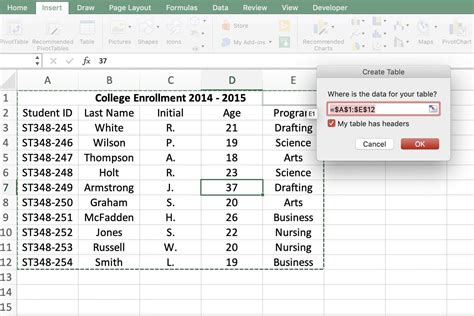
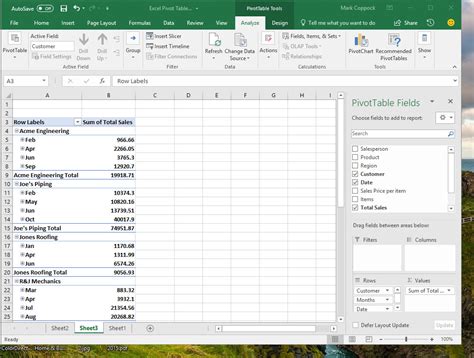
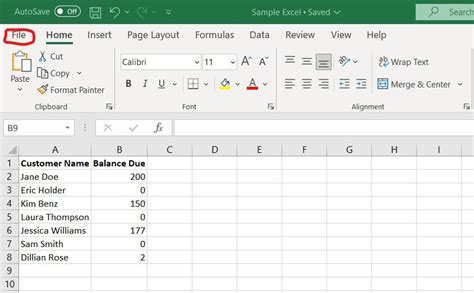
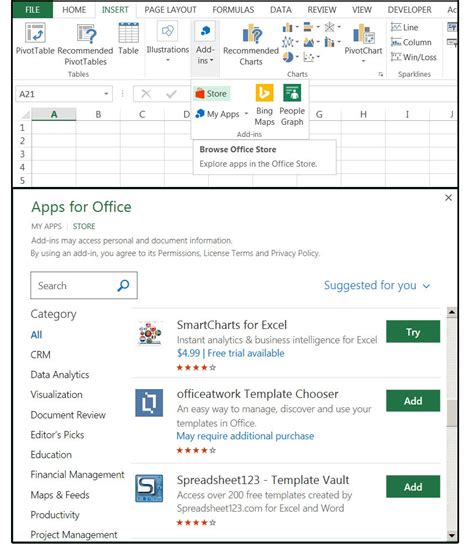
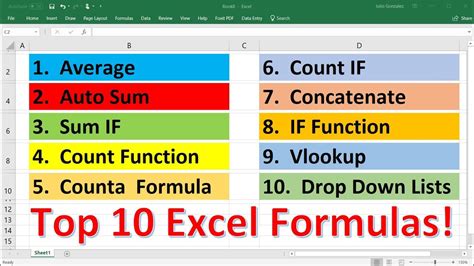
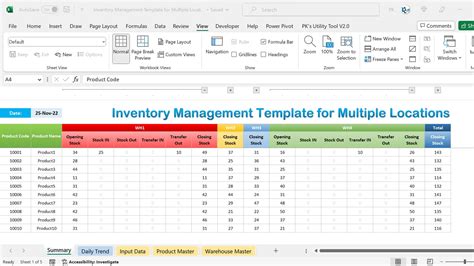
We hope this article has helped you learn how to remove extra pages in Excel. If you have any questions or need further assistance, please leave a comment below.
