Removing First 3 Characters in Excel: A Step-by-Step Guide
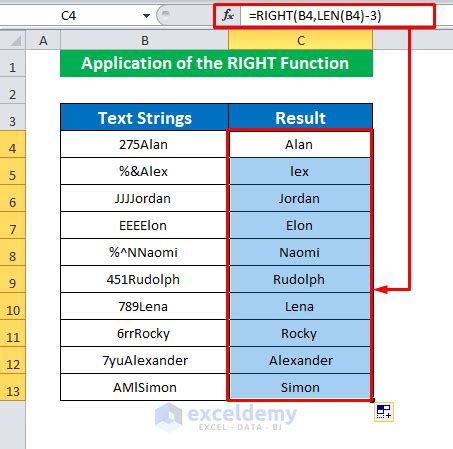
Are you tired of manually deleting the first few characters in a column of data in Excel? Whether you're working with codes, IDs, or any other type of data, removing unnecessary characters can be a daunting task. Fortunately, Excel provides several ways to easily remove the first 3 characters from a cell or a range of cells. In this article, we'll explore the most efficient methods to help you streamline your workflow.
The importance of removing unwanted characters in Excel cannot be overstated. It not only helps maintain data consistency but also improves data analysis and visualization. By removing the first 3 characters, you can ensure that your data is accurate, up-to-date, and easily readable.
So, how do you remove the first 3 characters in Excel? Let's dive into the solutions.
Method 1: Using the RIGHT Function
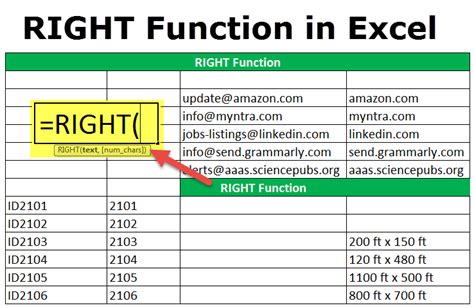
One of the easiest ways to remove the first 3 characters in Excel is by using the RIGHT function. This function returns a specified number of characters from the end of a text string.
To use the RIGHT function, follow these steps:
- Select the cell where you want to display the result.
- Type
=RIGHT(A1, LEN(A1)-3), assuming the original text is in cell A1. - Press Enter to apply the formula.
The LEN function calculates the length of the text string, and then the RIGHT function returns all characters except the first 3.
How the RIGHT Function Works
The RIGHT function takes two arguments: the text string and the number of characters to return. By using the LEN function to calculate the length of the text string and subtracting 3, we can return all characters except the first 3.
For example, if the original text is "ABCDEFG", the LEN function returns 7, and the RIGHT function returns "DEFG".
Method 2: Using the MID Function
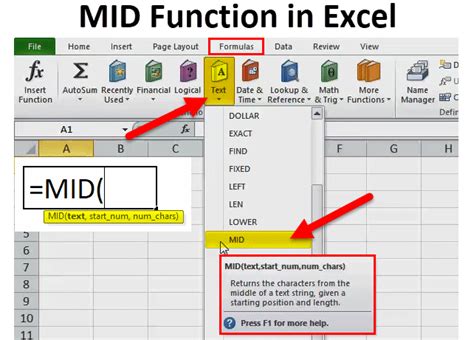
Another way to remove the first 3 characters in Excel is by using the MID function. This function returns a specified number of characters from a text string, starting from a specified position.
To use the MID function, follow these steps:
- Select the cell where you want to display the result.
- Type
=MID(A1, 4, LEN(A1)-3), assuming the original text is in cell A1. - Press Enter to apply the formula.
The MID function returns all characters starting from the 4th position, effectively removing the first 3 characters.
How the MID Function Works
The MID function takes three arguments: the text string, the starting position, and the number of characters to return. By starting from the 4th position and returning all characters except the first 3, we can achieve the desired result.
For example, if the original text is "ABCDEFG", the MID function returns "DEFG".
Method 3: Using Power Query
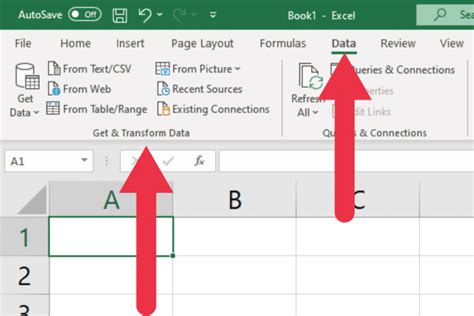
If you're working with large datasets, Power Query can be a powerful tool to remove the first 3 characters. Power Query is a data manipulation and transformation tool that allows you to perform various operations, including text manipulation.
To use Power Query, follow these steps:
- Select the column that contains the text data.
- Go to the "Data" tab and click on "From Table/Range".
- In the Power Query Editor, click on "Add Column" and then select "Text Column".
- Type
=Text.AfterDelimiter([Column Name], 3)and press Enter. - Click on "OK" to apply the changes.
The Text.AfterDelimiter function returns all characters after the specified delimiter, which in this case is the 3rd character.
How Power Query Works
Power Query allows you to perform various data manipulation and transformation operations, including text manipulation. By using the Text.AfterDelimiter function, we can remove the first 3 characters from a text string.
For example, if the original text is "ABCDEFG", the Text.AfterDelimiter function returns "DEFG".
Method 4: Using VBA Macro
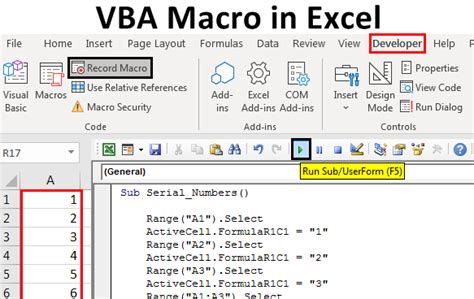
If you're comfortable with VBA macros, you can create a custom macro to remove the first 3 characters from a text string.
To create a VBA macro, follow these steps:
- Press Alt + F11 to open the Visual Basic Editor.
- In the Editor, click on "Insert" and then select "Module".
- Paste the following code:
Sub RemoveFirst3Characters() Range("A1").Value = Mid(Range("A1").Value, 4) End Sub - Click on "Run" to apply the macro.
The VBA macro uses the Mid function to return all characters starting from the 4th position, effectively removing the first 3 characters.
How VBA Macro Works
The VBA macro uses the Mid function to manipulate the text string. By starting from the 4th position and returning all characters except the first 3, we can achieve the desired result.
For example, if the original text is "ABCDEFG", the VBA macro returns "DEFG".
Gallery of Excel Text Manipulation
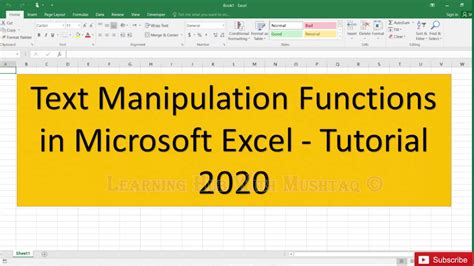
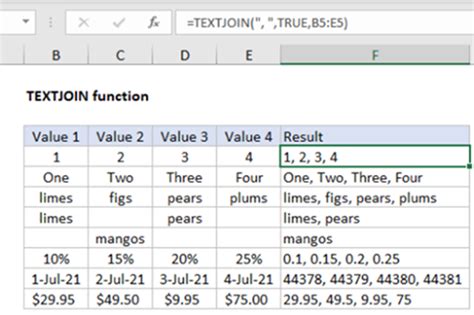
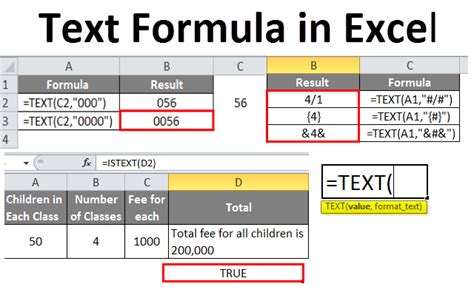
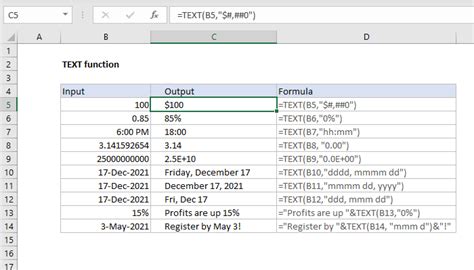
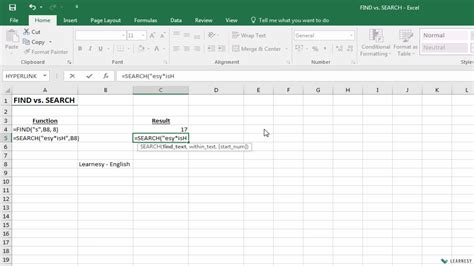
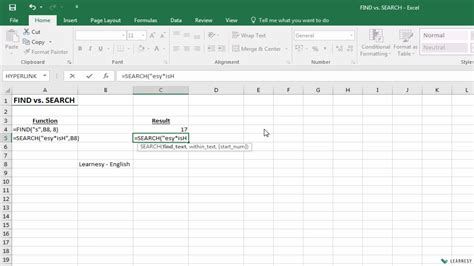
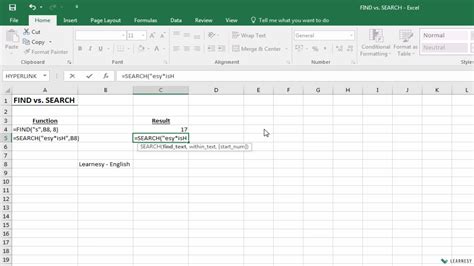
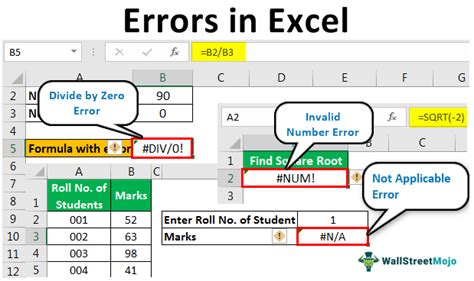
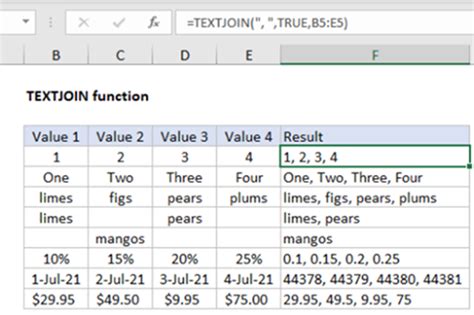
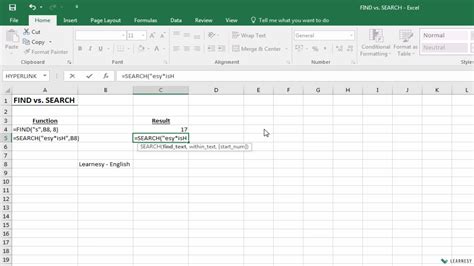
Conclusion
Removing the first 3 characters in Excel can be a tedious task, but with the right techniques, you can streamline your workflow and improve data accuracy. Whether you're using the RIGHT function, MID function, Power Query, or VBA macro, there's a method that suits your needs. By mastering these techniques, you can take your Excel skills to the next level and become a data manipulation expert.
We hope this article has been helpful in providing you with the knowledge and skills to remove the first 3 characters in Excel. If you have any questions or comments, please feel free to share them below.
