Intro
Discover 5 efficient methods to remove the first 5 characters in Excel, streamlining your data manipulation tasks. Learn how to use formulas, functions, and editing techniques to trim characters, extract text, and split strings, making your data analysis and formatting tasks more manageable and efficient.
In Excel, you may often find yourself dealing with datasets that contain unnecessary characters at the beginning of text strings. These extra characters can make your data difficult to analyze or process. Fortunately, Excel provides several methods to remove the first few characters from a text string. Here are five ways to remove the first 5 characters in Excel.
The Importance of Data Cleaning
Data cleaning is an essential part of data analysis. It involves removing errors, inconsistencies, and irrelevant data points to ensure that your data is accurate and reliable. One common data cleaning task is removing unnecessary characters from text strings. In this article, we will explore five methods to remove the first 5 characters from a text string in Excel.
Method 1: Using the RIGHT Function
The RIGHT function is a powerful tool in Excel that allows you to extract a specified number of characters from the right side of a text string. To remove the first 5 characters from a text string using the RIGHT function, follow these steps:
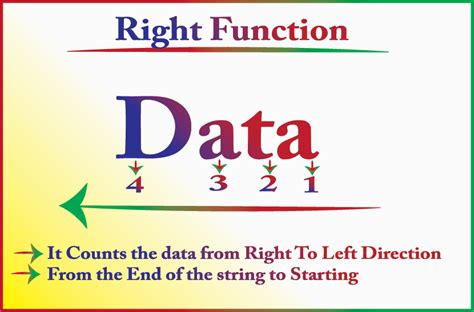
- Enter the formula: =RIGHT(A1, LEN(A1)-5)
- Press Enter to apply the formula
- Drag the formula down to apply it to the rest of the cells in the column
The RIGHT function extracts the specified number of characters from the right side of the text string, effectively removing the first 5 characters.
Method 2: Using the MID Function
The MID function is another useful tool in Excel that allows you to extract a specified number of characters from a text string, starting from a specified position. To remove the first 5 characters from a text string using the MID function, follow these steps:
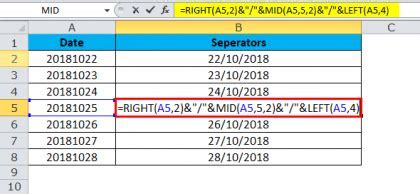
- Enter the formula: =MID(A1, 6, LEN(A1))
- Press Enter to apply the formula
- Drag the formula down to apply it to the rest of the cells in the column
The MID function extracts the specified number of characters from the text string, starting from the 6th position, effectively removing the first 5 characters.
Method 3: Using VBA Macro
If you prefer to use VBA macros, you can create a custom function to remove the first 5 characters from a text string. Here's an example code:
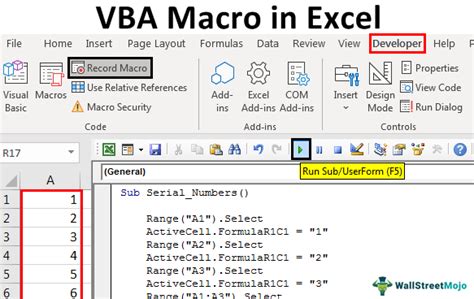
- Open the Visual Basic Editor by pressing Alt+F11
- Insert a new module by clicking Insert > Module
- Paste the following code: Function RemoveFirst5Characters(text As String) As String RemoveFirst5Characters = Right(text, Len(text) - 5) End Function
- Save the module and close the Visual Basic Editor
- Enter the formula: =RemoveFirst5Characters(A1)
- Press Enter to apply the formula
- Drag the formula down to apply it to the rest of the cells in the column
The VBA macro creates a custom function that removes the first 5 characters from a text string.
Method 4: Using Power Query
Power Query is a powerful data analysis tool in Excel that allows you to manipulate and transform data. To remove the first 5 characters from a text string using Power Query, follow these steps:
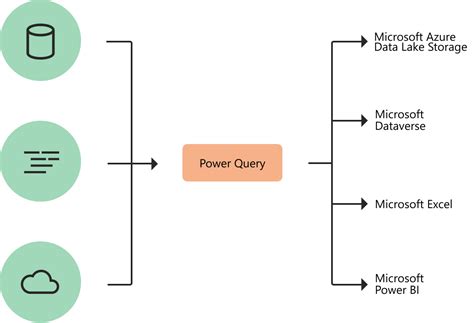
- Select the column containing the text strings
- Go to the Data tab and click From Table/Range
- In the Power Query Editor, click Add Column > Custom Column
- Enter the formula: =Text.AfterDelimiter([Column1],5)
- Click OK to apply the formula
- Load the data back into Excel
The Power Query formula removes the first 5 characters from the text string.
Method 5: Using Text to Columns
Text to Columns is a useful feature in Excel that allows you to split text strings into separate columns. To remove the first 5 characters from a text string using Text to Columns, follow these steps:
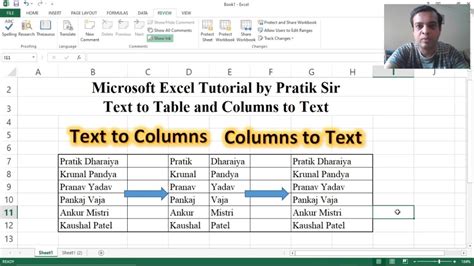
- Select the column containing the text strings
- Go to the Data tab and click Text to Columns
- In the Text to Columns dialog box, select Fixed Width and click Next
- Set the column width to 5 and click Next
- Click Finish to apply the changes
The Text to Columns feature splits the text string into separate columns, effectively removing the first 5 characters.
Gallery of Text Manipulation in Excel
Text Manipulation in Excel Image Gallery
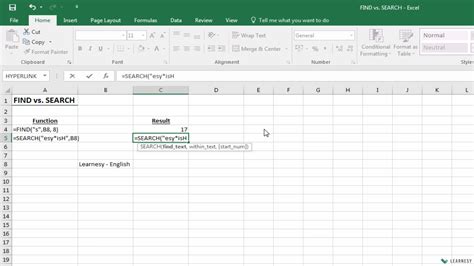
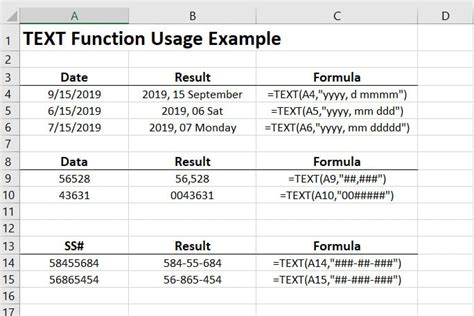
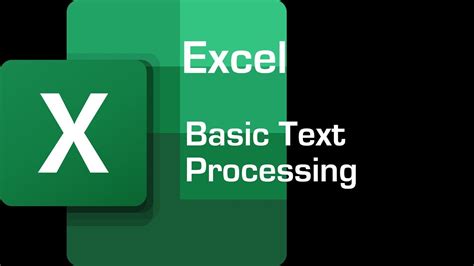
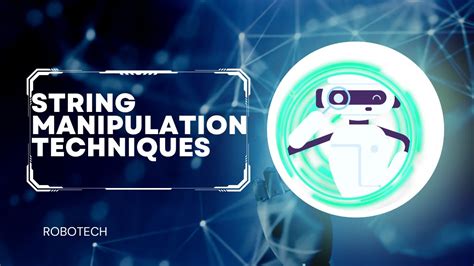
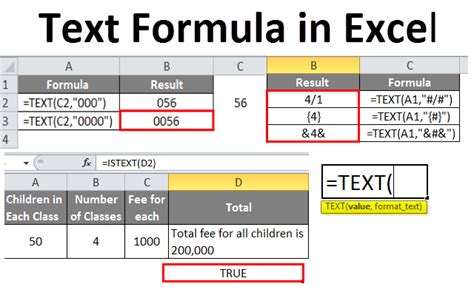

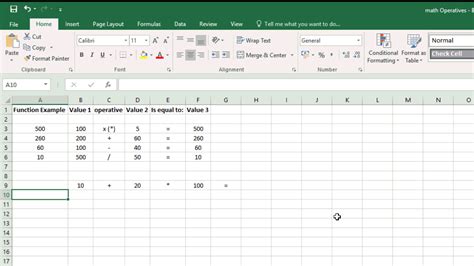
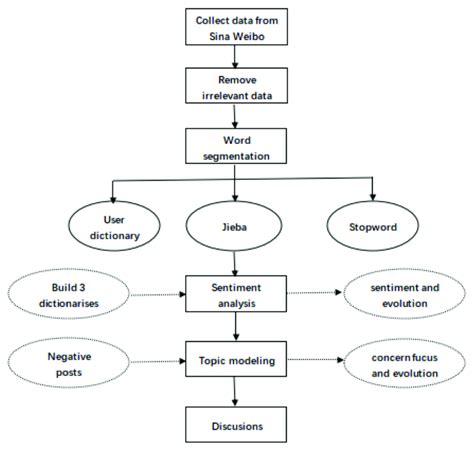
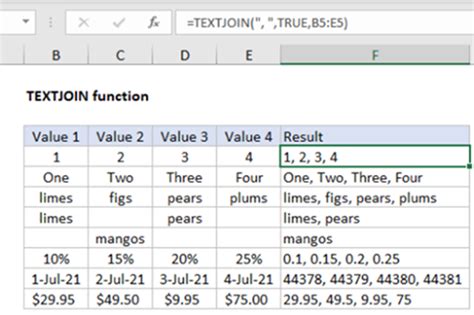
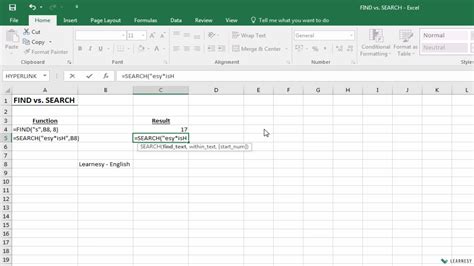
Conclusion
Removing the first 5 characters from a text string in Excel can be achieved using various methods, including the RIGHT function, MID function, VBA macro, Power Query, and Text to Columns. Each method has its own advantages and disadvantages, and the choice of method depends on the specific requirements of your project. By mastering these methods, you can efficiently remove unnecessary characters from your text strings and make your data more manageable.
