Introduction to Excel String Manipulation
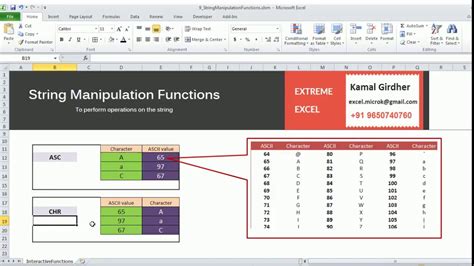
Excel is an incredibly powerful tool for data analysis and manipulation. One of the most common tasks in Excel is working with strings, and one specific task that often arises is removing the last few characters from a string. In this article, we will explore three ways to remove the last three characters in Excel.
Whether you are working with text data, dates, or numbers, Excel provides a range of functions and techniques to help you manipulate strings to suit your needs. Removing the last three characters can be useful in a variety of scenarios, such as removing trailing zeros, cleaning up data imports, or reformatting text.
Method 1: Using the LEFT Function
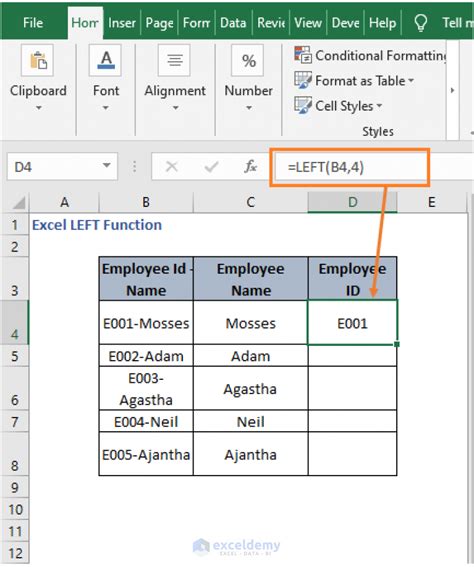
The LEFT function in Excel returns a specified number of characters from the left side of a text string. By using this function, we can remove the last three characters from a string. The syntax for the LEFT function is:
LEFT(text, [num_chars])
Where:
- text is the text string you want to manipulate
- num_chars is the number of characters you want to return from the left side of the string
To remove the last three characters, you would use the formula:
=LEFT(A1, LEN(A1)-3)
Assuming the text you want to manipulate is in cell A1, this formula will return all characters except the last three.
Example:
Suppose you have the following text in cell A1:
"Hello World123"
Using the formula =LEFT(A1, LEN(A1)-3) will return:
"Hello World"
Method 2: Using the MID Function
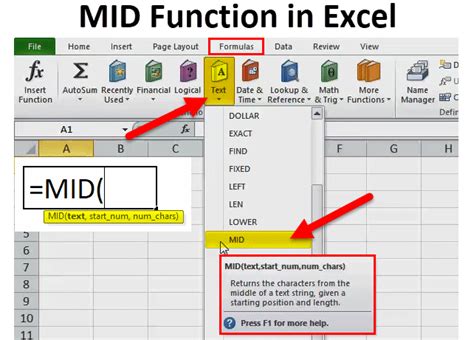
The MID function in Excel returns a specified number of characters from a text string, starting from a specified position. By using this function, we can remove the last three characters from a string. The syntax for the MID function is:
MID(text, start_num, num_chars)
Where:
- text is the text string you want to manipulate
- start_num is the position of the first character you want to return
- num_chars is the number of characters you want to return
To remove the last three characters, you would use the formula:
=MID(A1, 1, LEN(A1)-3)
Assuming the text you want to manipulate is in cell A1, this formula will return all characters except the last three.
Example:
Suppose you have the following text in cell A1:
"Hello World123"
Using the formula =MID(A1, 1, LEN(A1)-3) will return:
"Hello World"
Method 3: Using VBA Macro
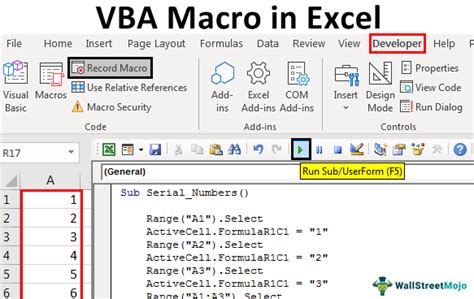
Another way to remove the last three characters from a string is by using a VBA macro. VBA macros are powerful tools that allow you to automate repetitive tasks in Excel.
Here is an example of a VBA macro that removes the last three characters from a string:
Sub RemoveLastThreeCharacters()
Dim str As String
str = Range("A1").Value
Range("A1").Value = Left(str, Len(str) - 3)
End Sub
This macro uses the LEFT function to remove the last three characters from the string in cell A1.
Example:
Suppose you have the following text in cell A1:
"Hello World123"
Running the VBA macro will return:
"Hello World"
Gallery of Excel String Manipulation
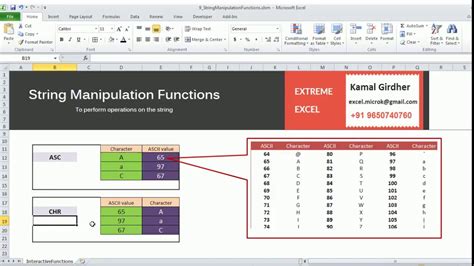
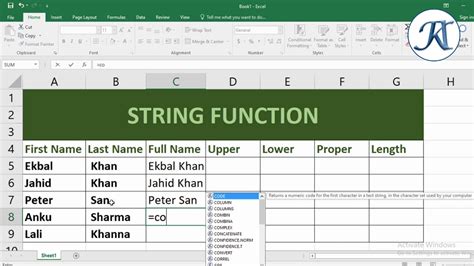
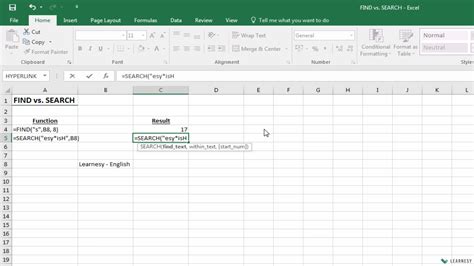
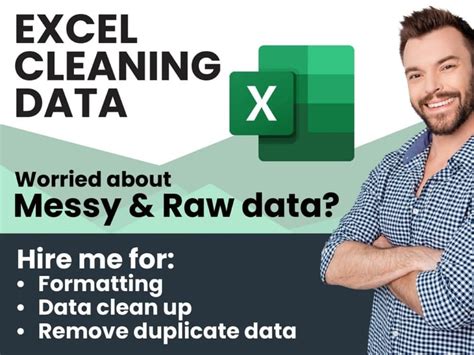
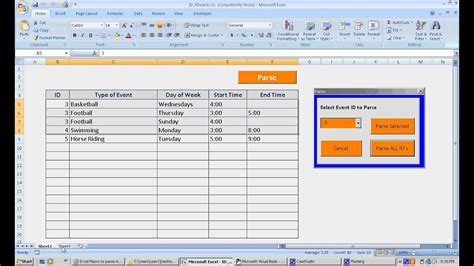
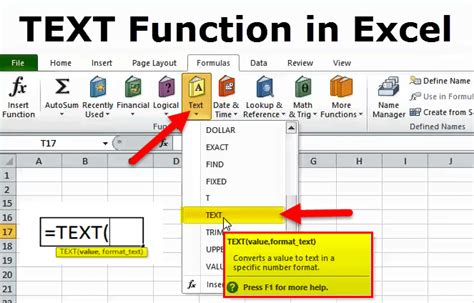
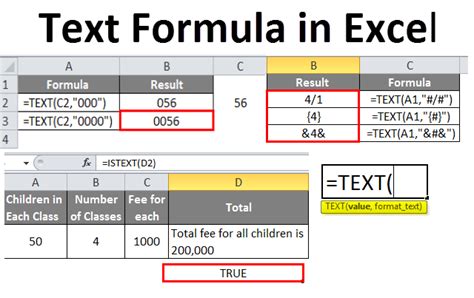
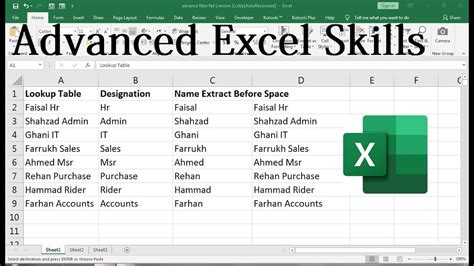
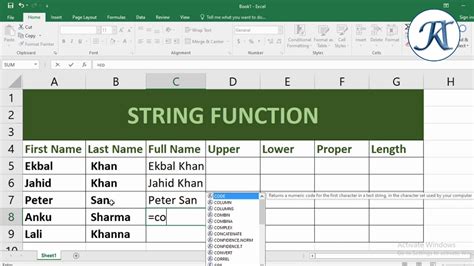
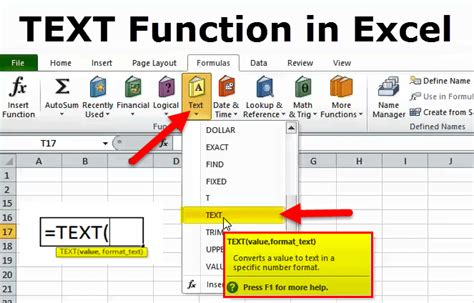
If you have any questions or need further assistance with removing the last three characters in Excel, please don't hesitate to ask. Share your experiences or tips for working with strings in Excel in the comments below.
