Removing the last character in Excel can be a frustrating task, especially when dealing with large datasets. However, there are several quick and easy methods to achieve this. In this article, we will explore the different ways to remove the last character in Excel, including using formulas, functions, and shortcuts.
The Importance of Removing Last Characters in Excel
Before we dive into the solutions, let's understand why removing the last character in Excel is important. Sometimes, when working with text data, you may encounter extra characters at the end of the string that are not needed. These characters can cause errors in formulas, affect data analysis, and make data visualization more difficult. By removing the last character, you can clean your data, ensure accuracy, and improve the overall quality of your spreadsheet.
Method 1: Using the RIGHT Function
One of the most straightforward ways to remove the last character in Excel is by using the RIGHT function. The RIGHT function returns a specified number of characters from the end of a text string.
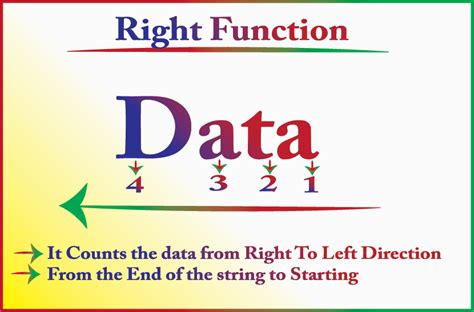
To use the RIGHT function, follow these steps:
- Select the cell where you want to remove the last character.
- Type
=RIGHT(A1,LEN(A1)-1), assuming the text is in cell A1. - Press Enter.
The formula will remove the last character from the text string.
Method 2: Using the MID Function
Another way to remove the last character in Excel is by using the MID function. The MID function returns a specified number of characters from a text string, starting from a specified position.
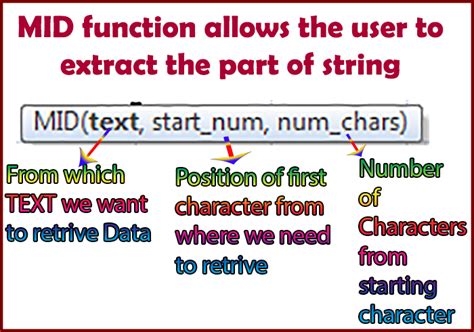
To use the MID function, follow these steps:
- Select the cell where you want to remove the last character.
- Type
=MID(A1,1,LEN(A1)-1), assuming the text is in cell A1. - Press Enter.
The formula will remove the last character from the text string.
Method 3: Using VBA Macro
If you need to remove the last character from a large dataset, using a VBA macro can be a more efficient solution.
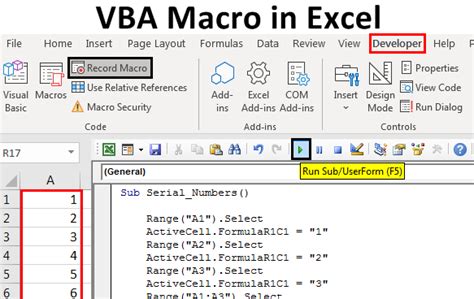
To create a VBA macro, follow these steps:
- Press Alt + F11 to open the Visual Basic Editor.
- In the Editor, click Insert > Module to create a new module.
- Paste the following code:
Sub RemoveLastCharacter()
Dim cell As Range
For Each cell In Selection
cell.Value = Left(cell.Value, Len(cell.Value) - 1)
Next cell
End Sub
- Close the Editor and select the cells where you want to remove the last character.
- Press Alt + F8 to run the macro.
The macro will remove the last character from the selected cells.
Method 4: Using Power Query
If you are using Excel 2016 or later, you can use Power Query to remove the last character from a dataset.
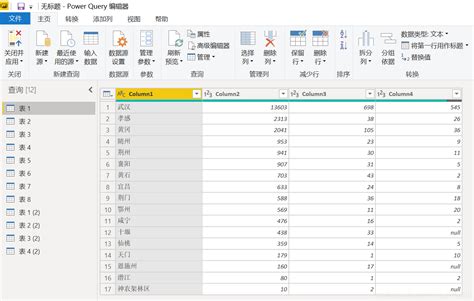
To use Power Query, follow these steps:
- Select the cells where you want to remove the last character.
- Go to the Data tab and click From Table/Range.
- In the Query Editor, click Add Column > Custom Column.
- Type
=Text.BeforeLastDelimiter([Text], 1)and click OK. - Click Load & Close to load the data back into the worksheet.
The Power Query will remove the last character from the dataset.
Removing Last Characters from Multiple Cells
If you need to remove the last character from multiple cells, you can use any of the methods mentioned above and apply them to a range of cells.
Method 1: Using the RIGHT Function with a Range
To use the RIGHT function with a range, follow these steps:
- Select the cells where you want to remove the last character.
- Type
=RIGHT(A1:A10,LEN(A1:A10)-1), assuming the text is in cells A1:A10. - Press Ctrl + Enter to apply the formula to the range.
The formula will remove the last character from the text strings in the range.
Method 2: Using the MID Function with a Range
To use the MID function with a range, follow these steps:
- Select the cells where you want to remove the last character.
- Type
=MID(A1:A10,1,LEN(A1:A10)-1), assuming the text is in cells A1:A10. - Press Ctrl + Enter to apply the formula to the range.
The formula will remove the last character from the text strings in the range.
Method 3: Using VBA Macro with a Range
To use a VBA macro with a range, follow these steps:
- Press Alt + F11 to open the Visual Basic Editor.
- In the Editor, click Insert > Module to create a new module.
- Paste the following code:
Sub RemoveLastCharacter()
Dim cell As Range
For Each cell In Selection
cell.Value = Left(cell.Value, Len(cell.Value) - 1)
Next cell
End Sub
- Close the Editor and select the cells where you want to remove the last character.
- Press Alt + F8 to run the macro.
The macro will remove the last character from the selected cells.
Removing Last Characters from an Entire Column
If you need to remove the last character from an entire column, you can use any of the methods mentioned above and apply them to the entire column.
Method 1: Using the RIGHT Function with an Entire Column
To use the RIGHT function with an entire column, follow these steps:
- Select the entire column where you want to remove the last character.
- Type
=RIGHT(A:A,LEN(A:A)-1), assuming the text is in column A. - Press Ctrl + Enter to apply the formula to the column.
The formula will remove the last character from the text strings in the column.
Method 2: Using the MID Function with an Entire Column
To use the MID function with an entire column, follow these steps:
- Select the entire column where you want to remove the last character.
- Type
=MID(A:A,1,LEN(A:A)-1), assuming the text is in column A. - Press Ctrl + Enter to apply the formula to the column.
The formula will remove the last character from the text strings in the column.
Method 3: Using VBA Macro with an Entire Column
To use a VBA macro with an entire column, follow these steps:
- Press Alt + F11 to open the Visual Basic Editor.
- In the Editor, click Insert > Module to create a new module.
- Paste the following code:
Sub RemoveLastCharacter()
Dim cell As Range
For Each cell In Selection
cell.Value = Left(cell.Value, Len(cell.Value) - 1)
Next cell
End Sub
- Close the Editor and select the entire column where you want to remove the last character.
- Press Alt + F8 to run the macro.
The macro will remove the last character from the selected column.
Removing Last Characters in Excel Image Gallery
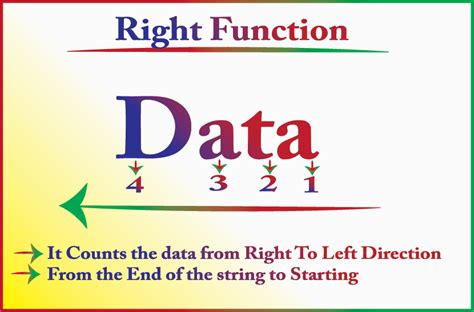
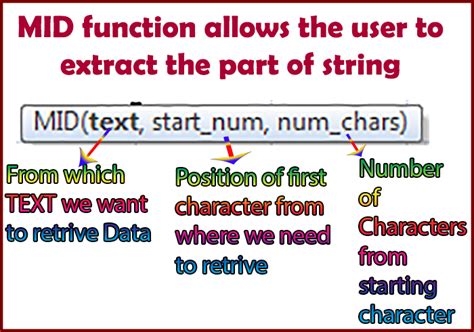
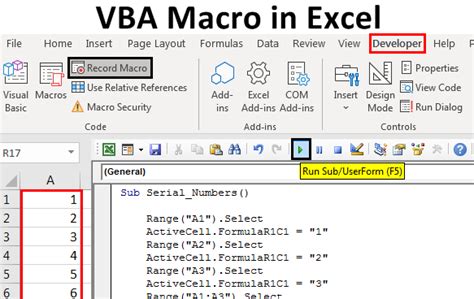
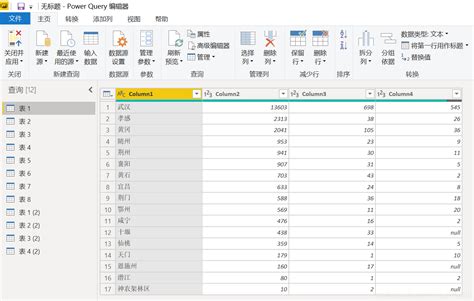
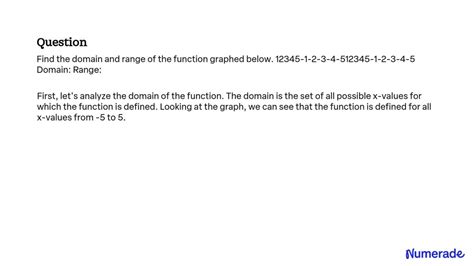
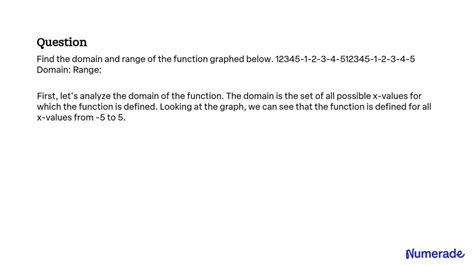
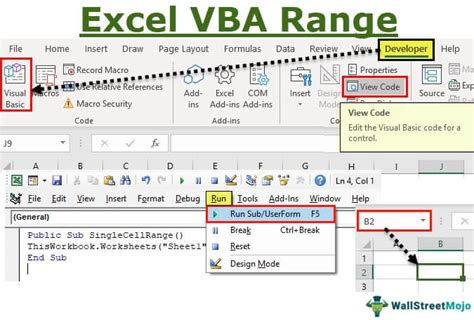
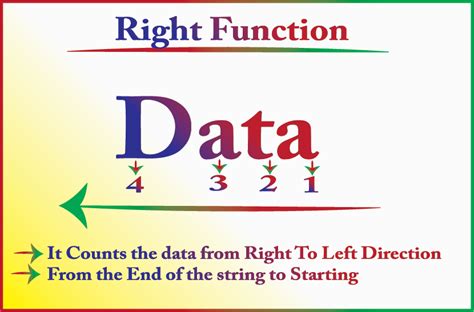
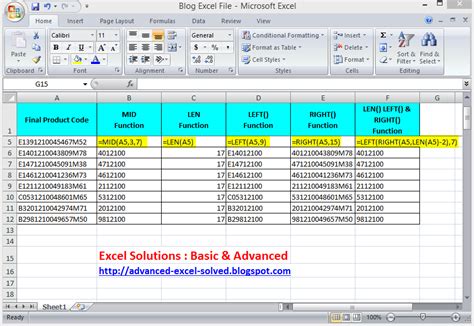
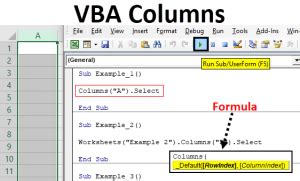
In conclusion, removing the last character in Excel can be achieved using various methods, including the RIGHT function, MID function, VBA macro, and Power Query. Each method has its own advantages and disadvantages, and the choice of method depends on the specific requirements of the task. By following the steps outlined in this article, you can easily remove the last character from a text string, range, or entire column in Excel.
