Removing leading blanks in Excel can be a frustrating task, especially when working with large datasets. Leading blanks, also known as leading spaces, can cause errors in formulas, sorting, and data analysis. In this article, we will explore the importance of removing leading blanks in Excel and provide easy fixes to help you get your data in order.
Leading blanks can occur due to various reasons such as importing data from external sources, incorrect data entry, or using formulas that introduce extra spaces. These unnecessary spaces can lead to incorrect results, making it essential to remove them from your Excel data.
Why Remove Leading Blanks in Excel?
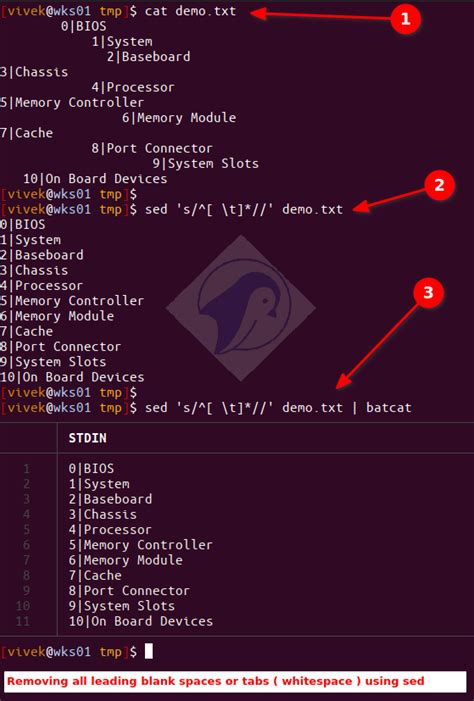
There are several reasons why removing leading blanks in Excel is crucial:
- Improved data accuracy: Leading blanks can cause errors in formulas, leading to incorrect results. By removing them, you ensure that your data is accurate and reliable.
- Simplified data analysis: Leading blanks can make data analysis more complex, especially when working with large datasets. Removing them makes it easier to analyze and visualize your data.
- Enhanced data sorting: Leading blanks can affect the sorting of your data, making it difficult to organize and categorize. Removing them ensures that your data is sorted correctly.
Methods to Remove Leading Blanks in Excel
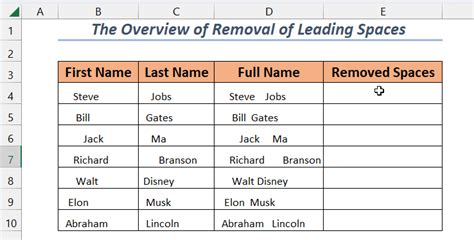
There are several methods to remove leading blanks in Excel, depending on the size of your dataset and your desired outcome. Here are some easy fixes:
Method 1: Using the TRIM Function
The TRIM function is a simple and effective way to remove leading blanks in Excel. This function removes all unnecessary spaces from a cell, leaving only a single space between words.
Formula: =TRIM(A1)
Where A1 is the cell containing the text with leading blanks.
Method 2: Using the FIND and REPLACE Function
The FIND and REPLACE function allows you to search for specific characters, including leading blanks, and replace them with nothing.
Formula: =FIND(" ",A1,1)
Where A1 is the cell containing the text with leading blanks.
Method 3: Using the SUBSTITUTE Function
The SUBSTITUTE function replaces a specified character with another character. In this case, you can use it to remove leading blanks.
Formula: =SUBSTITUTE(A1," ","")
Where A1 is the cell containing the text with leading blanks.
Method 4: Using VBA Macro
If you have a large dataset and want to remove leading blanks from multiple cells, you can use a VBA macro.
Code: Sub RemoveLeadingBlanks()
Range("A1:A100").Select
Selection.Replace " ", "", xlPart,,, False, False, False, False
End Sub
Where A1:A100 is the range of cells containing the text with leading blanks.
Preventing Leading Blanks in Excel
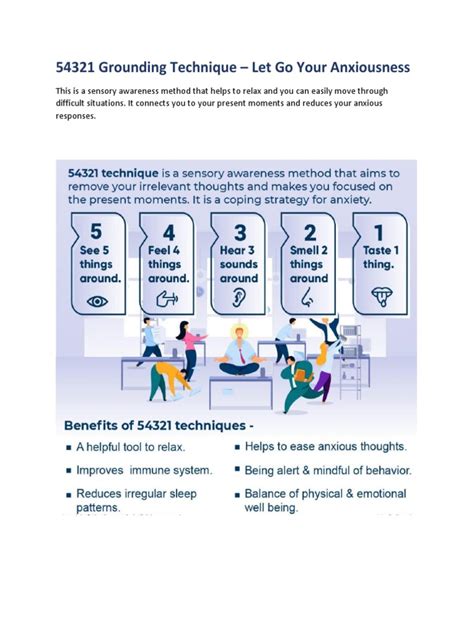
Preventing leading blanks in Excel is easier than removing them. Here are some tips to help you avoid leading blanks:
- Use the Excel Data Validation feature: Set up data validation rules to restrict input data and prevent leading blanks.
- Use formulas with care: Be mindful when using formulas, as some functions can introduce leading blanks.
- Clean data before importing: Clean your data before importing it into Excel to prevent leading blanks.
Conclusion
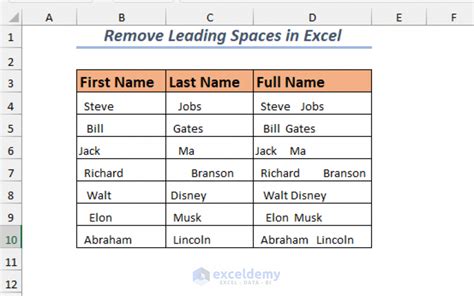
Removing leading blanks in Excel is essential for accurate data analysis and visualization. By using the methods outlined in this article, you can easily remove leading blanks and improve the quality of your data. Remember to prevent leading blanks by using data validation, formulas with care, and cleaning data before importing.
Gallery of Removing Leading Blanks in Excel
Removing Leading Blanks in Excel Image Gallery
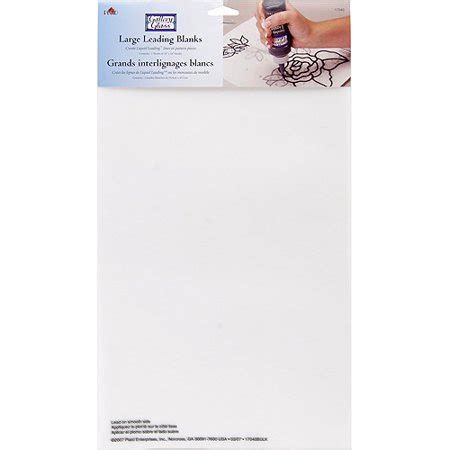
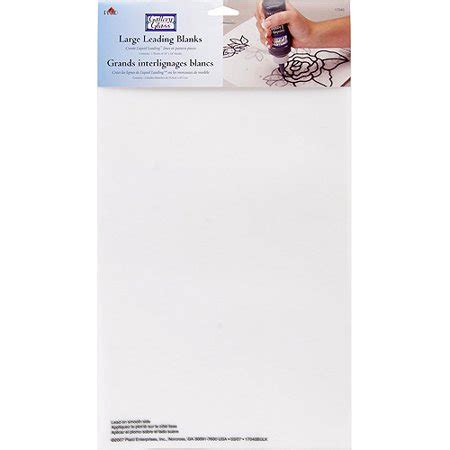
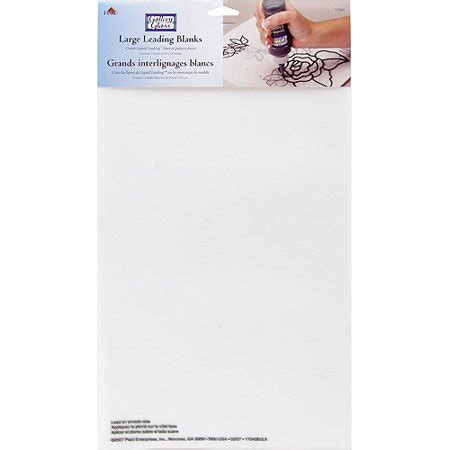
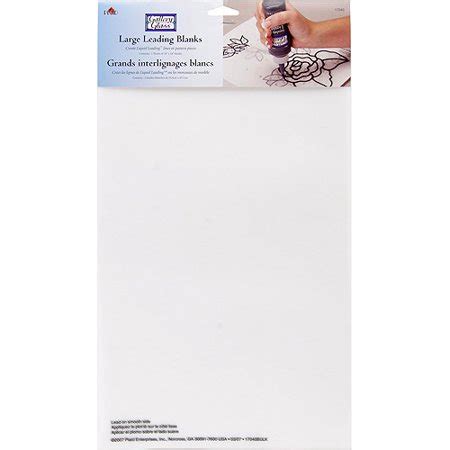
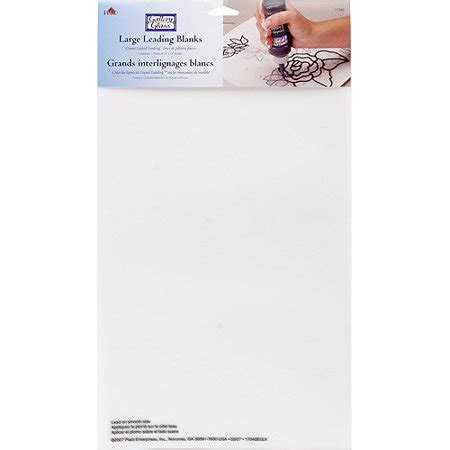
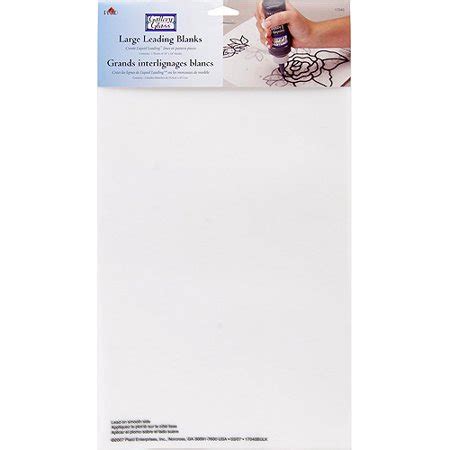
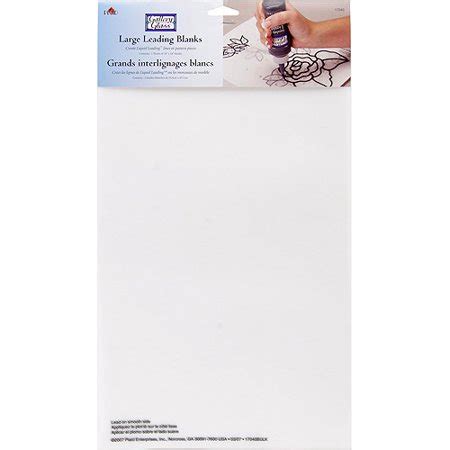
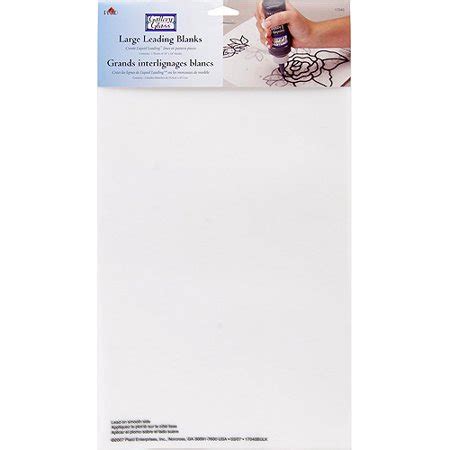
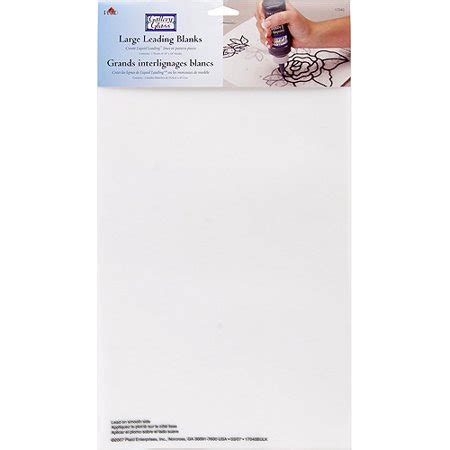
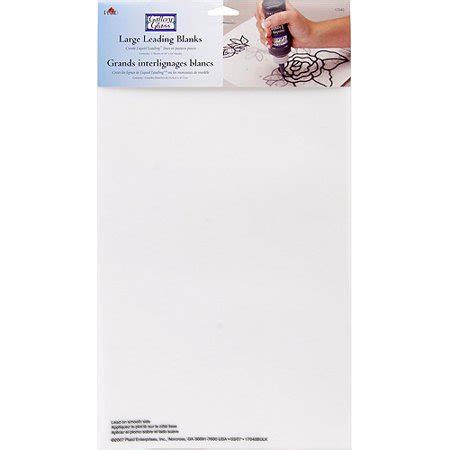
What are your experiences with removing leading blanks in Excel? Share your tips and tricks in the comments below!
