Intro
Discover how to remove leading characters in Excel with ease. Learn 5 effective methods to eliminate unwanted spaces, apostrophes, and other leading characters from your data. Master Excel formulas, functions, and text manipulation techniques to tidy up your spreadsheets and improve data analysis with these actionable tips and tricks.
5 Ways To Remove Leading Character In Excel
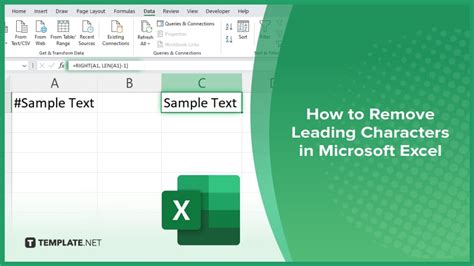
In Excel, leading characters can be frustrating to deal with, especially when working with large datasets. Whether it's extra spaces, unwanted characters, or incorrectly formatted data, leading characters can cause errors and inconsistencies in your spreadsheets. Fortunately, there are several ways to remove leading characters in Excel, and we'll explore five of the most effective methods.
Method 1: Using the TRIM Function
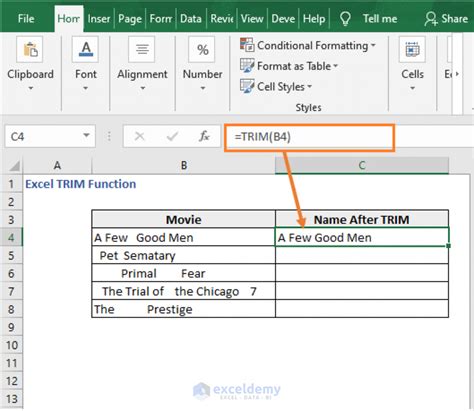
The TRIM function is one of the most straightforward ways to remove leading characters in Excel. This function removes any spaces from the beginning and end of a text string, leaving you with a clean and formatted value. To use the TRIM function, follow these steps:
- Select the cell containing the text with leading characters.
- Go to the "Formulas" tab in the ribbon.
- Click on "Text" and select "TRIM" from the drop-down menu.
- Enter the cell reference or text string you want to trim.
- Press Enter to apply the function.
For example, if you have a text string " Hello World " in cell A1, using the TRIM function would result in "Hello World".
Using TRIM with Multiple Cells
If you need to remove leading characters from multiple cells, you can use the TRIM function with an array formula. To do this:
- Select the range of cells containing the text with leading characters.
- Go to the "Formulas" tab in the ribbon.
- Click on "Text" and select "TRIM" from the drop-down menu.
- Enter the range of cells you want to trim, e.g., A1:A10.
- Press Ctrl+Shift+Enter to apply the array formula.
This will remove leading characters from all cells in the selected range.
Method 2: Using the SUBSTITUTE Function
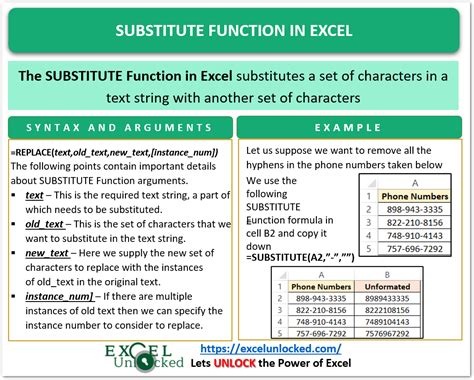
The SUBSTITUTE function is another way to remove leading characters in Excel. This function replaces a specific character or text string with another value. To use the SUBSTITUTE function, follow these steps:
- Select the cell containing the text with leading characters.
- Go to the "Formulas" tab in the ribbon.
- Click on "Text" and select "SUBSTITUTE" from the drop-down menu.
- Enter the cell reference or text string you want to substitute.
- Enter the character or text string you want to remove.
- Enter the replacement value (e.g., an empty string "").
- Press Enter to apply the function.
For example, if you have a text string " Hello World " in cell A1, using the SUBSTITUTE function to remove the leading space would result in "Hello World".
Using SUBSTITUTE with Multiple Cells
Like the TRIM function, you can use the SUBSTITUTE function with an array formula to remove leading characters from multiple cells. To do this:
- Select the range of cells containing the text with leading characters.
- Go to the "Formulas" tab in the ribbon.
- Click on "Text" and select "SUBSTITUTE" from the drop-down menu.
- Enter the range of cells you want to substitute, e.g., A1:A10.
- Enter the character or text string you want to remove.
- Enter the replacement value (e.g., an empty string "").
- Press Ctrl+Shift+Enter to apply the array formula.
This will remove leading characters from all cells in the selected range.
Method 3: Using the LEFT and LEN Functions
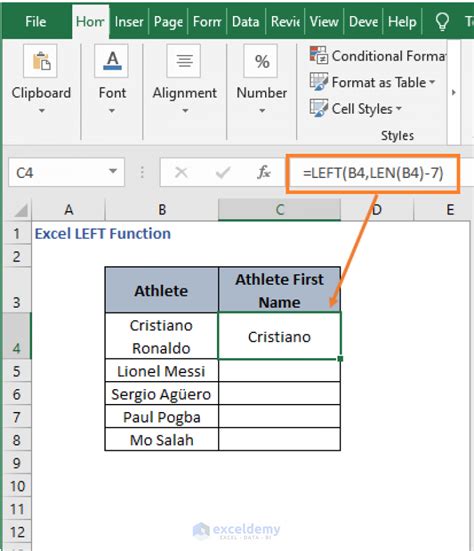
The LEFT and LEN functions can be used together to remove leading characters in Excel. The LEFT function returns a specified number of characters from the beginning of a text string, while the LEN function returns the length of a text string. To use the LEFT and LEN functions, follow these steps:
- Select the cell containing the text with leading characters.
- Go to the "Formulas" tab in the ribbon.
- Click on "Text" and select "LEFT" from the drop-down menu.
- Enter the cell reference or text string you want to trim.
- Enter the number of characters you want to keep, e.g., LEN(A1)-1 to remove the first character.
- Press Enter to apply the function.
For example, if you have a text string " Hello World " in cell A1, using the LEFT and LEN functions would result in "Hello World".
Using LEFT and LEN with Multiple Cells
Like the previous methods, you can use the LEFT and LEN functions with an array formula to remove leading characters from multiple cells. To do this:
- Select the range of cells containing the text with leading characters.
- Go to the "Formulas" tab in the ribbon.
- Click on "Text" and select "LEFT" from the drop-down menu.
- Enter the range of cells you want to trim, e.g., A1:A10.
- Enter the number of characters you want to keep, e.g., LEN(A1:A10)-1 to remove the first character.
- Press Ctrl+Shift+Enter to apply the array formula.
This will remove leading characters from all cells in the selected range.
Method 4: Using Power Query
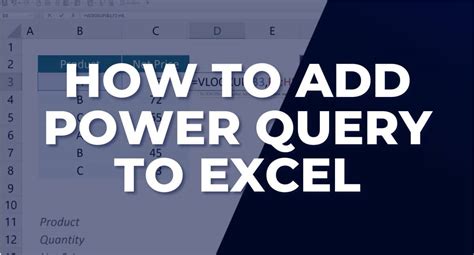
Power Query is a powerful tool in Excel that allows you to manipulate and transform data. You can use Power Query to remove leading characters from a text string. To use Power Query, follow these steps:
- Select the range of cells containing the text with leading characters.
- Go to the "Data" tab in the ribbon.
- Click on "From Table/Range" in the "Get & Transform Data" group.
- In the Power Query Editor, select the column containing the text with leading characters.
- Click on "Text" in the "Transform" group.
- Select "Trim" from the drop-down menu.
- Click on "Close & Load" to apply the transformation.
This will remove leading characters from all cells in the selected range.
Method 5: Using VBA
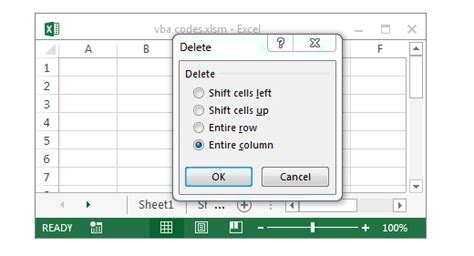
VBA (Visual Basic for Applications) is a programming language used in Excel to automate tasks. You can use VBA to remove leading characters from a text string. To use VBA, follow these steps:
- Press Alt+F11 to open the VBA Editor.
- In the VBA Editor, insert a new module by clicking "Insert" > "Module".
- Paste the following code into the module:
Sub RemoveLeadingCharacters()
Dim cell As Range
For Each cell In Selection
cell.Value = Trim(cell.Value)
Next cell
End Sub
- Click "Run" > "RemoveLeadingCharacters" to run the macro.
- Select the range of cells containing the text with leading characters.
This will remove leading characters from all cells in the selected range.
Gallery of Remove Leading Character in Excel
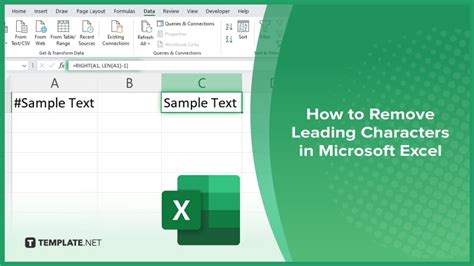
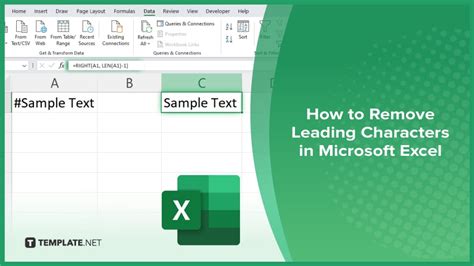
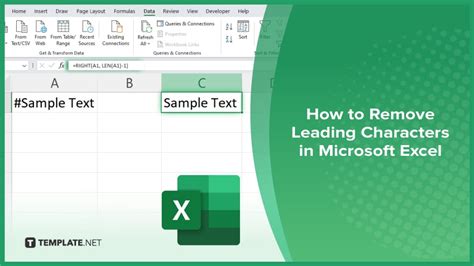
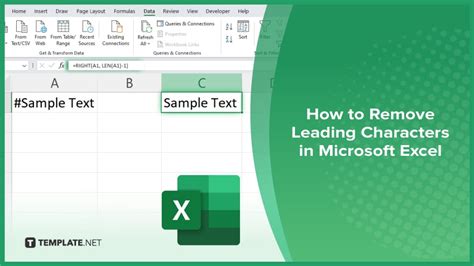
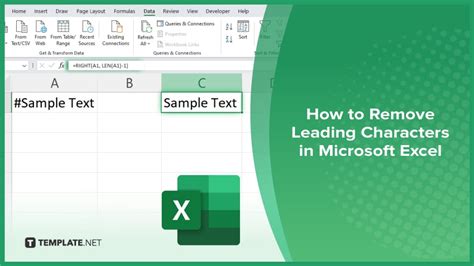
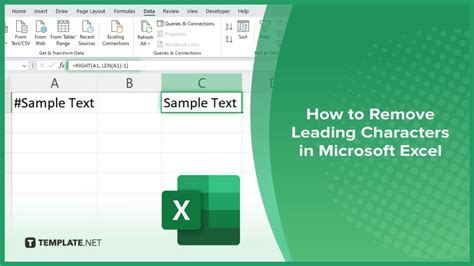
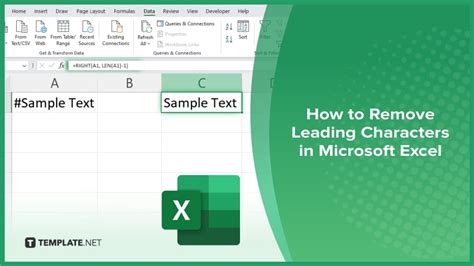
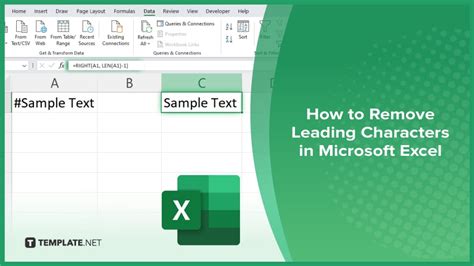
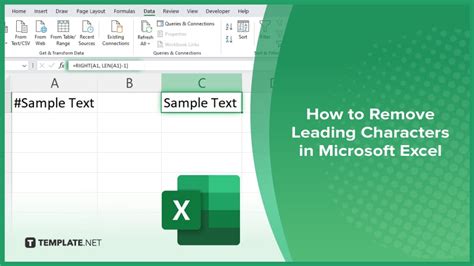
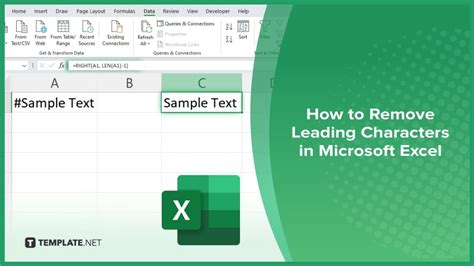
In conclusion, removing leading characters in Excel can be achieved through various methods, including using the TRIM function, SUBSTITUTE function, LEFT and LEN functions, Power Query, and VBA. Each method has its own advantages and disadvantages, and the choice of method depends on the specific requirements of your dataset. We hope this article has provided you with the necessary knowledge to remove leading characters in Excel with ease.
