Leading zeroes can be a nuisance when working with numbers in Excel. Whether you're dealing with phone numbers, zip codes, or other numerical data, it's essential to maintain the integrity of your data. However, Excel often interprets numbers with leading zeroes as text, which can lead to errors and formatting issues. In this article, we'll explore various methods to remove leading zeroes in Excel easily.
Why Leading Zeroes Are a Problem
When you enter a number with leading zeroes into an Excel cell, the software automatically converts it into a text format. This is because Excel assumes that the leading zeroes are not significant to the numerical value. As a result, the number is displayed with the leading zeroes intact, which can lead to formatting issues and errors when performing calculations.
Method 1: Formatting the Cell
One simple way to remove leading zeroes in Excel is to format the cell as a number. Here's how:
- Select the cell containing the number with leading zeroes.
- Right-click on the cell and select "Format Cells."
- In the Format Cells dialog box, select "Number" under the Category list.
- Click on the "OK" button.
This method will remove the leading zeroes from the number, but it may not work if the number is stored as text.
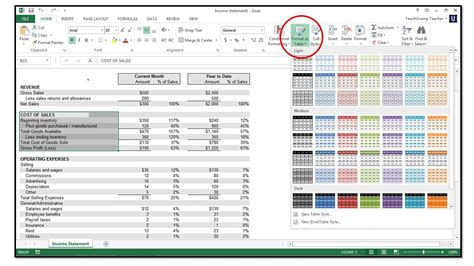
Method 2: Using the TEXT Function
Another way to remove leading zeroes in Excel is by using the TEXT function. This method is useful when you want to convert a text string into a numerical value. Here's how:
- Enter the formula
=TEXT(A1,"0")in a new cell, assuming the number with leading zeroes is in cell A1. - Press Enter to apply the formula.
The TEXT function will convert the text string into a numerical value, removing the leading zeroes.
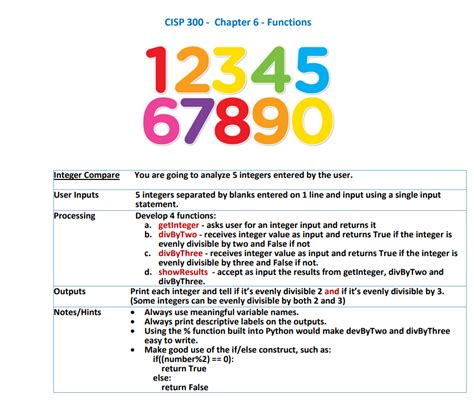
Method 3: Using the VALUE Function
Similar to the TEXT function, the VALUE function can be used to convert a text string into a numerical value, removing leading zeroes. Here's how:
- Enter the formula
=VALUE(A1)in a new cell, assuming the number with leading zeroes is in cell A1. - Press Enter to apply the formula.
The VALUE function will convert the text string into a numerical value, removing the leading zeroes.
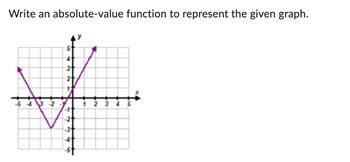
Method 4: Using VBA Macro
If you need to remove leading zeroes from a large dataset, using a VBA macro can be an efficient solution. Here's a sample code that you can use:
Sub RemoveLeadingZeroes()
Dim cell As Range
For Each cell In Selection
If cell.Value Like "*0*" Then
cell.Value = Val(cell.Value)
End If
Next cell
End Sub
This macro will loop through the selected cells and remove leading zeroes from any numerical values.
Method 5: Using Power Query
Power Query is a powerful tool in Excel that allows you to manipulate and transform data. You can use Power Query to remove leading zeroes from a dataset. Here's how:
- Go to the "Data" tab in Excel and select "From Other Sources" > "Blank Query."
- In the Power Query Editor, click on "Add Column" > "Custom Column."
- Enter the formula
=Text.BeforeDelimiter([Column Name],"0")in the Custom Column formula bar, assuming the column name is "Column Name." - Click on the "OK" button.
The Power Query will remove leading zeroes from the selected column.
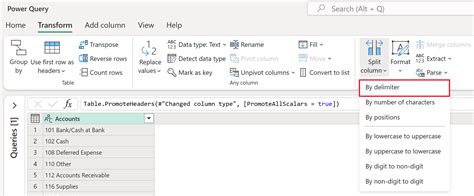
Conclusion
Removing leading zeroes in Excel can be a challenge, but there are various methods to achieve this. Whether you use formatting, formulas, VBA macros, or Power Query, you can easily remove leading zeroes from your numerical data. Remember to choose the method that best suits your needs, and don't hesitate to experiment with different approaches.
Gallery of Excel Formulas and Functions
Excel Formulas and Functions Image Gallery
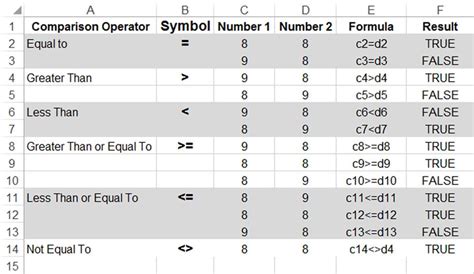
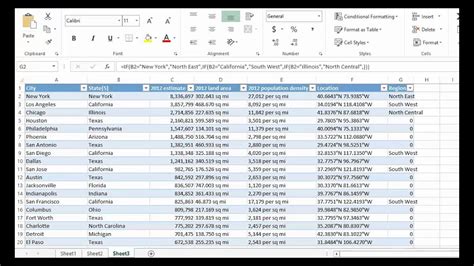

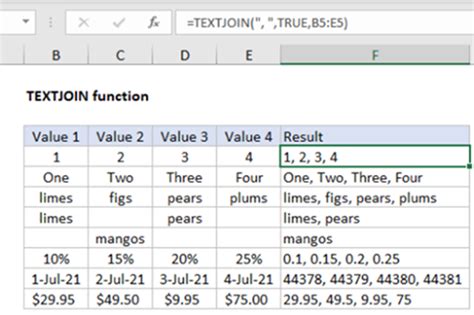
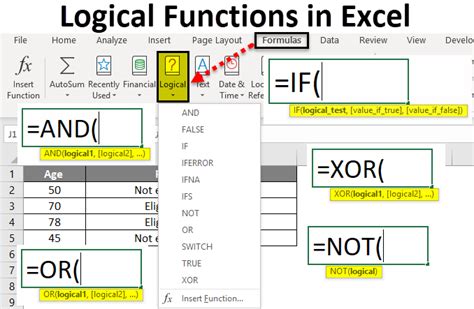
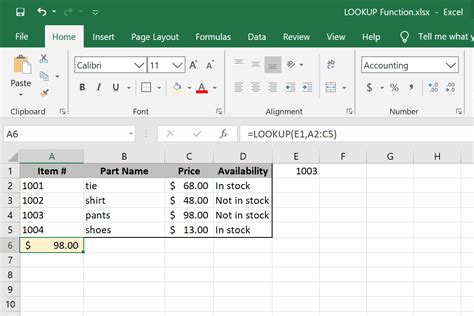
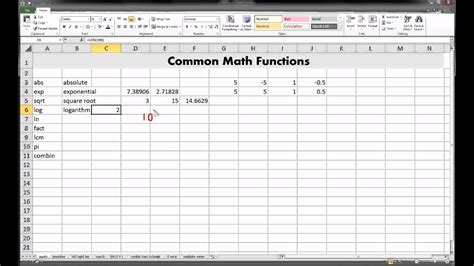
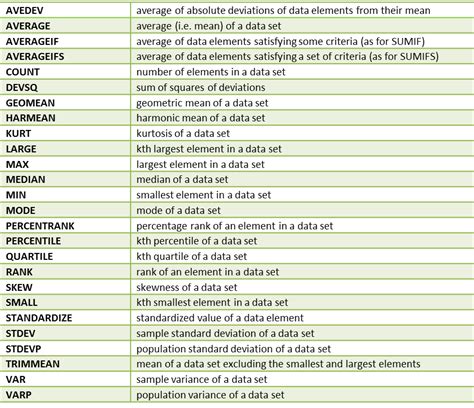
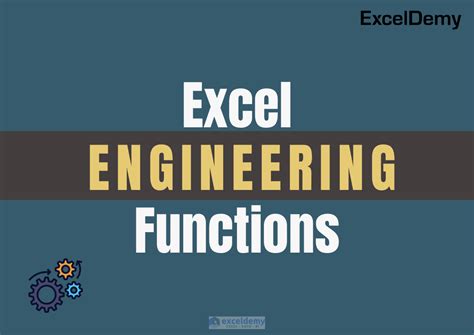
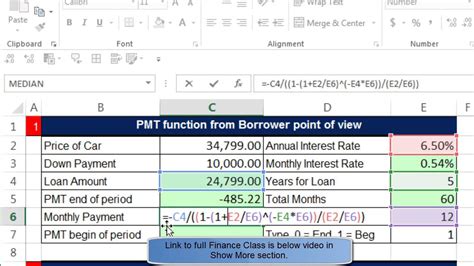
FAQs
Q: How do I remove leading zeroes from a number in Excel? A: You can use various methods to remove leading zeroes in Excel, including formatting the cell, using the TEXT or VALUE function, creating a VBA macro, or using Power Query.
Q: Why does Excel treat numbers with leading zeroes as text? A: Excel assumes that leading zeroes are not significant to the numerical value, so it converts the number into a text format.
Q: Can I use Power Query to remove leading zeroes from a large dataset? A: Yes, Power Query is a powerful tool that allows you to manipulate and transform data, including removing leading zeroes from a large dataset.
Q: How do I use the TEXT function to remove leading zeroes?
A: Enter the formula =TEXT(A1,"0") in a new cell, assuming the number with leading zeroes is in cell A1.
