Removing leading zeros in Excel can be a frustrating task, especially when working with large datasets. Leading zeros can make it difficult to perform calculations, sort data, and even import data into other applications. Fortunately, there are several ways to remove leading zeros in Excel, and we'll explore five of them in this article.
Why Remove Leading Zeros in Excel?
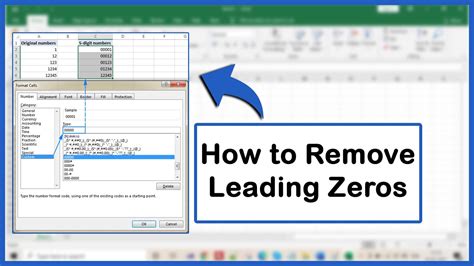
Before we dive into the methods, let's quickly discuss why removing leading zeros is important. Leading zeros can cause issues with data accuracy, formatting, and compatibility. For instance, if you have a list of phone numbers with leading zeros, it may not be recognized as a valid phone number by other applications. Additionally, leading zeros can make it difficult to perform calculations, as Excel may interpret the numbers as text instead of numerical values.
Method 1: Using the Text to Columns Feature
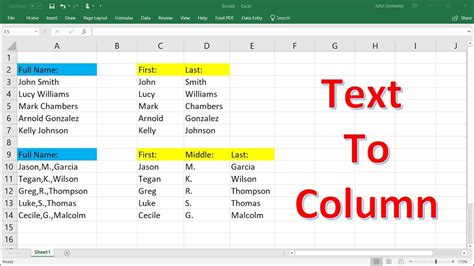
One of the simplest ways to remove leading zeros in Excel is by using the Text to Columns feature. This feature allows you to split text into separate columns based on a specified delimiter. To use this feature, follow these steps:
- Select the cell or range of cells containing the leading zeros.
- Go to the "Data" tab in the ribbon.
- Click on "Text to Columns" in the "Data Tools" group.
- In the "Text to Columns" dialog box, select "Delimited Text" and click "Next."
- Uncheck the box next to "Treat consecutive delimiters as one" and click "Next."
- Click "Finish" to split the text into separate columns.
Pros and Cons of Using Text to Columns
Pros:
- Easy to use and understand.
- Can be used to split text into multiple columns.
Cons:
- May not work well with large datasets.
- Requires manual intervention.
Method 2: Using the Find and Replace Feature
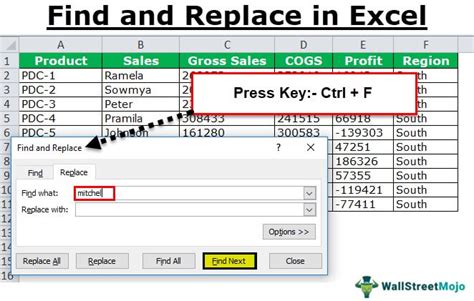
Another way to remove leading zeros in Excel is by using the Find and Replace feature. This feature allows you to find and replace specific text or characters in a cell or range of cells. To use this feature, follow these steps:
- Select the cell or range of cells containing the leading zeros.
- Go to the "Home" tab in the ribbon.
- Click on "Find & Select" in the "Editing" group.
- Click on "Replace" in the drop-down menu.
- In the "Find what" field, enter "^0*" (without quotes).
- Leave the "Replace with" field blank.
- Click "Replace All" to remove the leading zeros.
Pros and Cons of Using Find and Replace
Pros:
- Quick and easy to use.
- Can be used to replace multiple instances of leading zeros.
Cons:
- May not work well with large datasets.
- Requires manual intervention.
Method 3: Using the Formula Bar
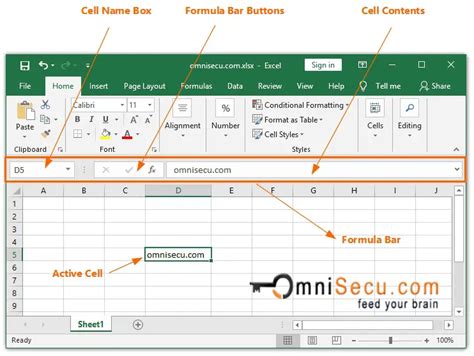
You can also remove leading zeros in Excel by using the Formula Bar. This method involves using a formula to convert the text to a numerical value. To use this method, follow these steps:
- Select the cell or range of cells containing the leading zeros.
- Go to the Formula Bar and enter the following formula:
=VALUE(RIGHT(A1,LEN(A1)-1)) - Press Enter to apply the formula.
Note: Replace A1 with the cell reference containing the leading zeros.
Pros and Cons of Using the Formula Bar
Pros:
- Can be used to convert multiple instances of leading zeros.
- Does not require manual intervention.
Cons:
- Requires basic knowledge of Excel formulas.
- May not work well with large datasets.
Method 4: Using VBA Macros
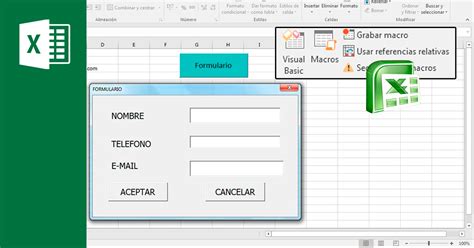
If you're comfortable with VBA macros, you can use them to remove leading zeros in Excel. VBA macros allow you to automate repetitive tasks and can be used to remove leading zeros from large datasets. To use VBA macros, follow these steps:
- Open the Visual Basic Editor by pressing
Alt+F11or by navigating to "Developer" > "Visual Basic" in the ribbon. - In the Visual Basic Editor, insert a new module by clicking "Insert" > "Module" in the menu.
- Paste the following code into the module:
Sub RemoveLeadingZeros()Range("A1").SelectSelection.NumberFormat = "@"Selection.Value = Selection.ValueEnd Sub - Click "Run" to execute the macro.
Note: Replace A1 with the cell reference containing the leading zeros.
Pros and Cons of Using VBA Macros
Pros:
- Can be used to automate repetitive tasks.
- Can be used to remove leading zeros from large datasets.
Cons:
- Requires advanced knowledge of VBA macros.
- May not be compatible with all versions of Excel.
Method 5: Using Power Query
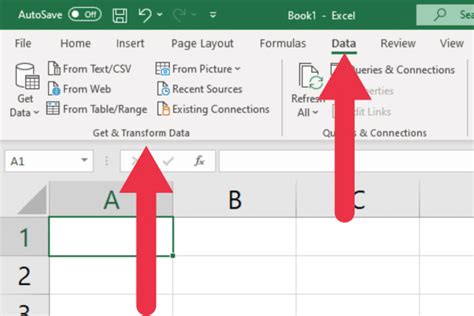
Power Query is a powerful tool in Excel that allows you to manipulate and transform data. You can use Power Query to remove leading zeros from large datasets. To use Power Query, follow these steps:
- Select the cell or range of cells containing the leading zeros.
- Go to the "Data" tab in the ribbon.
- Click on "From Table/Range" in the "Get & Transform Data" group.
- In the "Power Query Editor," click on "Add Column" > "Custom Column."
- Enter the following formula:
=Text.AfterDelimiter([Column1],"0") - Click "OK" to add the new column.
Note: Replace [Column1] with the column reference containing the leading zeros.
Pros and Cons of Using Power Query
Pros:
- Can be used to manipulate and transform large datasets.
- Does not require manual intervention.
Cons:
- Requires basic knowledge of Power Query.
- May not be compatible with all versions of Excel.
Gallery of Excel Leading Zero Removal Methods
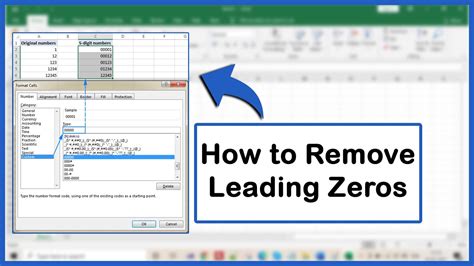
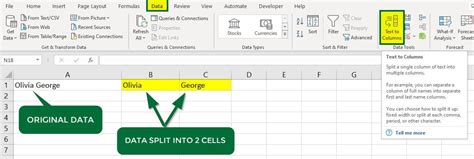
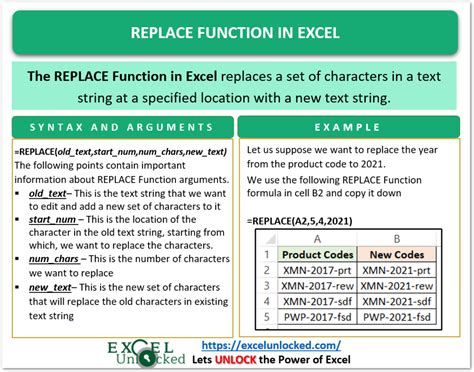
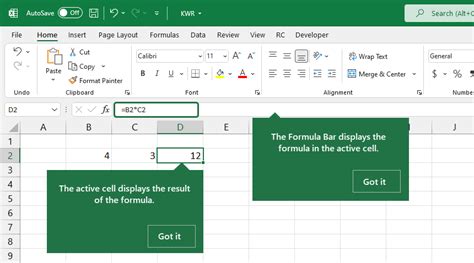
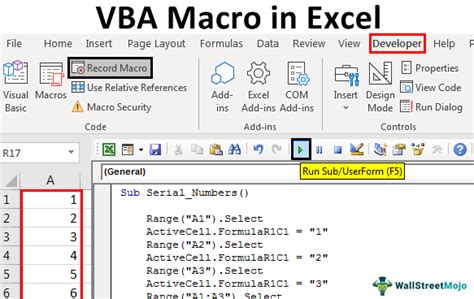
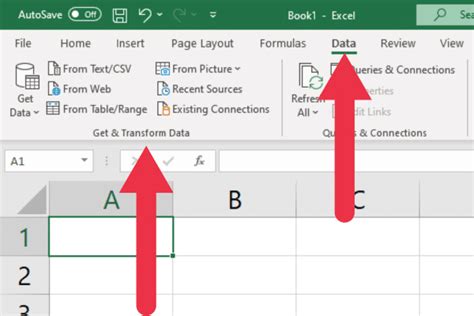
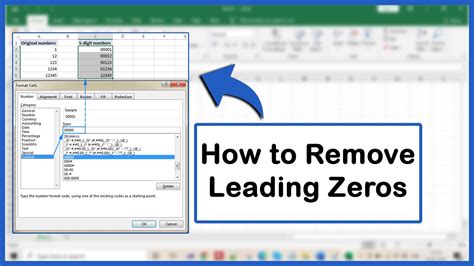
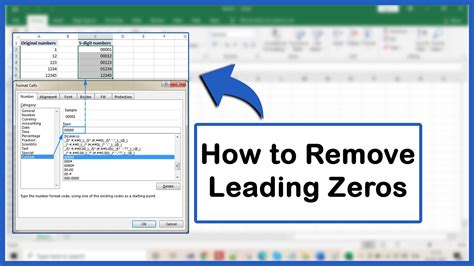
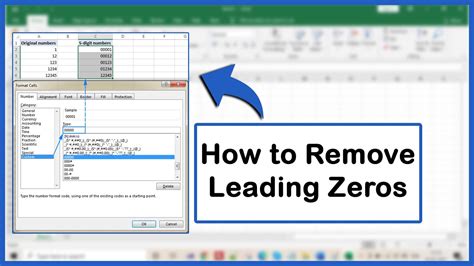
In conclusion, removing leading zeros in Excel can be a challenging task, but there are several methods to achieve this. Whether you use the Text to Columns feature, Find and Replace, Formula Bar, VBA macros, or Power Query, there's a method that suits your needs. By following the steps outlined in this article, you can remove leading zeros from your Excel data and improve its accuracy and compatibility.
We hope this article has been helpful in resolving your leading zero issues in Excel. If you have any further questions or concerns, please don't hesitate to ask. Share your experiences and tips for removing leading zeros in the comments section below.
