Intro
Master Excel formatting with 5 easy ways to remove leading zeros. Learn how to use formulas, functions, and formatting tricks to eliminate unwanted zeros in your spreadsheet. Discover techniques using TEXT, VALUE, and NUMBER formatting, and optimize your data for effortless calculations and improved readability.
Removing leading zeros in Excel can be a challenge, especially when working with data that has been imported from other sources or has been formatted in a specific way. Leading zeros can be problematic because they can affect the way data is sorted, filtered, and analyzed. Fortunately, there are several ways to remove leading zeros in Excel, and we will explore five of them in this article.
Why Remove Leading Zeros in Excel?
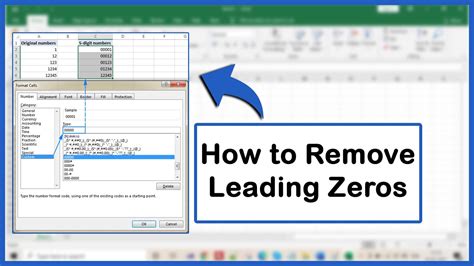
Before we dive into the methods for removing leading zeros, let's quickly discuss why it's essential to remove them. Leading zeros can cause issues with data analysis, sorting, and filtering. For example, if you have a list of numbers with leading zeros, sorting the list may not work correctly. Additionally, leading zeros can make it difficult to perform calculations and data analysis.
Method 1: Using the TEXT TO COLUMNS Feature
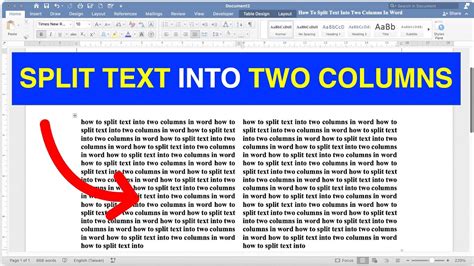
One way to remove leading zeros in Excel is by using the TEXT TO COLUMNS feature. This feature allows you to split text into separate columns based on a specific delimiter. To use this feature, follow these steps:
- Select the cell range that contains the data with leading zeros.
- Go to the "Data" tab in the ribbon.
- Click on the "Text to Columns" button in the "Data Tools" group.
- In the "Text to Columns" dialog box, select the "Delimited Text" option and click "Next."
- Uncheck the "Tab" and "Comma" checkboxes, and then check the "Other" checkbox.
- In the "Other" field, enter a zero (0) and click "Next."
- Click "Finish" to split the text into separate columns.
Method 1: Using the TEXT TO COLUMNS Feature ( Continued )
After splitting the text into separate columns, you can delete the column that contains the leading zeros. To do this, follow these steps:
- Select the column that contains the leading zeros.
- Right-click on the column header and select "Delete."
- Confirm that you want to delete the column.
Method 2: Using the SUBSTITUTE Function
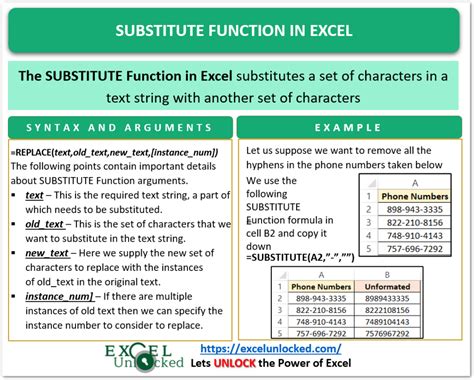
Another way to remove leading zeros in Excel is by using the SUBSTITUTE function. This function replaces a specific text string with another text string. To use this function, follow these steps:
- Select the cell range that contains the data with leading zeros.
- Go to the formula bar and enter the following formula: =SUBSTITUTE(A1,"0","")
- Press Enter to apply the formula.
- Drag the formula down to the other cells in the range.
Method 2: Using the SUBSTITUTE Function ( Continued )
The SUBSTITUTE function will replace all instances of the zero character with an empty string, effectively removing the leading zeros. However, this method may not work if the data contains multiple leading zeros.
Method 3: Using the FIND and REPLACE Function
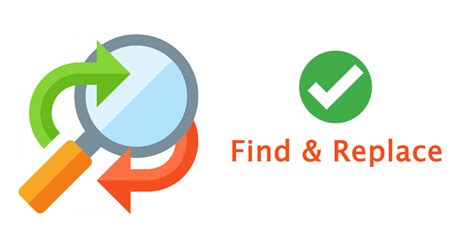
You can also use the FIND and REPLACE function to remove leading zeros in Excel. To use this function, follow these steps:
- Select the cell range that contains the data with leading zeros.
- Go to the "Home" tab in the ribbon.
- Click on the "Find & Select" button in the "Editing" group.
- Select "Replace" from the drop-down menu.
- In the "Find what" field, enter ^0+
- Leave the "Replace with" field blank.
- Click "Replace All" to replace all instances of leading zeros.
Method 3: Using the FIND and REPLACE Function ( Continued )
The ^ symbol in the "Find what" field is a special character that matches the start of the string. The 0+ characters match one or more zeros. By leaving the "Replace with" field blank, the leading zeros will be removed.
Method 4: Using VBA Macro
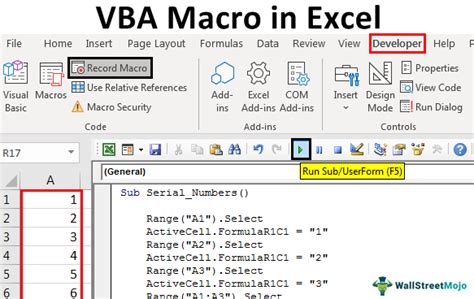
If you're comfortable with VBA programming, you can create a macro to remove leading zeros in Excel. To create a macro, follow these steps:
- Open the Visual Basic Editor by pressing Alt + F11 or by navigating to Developer > Visual Basic.
- In the Visual Basic Editor, click on "Insert" > "Module" to insert a new module.
- Paste the following code into the module:
Sub RemoveLeadingZeros() Dim cell As Range For Each cell In Selection cell.Value = Trim(cell.Value) Next cell End Sub
- Save the macro by clicking "File" > "Save."
Method 4: Using VBA Macro ( Continued )
To run the macro, follow these steps:
- Select the cell range that contains the data with leading zeros.
- Go to the "Developer" tab in the ribbon.
- Click on the "Macros" button in the "Code" group.
- Select the "RemoveLeadingZeros" macro from the list.
- Click "Run" to run the macro.
Method 5: Using Power Query
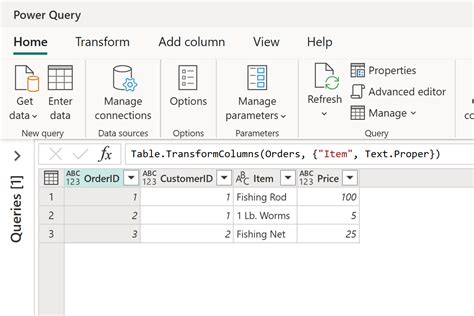
Finally, you can use Power Query to remove leading zeros in Excel. To use Power Query, follow these steps:
- Select the cell range that contains the data with leading zeros.
- Go to the "Data" tab in the ribbon.
- Click on the "From Table/Range" button in the "Get & Transform Data" group.
- In the "Power Query Editor," click on the "Add Column" tab.
- Click on the "Custom Column" button.
- Enter the following formula: =Text.Trim([Column1])
Method 5: Using Power Query ( Continued )
The Text.Trim function removes any leading or trailing spaces from the text string. By applying this function to the column, you can remove leading zeros.
Remove Leading Zeros in Excel Image Gallery
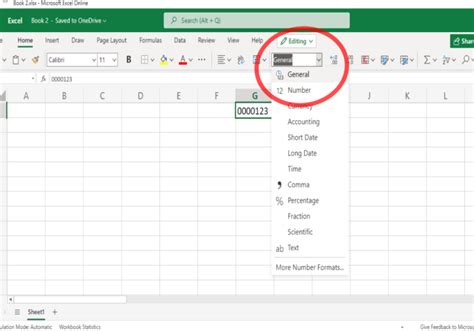
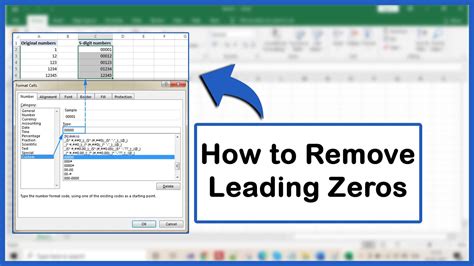
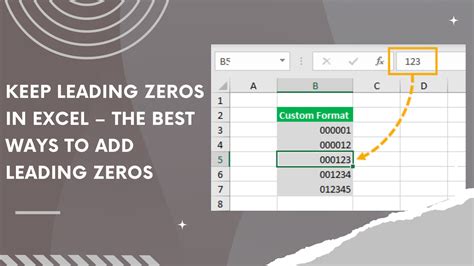
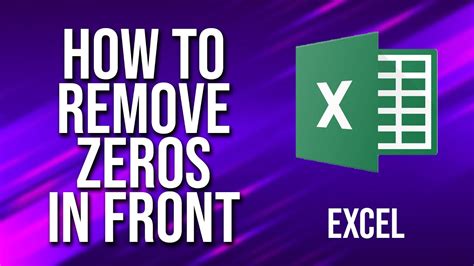
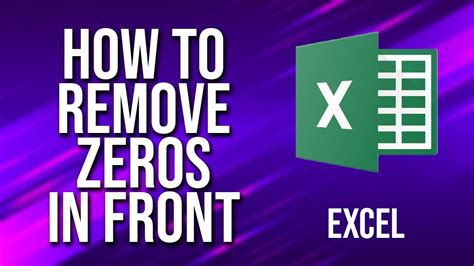
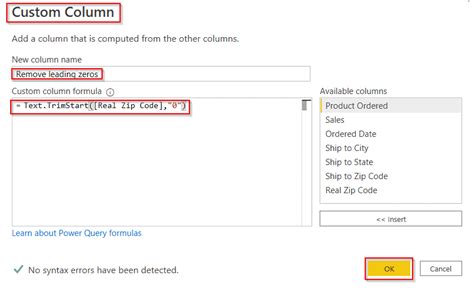
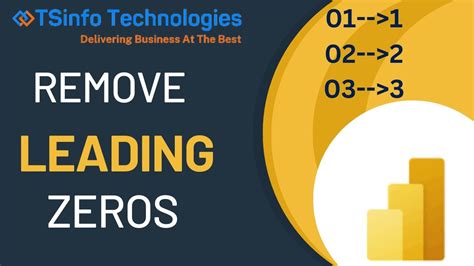
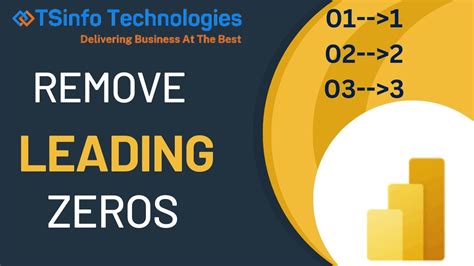
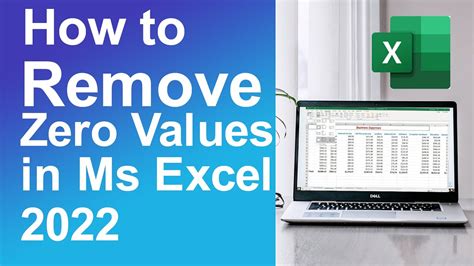
Removing leading zeros in Excel can be a challenge, but there are several methods you can use to achieve this. Whether you prefer to use the TEXT TO COLUMNS feature, the SUBSTITUTE function, the FIND and REPLACE function, a VBA macro, or Power Query, there's a method that's right for you. By following the steps outlined in this article, you can remove leading zeros and improve the accuracy of your data analysis.
