Intro
Learn how to remove minutes from time in Excel quickly and efficiently. Discover various methods, including formulas and formatting tricks, to extract hours and seconds from time values. Master time manipulation in Excel with our step-by-step guide, featuring VBA macros and cell formatting tips, and boost your productivity.
Time management is an essential skill in today's fast-paced world, and when working with time data in Excel, it's often necessary to manipulate the time format to suit our needs. One common task is removing minutes from time in Excel, which can be achieved through various methods. In this article, we'll explore the quickest and most efficient ways to remove minutes from time in Excel.
Understanding Time Formats in Excel
Before diving into the methods, it's essential to understand how Excel handles time formats. Excel stores time as a decimal value, with the hour as the whole number and the minutes and seconds as the decimal part. For example, 14:30 (2:30 PM) is stored as 0.6 (14 hours + 0.5 hours for the 30 minutes).
Method 1: Using the HOUR Function
One of the quickest ways to remove minutes from time in Excel is by using the HOUR function. This function returns the hour part of a time value, effectively removing the minutes.
Example: Using the HOUR Function
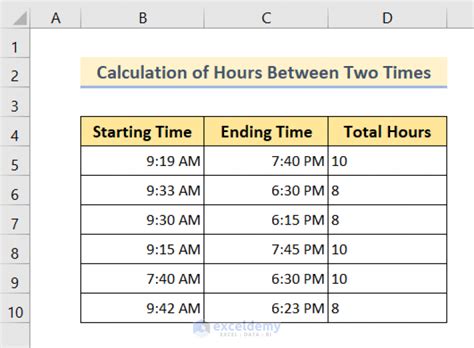
Assuming the time value is in cell A1, you can use the following formula to remove the minutes:
=HOUR(A1)
This formula will return the hour part of the time value, effectively removing the minutes.
Method 2: Using the INT Function
Another method to remove minutes from time in Excel is by using the INT function. This function returns the integer part of a number, effectively rounding down to the nearest whole number.
Example: Using the INT Function
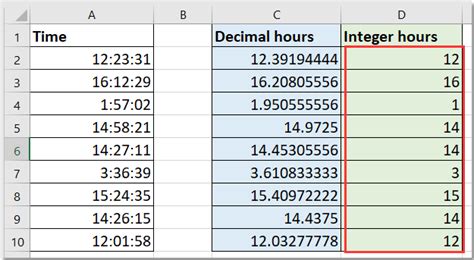
Assuming the time value is in cell A1, you can use the following formula to remove the minutes:
=INT(A1)
This formula will return the integer part of the time value, effectively removing the minutes.
Method 3: Using the TEXT Function
If you want to remove the minutes and display the time in a specific format, you can use the TEXT function. This function converts a value to a text string in a specified format.
Example: Using the TEXT Function
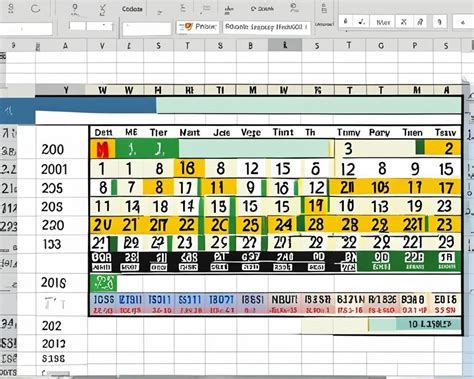
Assuming the time value is in cell A1, you can use the following formula to remove the minutes and display the time in the format "hh:mm":
=TEXT(A1,"hh")
This formula will return the time value with the minutes removed, displayed in the format "hh".
Method 4: Using a Formula with the FLOOR Function
If you want to remove the minutes and round down to the nearest hour, you can use a formula with the FLOOR function.
Example: Using a Formula with the FLOOR Function
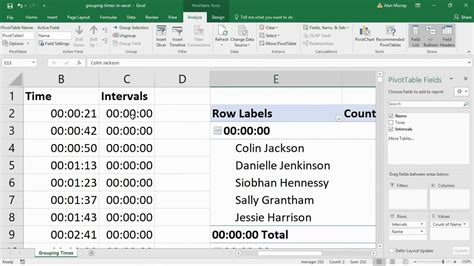
Assuming the time value is in cell A1, you can use the following formula to remove the minutes and round down to the nearest hour:
=FLOOR(A1,1/24)
This formula will return the time value with the minutes removed, rounded down to the nearest hour.
Conclusion
Removing minutes from time in Excel can be achieved through various methods, including using the HOUR, INT, TEXT, and FLOOR functions. Each method has its advantages and disadvantages, and the choice of method depends on the specific requirements of your task. By mastering these methods, you can efficiently manipulate time data in Excel and improve your productivity.
Gallery of Time Management in Excel
Time Management in Excel Image Gallery
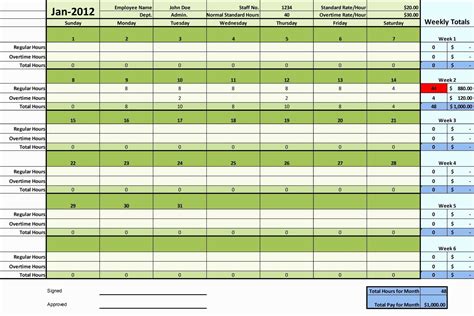
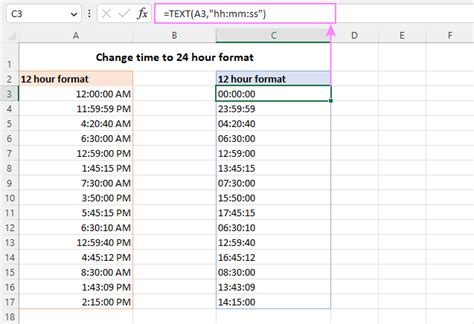
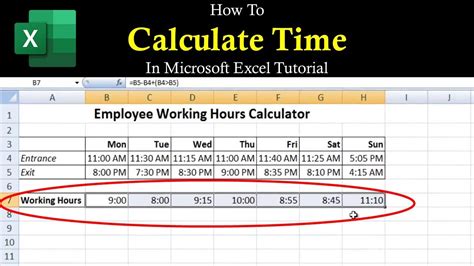
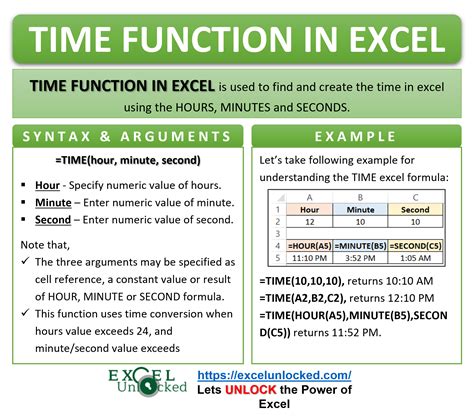
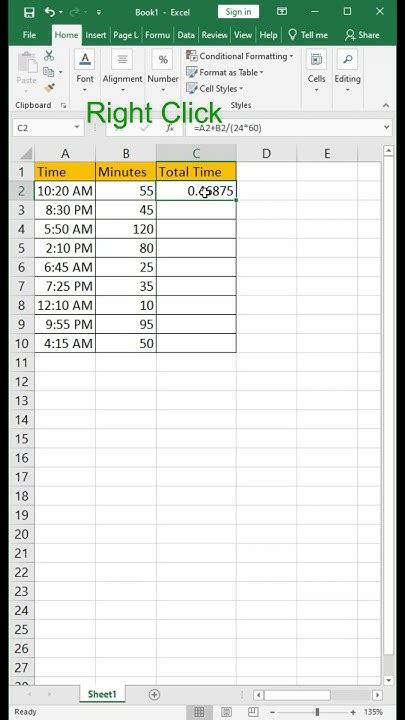

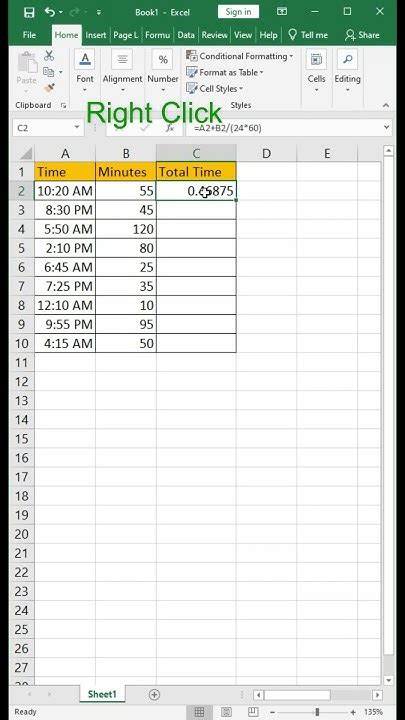
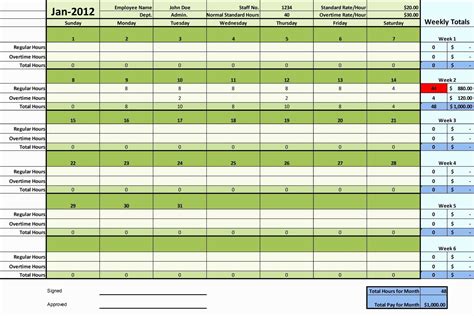
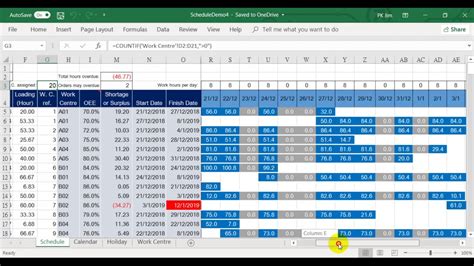
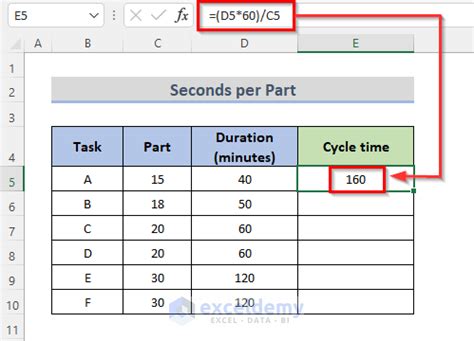
We'd love to hear from you! If you have any questions or comments about removing minutes from time in Excel, please don't hesitate to share them with us. Your feedback is valuable to us, and we'll do our best to respond to your queries promptly.
