Intro
Removing numbers from text in Excel can be a daunting task, especially when dealing with large datasets. However, with the right techniques and formulas, you can easily extract the text from a cell and remove any numbers. In this article, we will explore various methods to remove numbers from text in Excel, including using formulas, functions, and manual techniques.
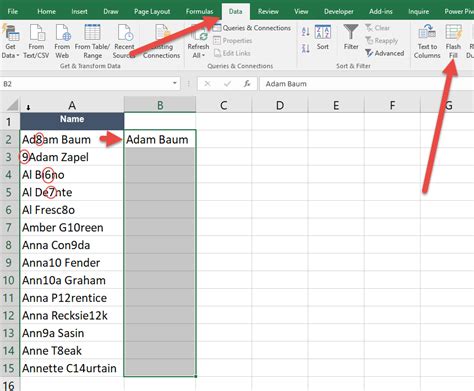
Why Remove Numbers from Text in Excel?
There are several reasons why you might want to remove numbers from text in Excel. For example, you might have a dataset with phone numbers or product codes that you want to extract and analyze separately from the text. Alternatively, you might be working with a dataset that contains unwanted numbers or special characters that you want to remove to improve data quality.
Method 1: Using the SUBSTITUTE Function
One of the easiest ways to remove numbers from text in Excel is to use the SUBSTITUTE function. This function replaces a specified character or string with another character or string. To remove numbers from text, you can use the following formula:
=SUBSTITUTE(A1, "0123456789", "")
This formula replaces any numbers in cell A1 with an empty string, effectively removing them from the text.
Method 2: Using the REGEX Function (Excel 2019 and Later)
If you have Excel 2019 or later, you can use the REGEX function to remove numbers from text. The REGEX function uses regular expressions to search and replace text patterns. To remove numbers from text, you can use the following formula:
=REGEXREPLACE(A1, "\d+", "")
This formula uses the regular expression "\d+" to match any numbers in cell A1 and replaces them with an empty string.
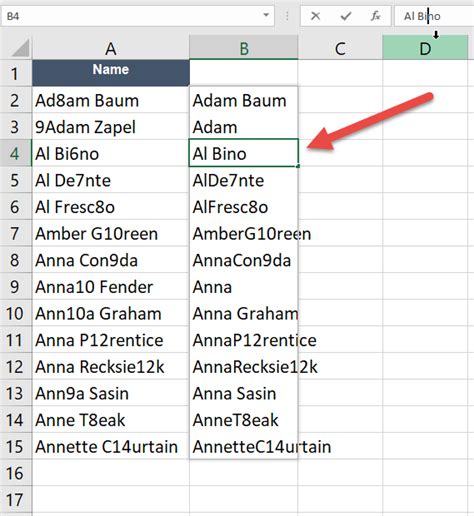
Method 3: Using VBA Macro
If you prefer to use VBA macros to automate tasks in Excel, you can use the following code to remove numbers from text:
Sub RemoveNumbersFromText() Dim cell As Range For Each cell In Selection cell.Value = Replace(cell.Value, "0123456789", "") Next cell End Sub
This macro loops through each cell in the selected range and replaces any numbers with an empty string.
Method 4: Using Power Query
If you have Excel 2013 or later, you can use Power Query to remove numbers from text. To do this, follow these steps:
- Select the cell range that contains the text with numbers.
- Go to the "Data" tab and click "From Table/Range".
- In the Power Query Editor, click "Add Column" and then "Custom Column".
- In the Custom Column formula, enter the following formula:
= Text.RemoveNumbers([Text])
- Click "OK" to add the new column.
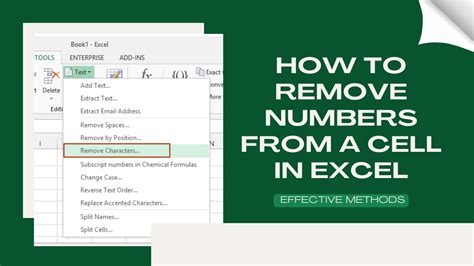
Method 5: Using Manual Techniques
If you prefer to remove numbers from text manually, you can use the following techniques:
- Use the "Find and Replace" function to replace each number with an empty string.
- Use the "Text to Columns" function to split the text into separate columns and then delete the columns that contain numbers.
- Use the "Flash Fill" function to fill a new column with the text without numbers.
Gallery of Remove Numbers from Text Excel
Remove Numbers from Text Excel Image Gallery
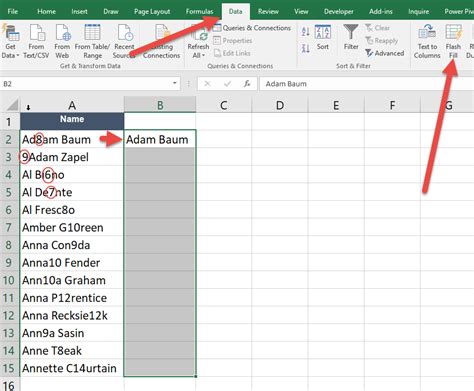
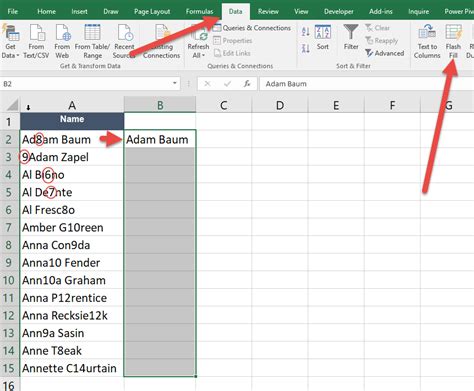
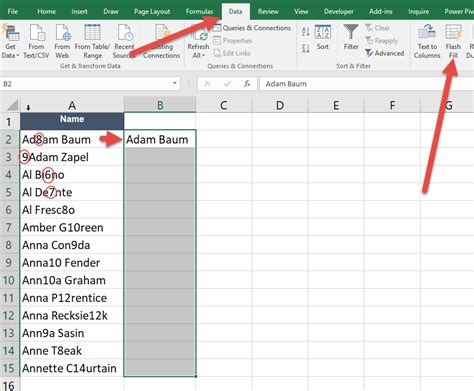
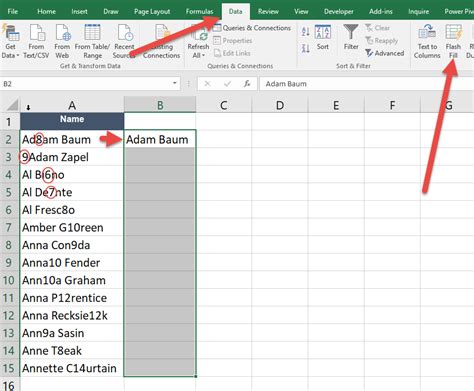
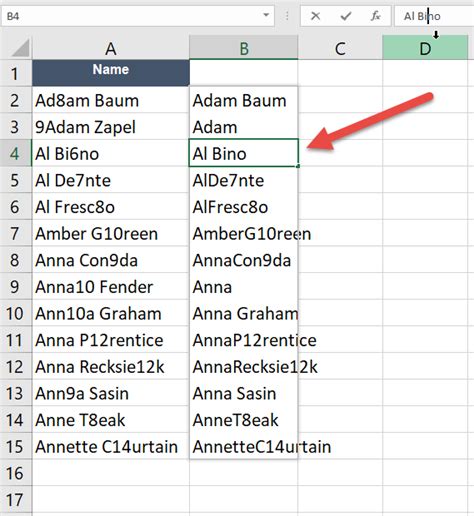
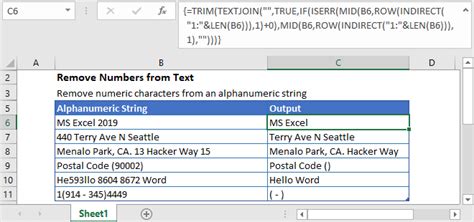
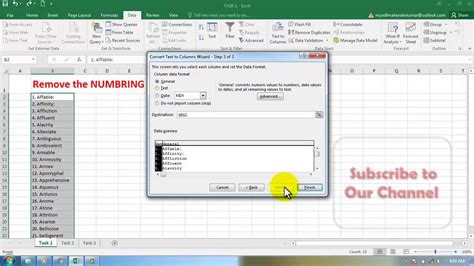
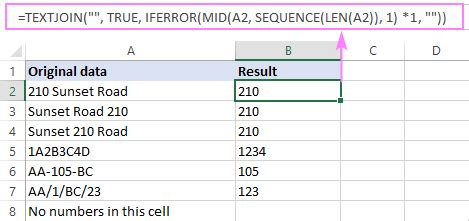
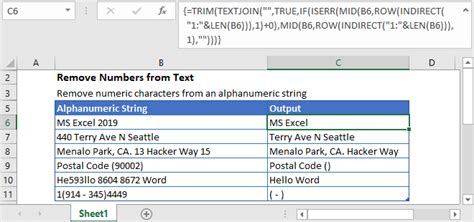
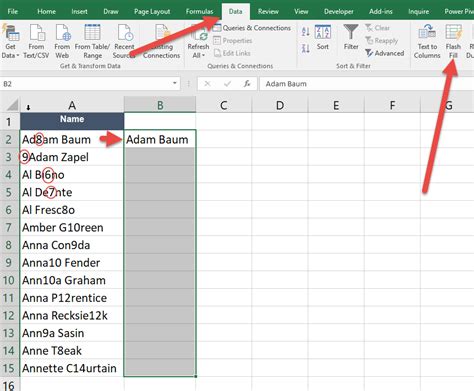
Conclusion
Removing numbers from text in Excel can be a challenging task, but with the right techniques and formulas, you can easily achieve this. In this article, we explored various methods to remove numbers from text in Excel, including using formulas, functions, and manual techniques. Whether you prefer to use the SUBSTITUTE function, REGEX function, VBA macro, Power Query, or manual techniques, there is a method that suits your needs. By following these methods, you can easily remove numbers from text in Excel and improve data quality.
We hope this article has been helpful in providing you with the knowledge and skills to remove numbers from text in Excel. If you have any questions or need further assistance, please don't hesitate to ask.
