The pesky "Page 1" watermark that appears in Excel can be frustrating, especially when you're trying to create a professional-looking document. Fortunately, removing it is relatively easy. In this article, we'll guide you through the steps to remove the "Page 1" watermark from your Excel spreadsheet.
Why Does the "Page 1" Watermark Appear?
Before we dive into the solution, let's understand why this watermark appears in the first place. When you print an Excel spreadsheet, the "Page 1" watermark is automatically added to help you identify the pages in your printout. This feature is useful when printing multi-page spreadsheets, but it can be annoying when you don't need it.
Removing the "Page 1" Watermark
To remove the "Page 1" watermark, follow these steps:
- Open your Excel spreadsheet and go to the "Page Layout" tab in the ribbon.
- Click on the "Print Titles" button in the "Page Setup" group.
- In the "Page Setup" dialog box, click on the "Header/Footer" tab.
- Uncheck the box next to "Print" in the "Footer" section.
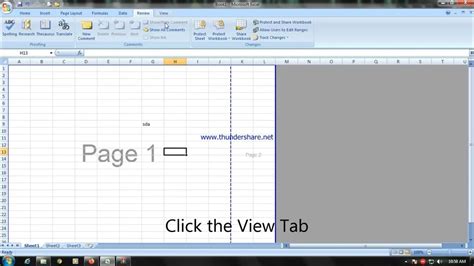
Alternative Method
If you're using Excel 2013 or later, you can also remove the "Page 1" watermark by following these steps:
- Go to the "Page Layout" tab in the ribbon.
- Click on the "Print Area" button in the "Page Setup" group.
- In the "Print Area" dialog box, uncheck the box next to "Header and Footer".
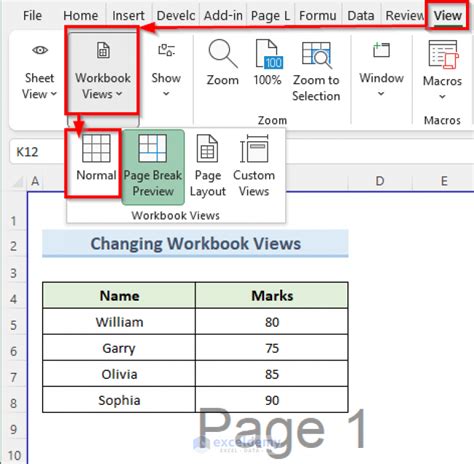
Preventing the "Page 1" Watermark from Appearing
To prevent the "Page 1" watermark from appearing in the future, you can adjust your Excel settings. Here's how:
- Go to the "File" tab in the ribbon.
- Click on "Options" to open the Excel Options dialog box.
- In the "Excel Options" dialog box, click on the "Advanced" tab.
- Scroll down to the "Print" section and uncheck the box next to "Print header and footer".
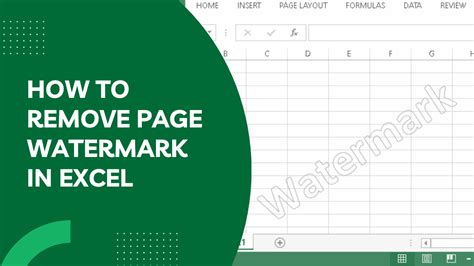
Gallery of Excel Print Settings
Excel Print Settings Gallery
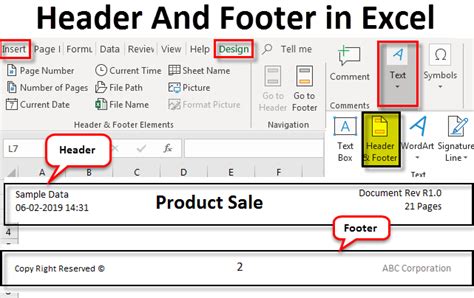
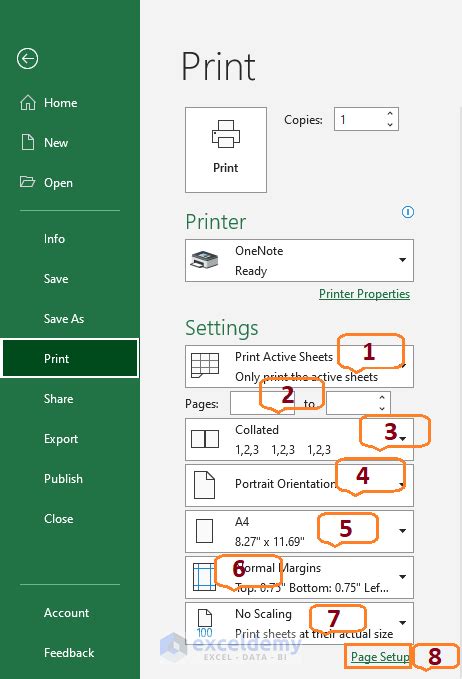
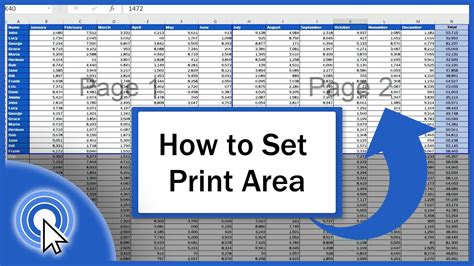
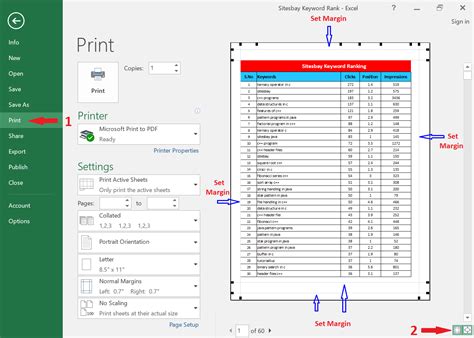
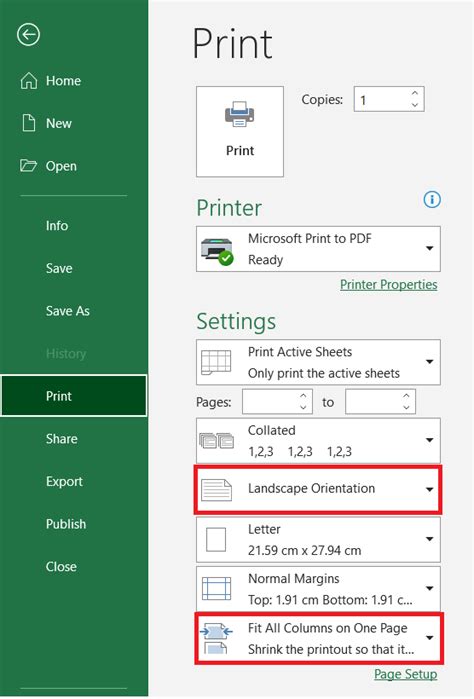
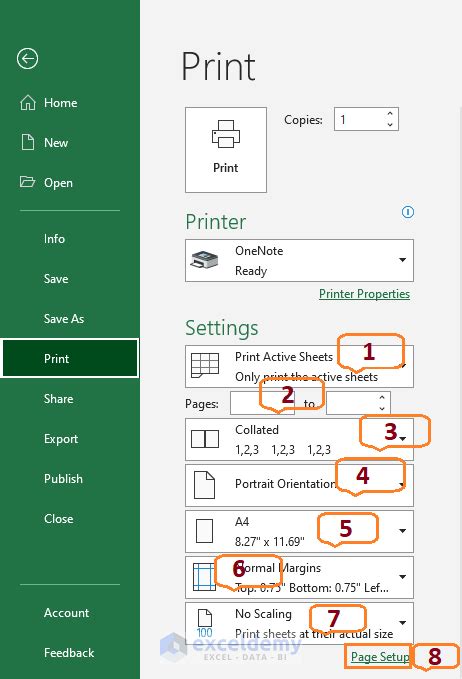
By following these steps, you can easily remove the "Page 1" watermark from your Excel spreadsheet and prevent it from appearing in the future. Remember to adjust your print settings to suit your specific needs.
We hope this article has been helpful in resolving your issue. If you have any further questions or need assistance with any other Excel-related topics, feel free to ask in the comments section below.
