Intro
Master Excel worksheet management with our expert guide on 5 ways to remove panes from an Excel worksheet. Learn how to delete, hide, and resize panes using various methods, including spreadsheet editing, worksheet customization, and formula troubleshooting. Optimize your worksheet layout and improve data analysis with these practical tips and tricks.
Removing panes from an Excel worksheet can be a useful skill to have, especially when working with large datasets or trying to simplify your worksheet's layout. Panes can be helpful for comparing different parts of your data or for freezing headers and columns, but sometimes they can get in the way. Here are five ways to remove panes from an Excel worksheet:
Excel is a powerful tool that offers a wide range of features and functions to help users manage and analyze data. One of the key features of Excel is its ability to split a worksheet into multiple panes, allowing users to view and work on different parts of their data simultaneously. However, there may be times when you need to remove these panes, either to simplify your worksheet's layout or to make it easier to share with others.
Whether you're a beginner or an experienced Excel user, removing panes from a worksheet can be a bit tricky. But don't worry, we've got you covered. In this article, we'll show you five ways to remove panes from an Excel worksheet, including using the "Split" button, the "View" tab, and keyboard shortcuts.
Why Remove Panes from an Excel Worksheet?
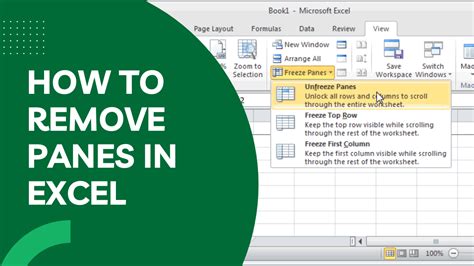
Before we dive into the methods for removing panes from an Excel worksheet, let's quickly cover why you might want to do so. There are several reasons why you might want to remove panes from a worksheet, including:
- Simplifying the layout: If you're working with a large dataset, removing panes can help to simplify the layout and make it easier to navigate.
- Improving performance: Removing panes can also help to improve the performance of your worksheet, especially if you're working with large datasets.
- Sharing with others: If you need to share your worksheet with others, removing panes can help to make it more accessible and easier to understand.
Method 1: Using the "Split" Button
One of the easiest ways to remove panes from an Excel worksheet is by using the "Split" button. To do this, follow these steps:
- Select the cell where you want to remove the pane.
- Click on the "Split" button in the "Window" group of the "View" tab.
- In the "Split" dialog box, select the "Remove Split" option.
- Click "OK" to remove the pane.
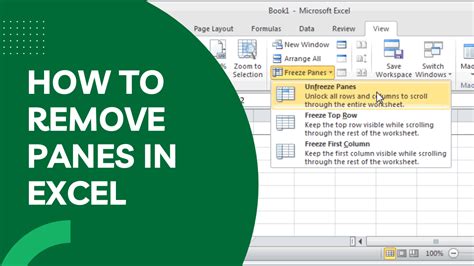
Method 2: Using the "View" Tab
Another way to remove panes from an Excel worksheet is by using the "View" tab. To do this, follow these steps:
- Select the cell where you want to remove the pane.
- Click on the "View" tab in the ribbon.
- In the "Window" group, click on the "Split" button.
- In the "Split" dialog box, select the "Remove Split" option.
- Click "OK" to remove the pane.
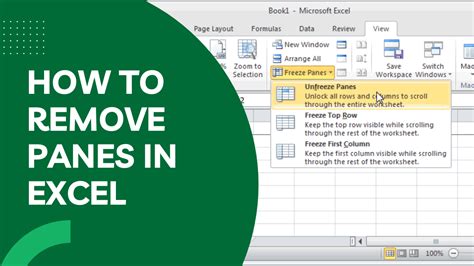
Method 3: Using Keyboard Shortcuts
If you prefer to use keyboard shortcuts, you can also remove panes from an Excel worksheet by pressing the "Alt + W + R" keys simultaneously. This will remove the split panes and return your worksheet to its default layout.
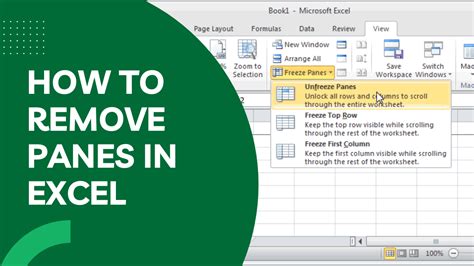
Method 4: Using the "Arrange All" Button
Another way to remove panes from an Excel worksheet is by using the "Arrange All" button. To do this, follow these steps:
- Select the cell where you want to remove the pane.
- Click on the "Arrange All" button in the "Window" group of the "View" tab.
- In the "Arrange All" dialog box, select the "Cascade" option.
- Click "OK" to remove the pane.
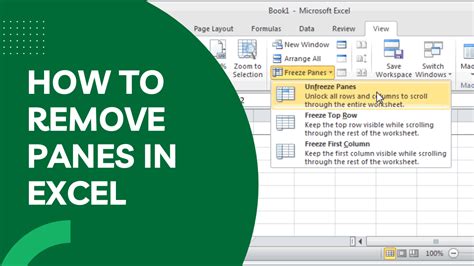
Method 5: Using VBA Code
If you're comfortable with VBA code, you can also remove panes from an Excel worksheet by using the following code:
- Open the Visual Basic Editor by pressing the "Alt + F11" keys simultaneously.
- In the "Visual Basic Editor" window, click on the "Insert" menu and select "Module".
- In the "Module" window, paste the following code:
Sub RemovePanes() ActiveWindow.SplitColumn = 0ActiveWindow.SplitRow = 0End Sub- Click "Run" to remove the panes.
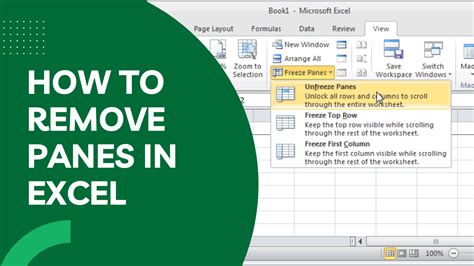
Gallery of Removing Panes from Excel Worksheet
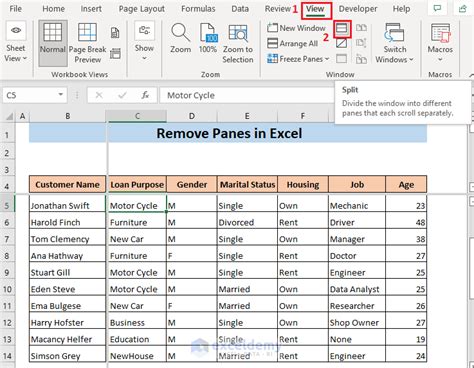
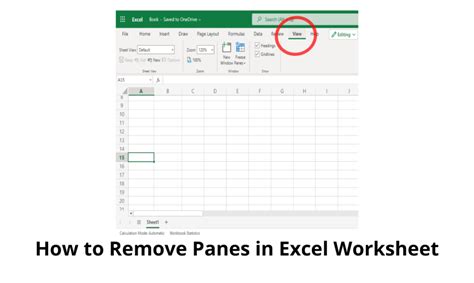
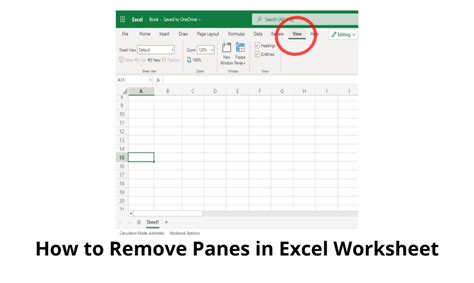
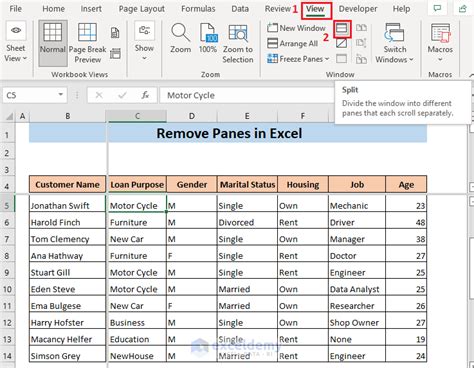
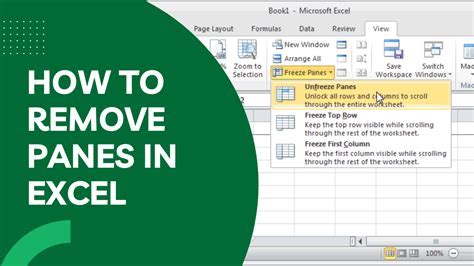
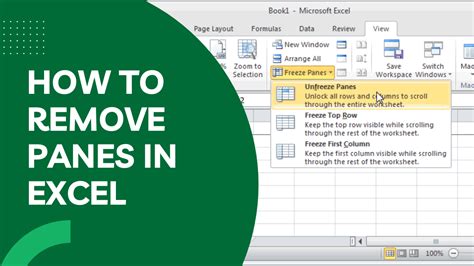
We hope this article has been helpful in showing you how to remove panes from an Excel worksheet. Whether you're a beginner or an experienced Excel user, these methods should help you to simplify your worksheet's layout and improve its performance. If you have any questions or need further assistance, please don't hesitate to ask.
