Intro
Master Excel text manipulation with ease! Learn how to remove part of text in Excel using simple formulas and functions. Discover how to extract specific characters, delete unwanted text, and split cells using Excels built-in tools. Say goodbye to tedious text editing and boost your productivity with these easy-to-follow tips and tricks.
Working with text in Excel can be a daunting task, especially when you need to remove parts of text to extract specific information or reformat data. Luckily, Excel offers several methods to make this process easier. Whether you're dealing with unnecessary characters, unwanted words, or awkward formatting, this article will guide you through the most efficient ways to remove parts of text in Excel.
Text manipulation is a crucial skill for anyone working with data, and being able to quickly and accurately remove unwanted text can save you a significant amount of time. In this article, we'll explore the different methods you can use to remove parts of text in Excel, from using formulas and functions to leveraging the power of VBA macros.
Understanding Text Manipulation in Excel
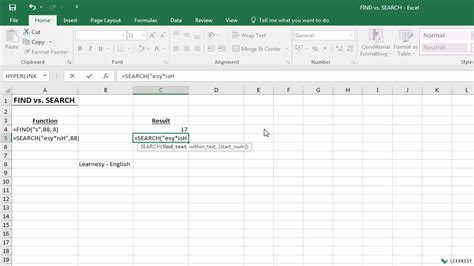
Before we dive into the methods for removing parts of text, it's essential to understand the basics of text manipulation in Excel. Text manipulation involves using formulas and functions to extract, modify, or reformat text within a cell or range of cells. Excel offers a range of text functions, including LEFT, RIGHT, MID, LEN, and FIND, among others. These functions can be used individually or combined to achieve more complex text manipulation tasks.
Using Formulas to Remove Text
One of the most common methods for removing parts of text in Excel is by using formulas. Formulas can be used to extract specific parts of text, remove unwanted characters, or reformat text to a specific format. Here are a few examples of formulas you can use to remove parts of text:
- Remove the first character of a text string:
=RIGHT(A1, LEN(A1)-1) - Remove the last character of a text string:
=LEFT(A1, LEN(A1)-1) - Remove a specific character from a text string:
=SUBSTITUTE(A1, "character", "")
These formulas can be used to remove parts of text, but they can become complex and cumbersome when dealing with larger datasets.
Using Text Functions to Remove Text
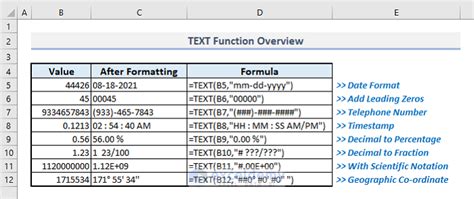
Text functions are a powerful tool in Excel for manipulating text. They can be used to extract, modify, or reformat text within a cell or range of cells. Here are a few examples of text functions you can use to remove parts of text:
- Remove a specific word from a text string:
=SUBSTITUTE(A1, "word", "") - Remove all non-numeric characters from a text string:
=TEXTJOIN("", TRUE, IFERROR(VALUE(MID(A1, ROW(INDIRECT("1:"&LEN(A1))), 1)), "")) - Remove all non-alphabetic characters from a text string:
=TEXTJOIN("", TRUE, IFERROR(IF(MID(A1, ROW(INDIRECT("1:"&LEN(A1))), 1)>" ", MID(A1, ROW(INDIRECT("1:"&LEN(A1))), 1), ""), ""))
These text functions can be used to remove parts of text, but they can be complex and require a good understanding of how they work.
Using VBA Macros to Remove Text
VBA macros can be used to automate the process of removing parts of text in Excel. Macros can be recorded or written from scratch to perform a specific task. Here is an example of a VBA macro that removes the first character of a text string:
Sub RemoveFirstCharacter()
Dim cell As Range
For Each cell In Selection
cell.Value = Right(cell.Value, Len(cell.Value) - 1)
Next cell
End Sub
This macro can be run on a selected range of cells to remove the first character of each text string.
Best Practices for Removing Text in Excel
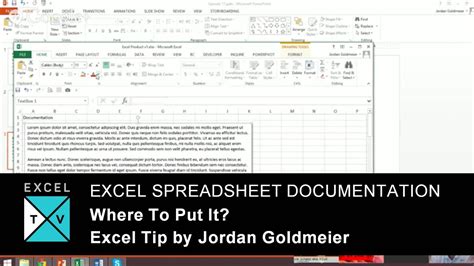
When removing text in Excel, there are a few best practices to keep in mind:
- Always make a copy of your original data before removing text.
- Use formulas and text functions to remove text whenever possible.
- Use VBA macros to automate repetitive tasks.
- Test your formulas and macros on a small sample of data before applying them to a larger dataset.
By following these best practices, you can ensure that your text manipulation tasks are accurate and efficient.
Common Errors to Avoid
When removing text in Excel, there are a few common errors to avoid:
- Removing too much text: Make sure to test your formulas and macros on a small sample of data before applying them to a larger dataset.
- Not removing enough text: Make sure to check your formulas and macros to ensure they are removing the correct amount of text.
- Introducing errors: Make sure to proofread your formulas and macros to ensure they are accurate and error-free.
By avoiding these common errors, you can ensure that your text manipulation tasks are accurate and efficient.
Conclusion
Removing parts of text in Excel can be a complex task, but with the right tools and techniques, it can be made easier. By using formulas, text functions, and VBA macros, you can remove unwanted text and extract specific information from your data. Remember to always follow best practices and avoid common errors to ensure accurate and efficient text manipulation.
Text Manipulation in Excel Image Gallery
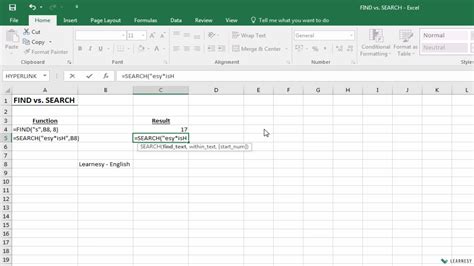
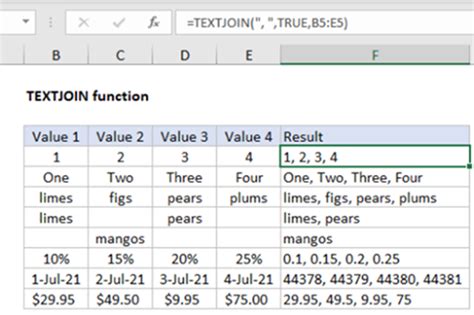
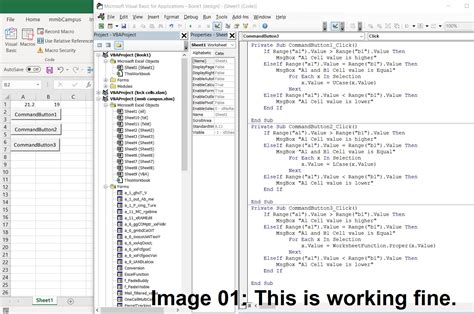

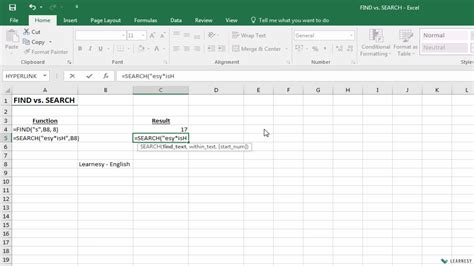
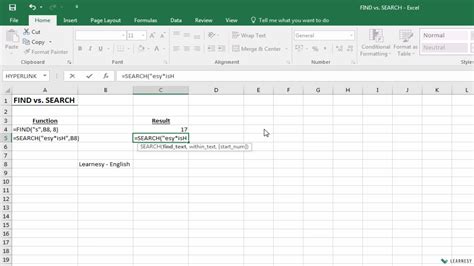
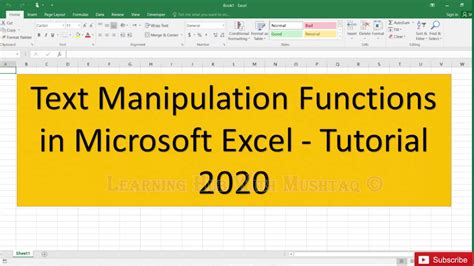
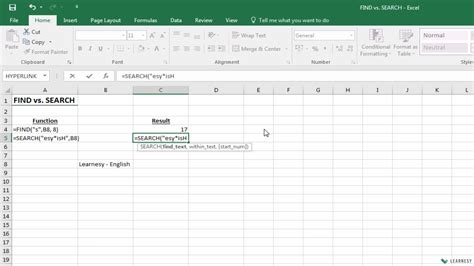
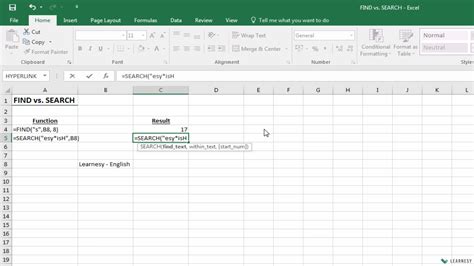
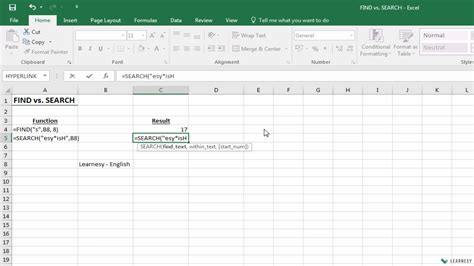
We hope this article has been helpful in your journey to master text manipulation in Excel. If you have any further questions or would like to share your own tips and techniques, please leave a comment below.
