Intro
Unlock your Excel sheets full potential! Discover 6 proven methods to remove protection from an Excel sheet, including passwords, restrictions, and permissions. Learn how to bypass, crack, or recover lost passwords and unlock cells, formulas, and worksheets. Master Excel sheet security and regain control with these expert-approved techniques.
Excel sheets are a ubiquitous tool for storing and analyzing data, but sometimes they can be locked down with protection that prevents editing or viewing. If you're struggling to access or modify an Excel sheet due to protection, don't worry – we've got you covered. In this article, we'll explore six ways to remove protection from an Excel sheet.
Understanding Excel Sheet Protection
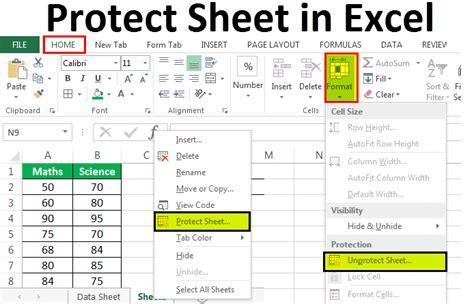
Before we dive into the methods for removing protection, let's quickly understand why Excel sheets are protected in the first place. Protection is typically applied to prevent unauthorized access, modifications, or data theft. There are different types of protection, including:
- Password protection: requires a password to open or edit the sheet
- Workbook protection: locks the entire workbook, preventing changes to the structure or content
- Worksheet protection: locks individual worksheets, preventing editing or formatting
- Cell protection: locks specific cells or ranges, preventing editing or deletion
Method 1: Using the "Unprotect Sheet" Option
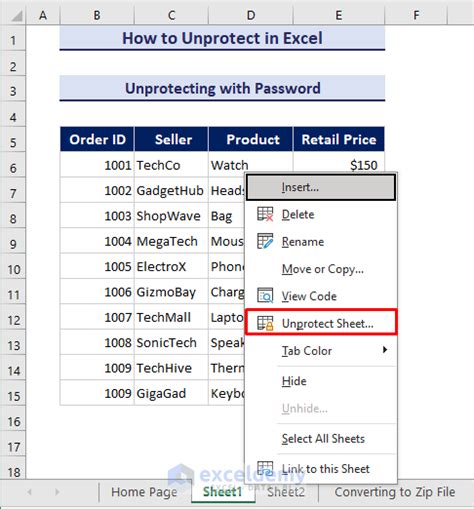
If the protection is not too strong, you might be able to remove it using the built-in "Unprotect Sheet" option. Here's how:
- Open the protected Excel sheet
- Go to the "Review" tab in the ribbon
- Click on "Unprotect Sheet" in the "Protect" group
- Enter the password if prompted
If you don't know the password, you won't be able to use this method.
What to Do If You Don't Know the Password
If you don't know the password, you can try contacting the creator of the sheet or the organization that provided it. If that's not possible, you can try using other methods to remove the protection.
Method 2: Using VBA Macro
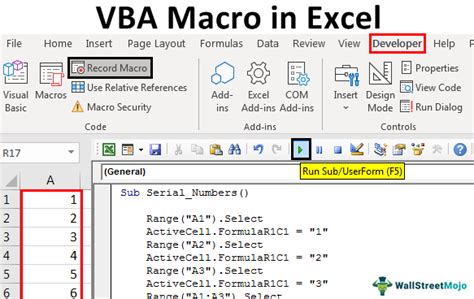
VBA (Visual Basic for Applications) macros can be used to automate tasks in Excel, including removing protection. Here's a simple macro that can help:
- Open the Visual Basic Editor by pressing Alt+F11 or navigating to Developer > Visual Basic
- In the Editor, click "Insert" > "Module" to create a new module
- Paste the following code:
Sub UnprotectSheet()
ActiveSheet.Unprotect "password"
End Sub
Replace "password" with the actual password or leave it blank if you don't know it
- Run the macro by clicking "Run" > "Run Sub/UserForm" or pressing F5
Keep in mind that this method may not work if the protection is strong or if the macro is disabled.
Method 3: Using Online Tools

There are several online tools and websites that claim to remove Excel protection. While we can't guarantee their effectiveness or safety, here are a few options:
- Excel Password Recovery: a free online tool that claims to recover passwords for Excel sheets
- Password-Find: a paid online service that claims to remove passwords from Excel sheets
- Unprotect Excel: a free online tool that claims to remove protection from Excel sheets
Please be cautious when using online tools, as they may not always work and may compromise the security of your data.
Method 4: Using Software
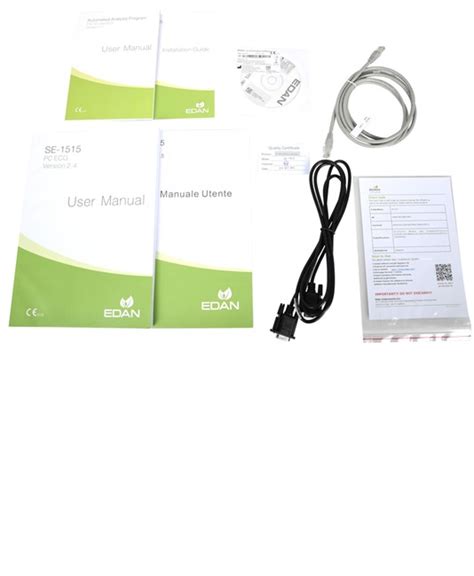
There are several software programs available that can help remove Excel protection. Here are a few options:
- Excel Password Remover: a paid software that claims to remove passwords from Excel sheets
- RAR Password Unlocker: a paid software that claims to unlock protected Excel sheets
- Excel Unlocker: a free software that claims to remove protection from Excel sheets
Please note that some software may not always work and may require purchasing.
Method 5: Using a Hex Editor
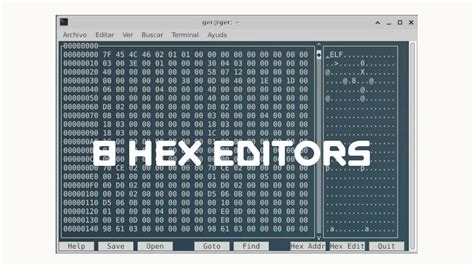
For advanced users, using a hex editor can be a viable option. A hex editor is a software that allows you to edit the binary code of a file.
- Open the protected Excel sheet in a hex editor
- Search for the password hash (usually starts with "DPB")
- Replace the password hash with a new one or delete it
Please note that this method requires advanced knowledge of hex editing and may corrupt the file.
Method 6: Contacting the Creator or Organization
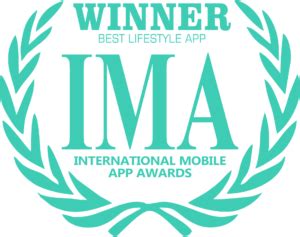
If none of the above methods work, the best option may be to contact the creator of the sheet or the organization that provided it. They may be able to provide the password or remove the protection for you.
Excel Protection Gallery
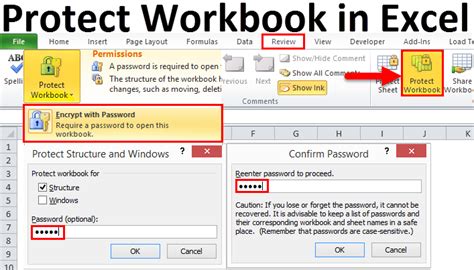

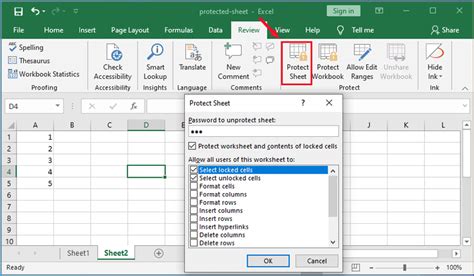
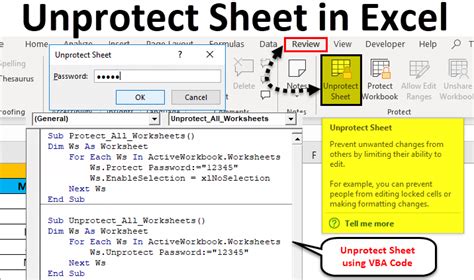
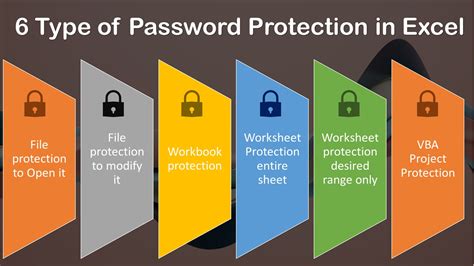
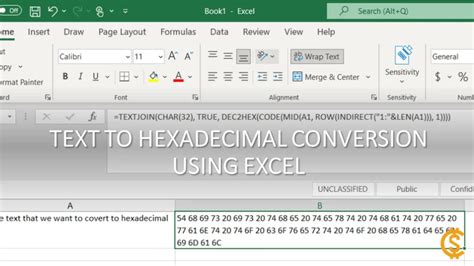
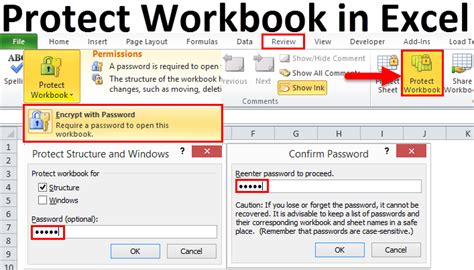
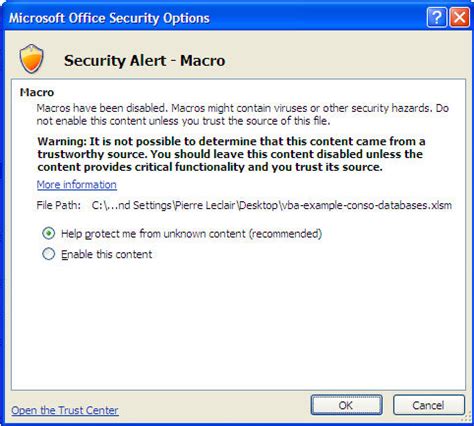
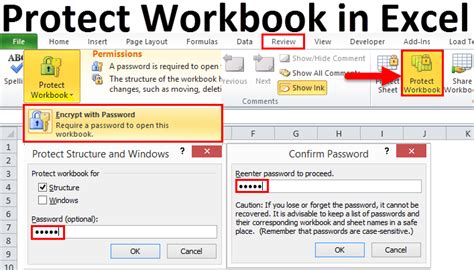
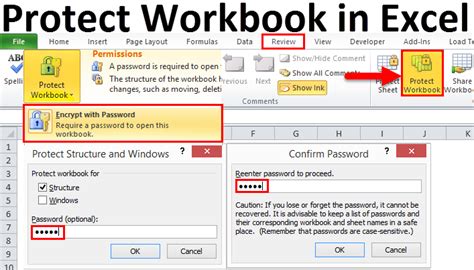
We hope this article has helped you understand the different methods for removing protection from an Excel sheet. If you have any further questions or need more assistance, please don't hesitate to ask. Share this article with others who may find it helpful, and don't forget to follow us for more informative content.
