3 Ways To Remove Sheet Protection In Excel
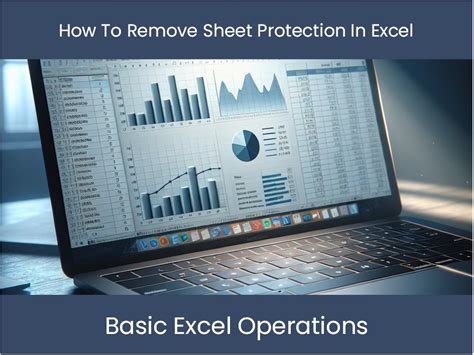
Removing sheet protection in Excel can be a frustrating experience, especially if you forgot the password or inherited a protected sheet from someone else. Fortunately, there are several ways to remove sheet protection in Excel, depending on your situation. In this article, we will explore three methods to remove sheet protection in Excel.
Method 1: Unprotecting a Sheet with a Known Password
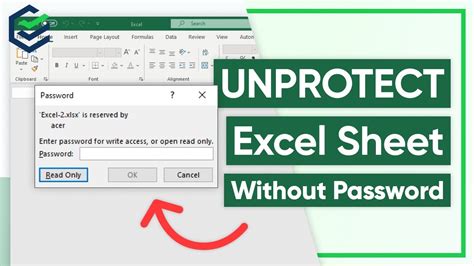
If you know the password used to protect the sheet, you can easily unprotect it by following these steps:
- Open the Excel file and select the protected sheet.
- Go to the "Review" tab in the ribbon.
- Click on "Unprotect Sheet" in the "Protect" group.
- Enter the password in the "Unprotect Sheet" dialog box.
- Click "OK" to unprotect the sheet.
What to Do If You Forgot the Password
If you forgot the password, you can try guessing it or use a password recovery tool. However, be aware that using a password recovery tool may compromise the security of your Excel file.
Method 2: Removing Sheet Protection without a Password
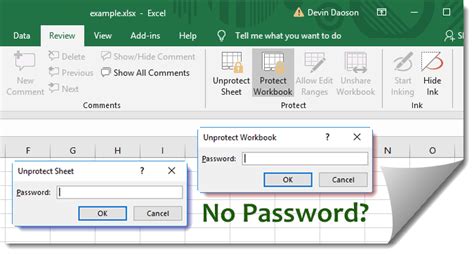
If you don't know the password or want to remove sheet protection without a password, you can try the following method:
- Open the Excel file and select the protected sheet.
- Press "Alt + F11" to open the Visual Basic Editor.
- In the Visual Basic Editor, click on "Insert" > "Module" to insert a new module.
- Paste the following code into the module:
Sub UnprotectSheet()
Dim ws As Worksheet
For Each ws In ThisWorkbook.Worksheets
ws.Unprotect "password"
Next ws
End Sub
Replace "password" with a random string, such as "123456". 5. Press "F5" to run the code. 6. Go back to the Excel file and try to unprotect the sheet.
This method works by using a VBA script to unprotect the sheet. However, it may not work if the sheet is protected with a strong password or if the Excel file is protected with additional security measures.
Alternative Method: Using a Third-Party Tool
If the above methods don't work, you can try using a third-party tool to remove sheet protection. There are several tools available online that can help you remove sheet protection without a password. However, be aware that using a third-party tool may compromise the security of your Excel file.
Method 3: Unprotecting a Sheet by Editing the Excel File
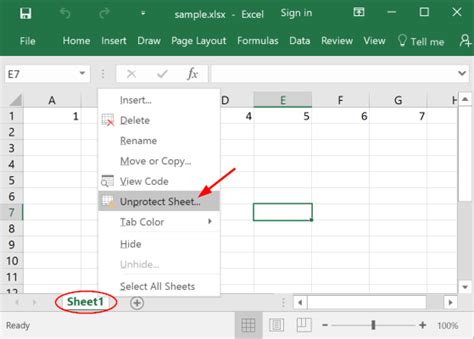
This method involves editing the Excel file to remove the sheet protection. This method is more advanced and requires some technical knowledge.
- Open the Excel file in a text editor, such as Notepad.
- Search for the string "Protection" and delete the entire section.
- Save the file and reopen it in Excel.
This method works by editing the Excel file to remove the sheet protection. However, it may not work if the sheet is protected with a strong password or if the Excel file is protected with additional security measures.
Excel Sheet Protection Image Gallery
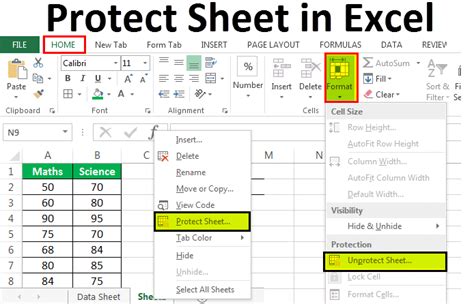
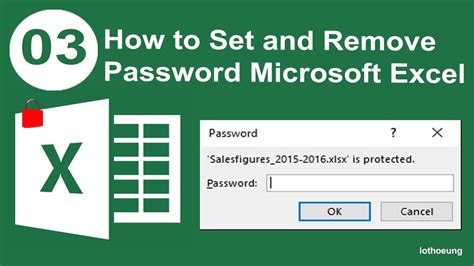
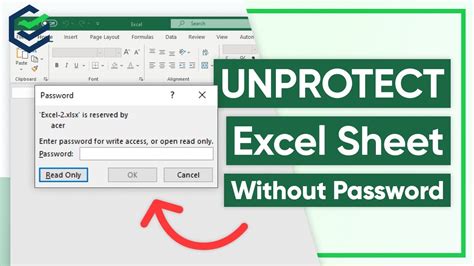
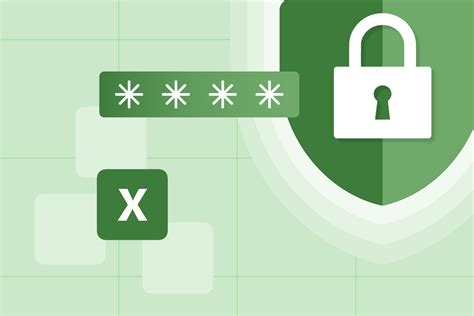
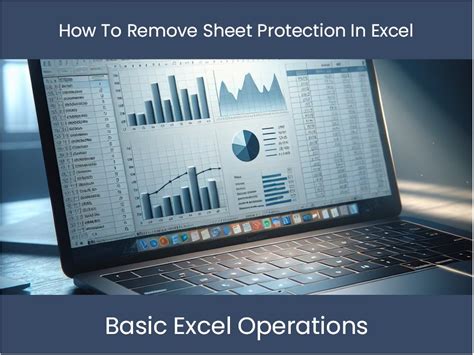
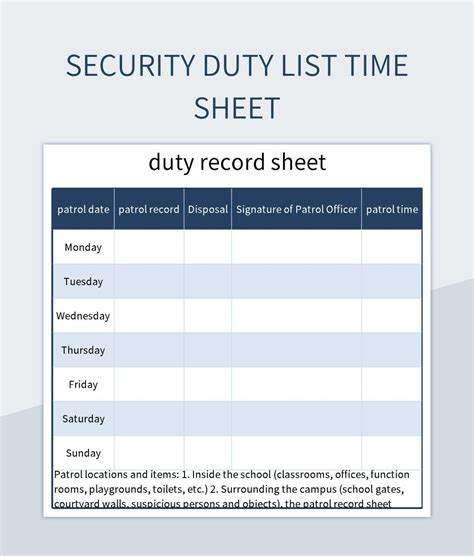
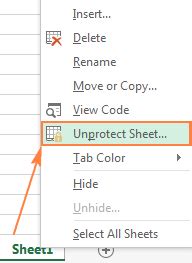
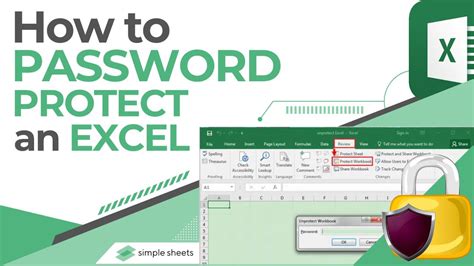

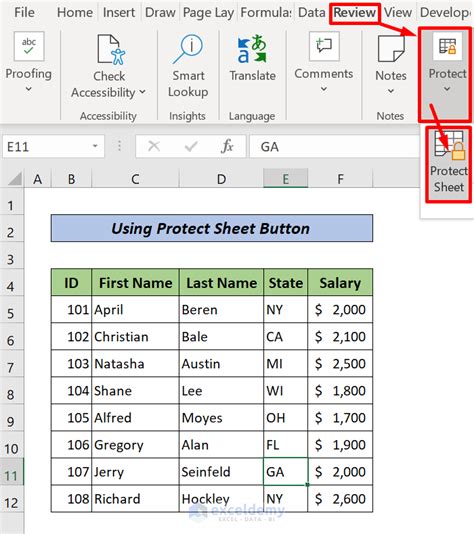
We hope this article has helped you remove sheet protection in Excel. If you have any questions or need further assistance, please leave a comment below. Don't forget to share this article with your friends and colleagues who may need help with removing sheet protection in Excel.
